Jak wyłączyć lub włączyć pasek menu w przeglądarce Firefox
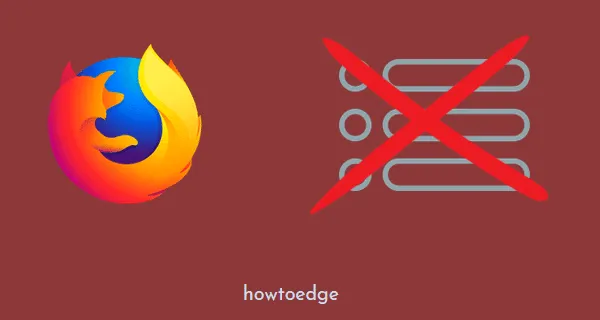
Pasek menu w przeglądarce Firefox zawiera wiele funkcji, w tym Plik, Edycja, Widok, Historia, Zakładki i inne. Domyślnie Mozilla ma tę funkcję wyłączoną. Jeśli jednak wielokrotnie używasz powyższych narzędzi w tej przeglądarce, musisz włączyć pasek menu w przeglądarce Firefox.
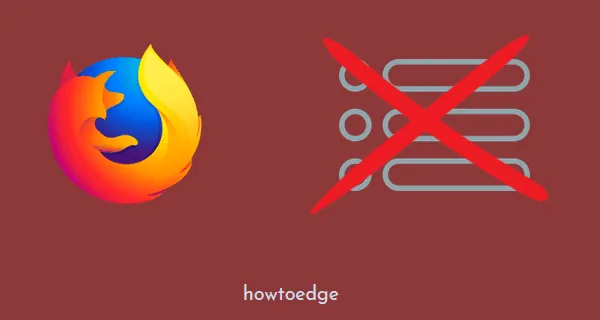
Istnieje szybkie ustawienie, aby ukryć lub pokazać ten pasek menu w przeglądarce Mozilla Firefox. Jest to klawisz funkcyjny „ f11 ”. Użyj tego klawisza, aby szybko pokazać lub ukryć ten pasek na pasku nawigacyjnym. Jeśli rzadko używasz tej funkcji, możesz skonfigurować rejestr lub zasady grupy, aby trwale ją wyłączyć.
Gdzie znajduje się pasek menu w przeglądarce Mozilla Firefox?
Pasek menu Firefoksa pojawia się na pasku nawigacyjnym i zawiera funkcje takie jak Plik, Widok, Edycja, Historia, Zakładki i inne. Czytając wszystkie te funkcje, musiałeś wiedzieć, jakie funkcje one normalnie wykonują.
Jak włączyć lub wyłączyć pasek menu w przeglądarce Firefox
Jeśli nie chcesz, aby pasek menu pojawiał się w przeglądarce Mozilla Firefox lub przypadkowo go wyłączyłeś i chcesz ponownie włączyć tę funkcję, wykonaj jedną z dwóch poniższych metod –
1. Korzystanie z rejestru
Edytor rejestru ułatwia konfigurację odpowiednich ustawień oraz włączanie i wyłączanie paska menu w przeglądarce Mozilla.
Jednakże, ponieważ wymaga to wprowadzenia pewnych kluczowych zmian w ustawieniach systemu, upewnij się, że utworzyłeś kopię zapasową rejestru lub po prostu wygenerowałeś punkt przywracania. Możesz użyć tej kopii zapasowej, jeśli coś pójdzie nie tak podczas wprowadzania niezbędnych zmian w systemie. Oto, co musisz zrobić –
- Naciśnij klawisze Win + R, aby uruchomić okno dialogowe Uruchom.
- Wpisz „
regedit” i naciśnij OK. - Gdy pojawi się okno dialogowe UAC, kliknij Tak.
- W rejestrze przejdź do poniższej ścieżki –
HKEY_LOCAL_MACHINE\SOFTWARE\Policies
- Kliknij prawym przyciskiem myszy Zasady i wykonaj następujące czynności – Nowy > Klucz .
- Zmień nazwę nowo utworzonego klucza na Mozilla. Teraz kliknij prawym przyciskiem myszy na tym kluczu Mozilla i ponownie wybierz Nowy > Klucz .
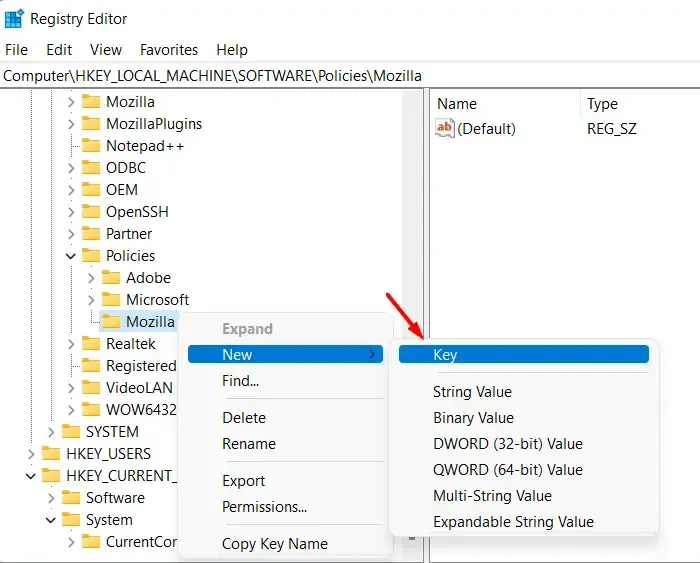
- Zmień jego nazwę na Firefox. Wybierz ten klawisz i przejdź do jego prawego skrzydła.
- Kliknij prawym przyciskiem myszy w dowolnym miejscu pustego miejsca i wybierz – Nowy > Wartość ciągu .
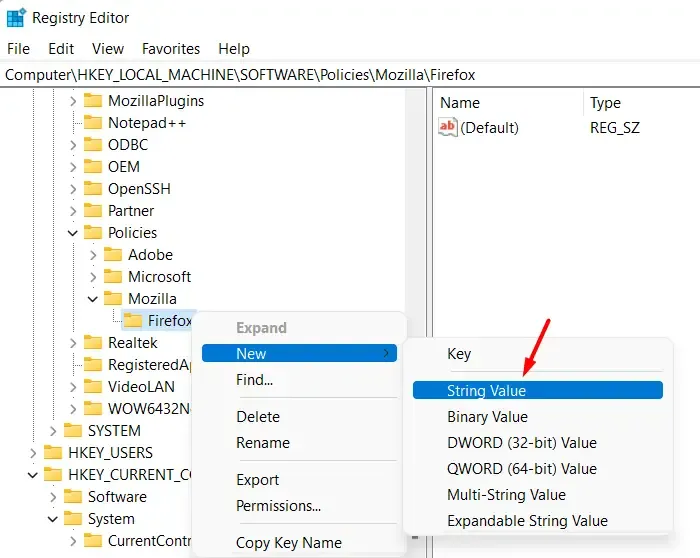
- Zmień nazwę tego wpisu wartości ciągu na „ DisplayMenuBar ”.
- Teraz kliknij dwukrotnie ten ciąg znaków i wpisz „ nigdy ” w polu danych Wartość.
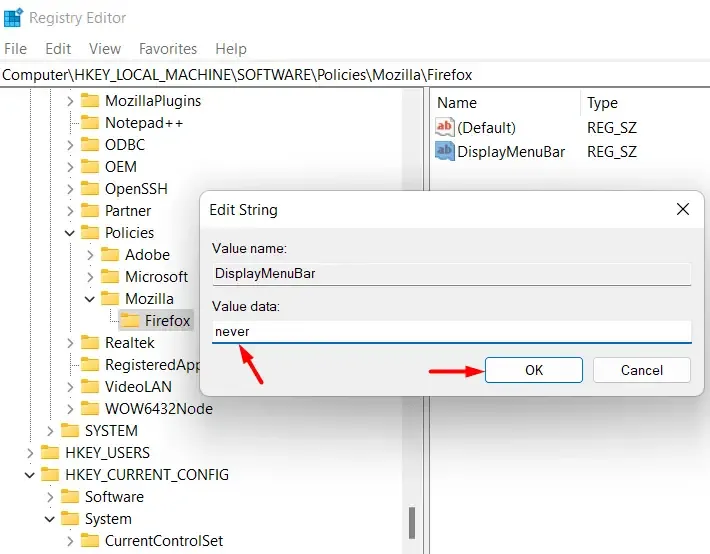
- Kliknij OK , aby zapisać tę konfigurację i wyjść z okna rejestru.
Uruchom ponownie komputer, a pasek menu zniknie przy następnym uruchomieniu przeglądarki Mozilla Firefox.
Włączanie paska menu w przeglądarce Firefox
Jeśli kiedykolwiek zechcesz przywrócić pasek menu w przeglądarce Mozilla Firefox, ponownie odwiedź klucz Mozilla > Firefox w obszarze Policies i usuń klucz Firefox. Aby usunąć klucz, po prostu kliknij prawym przyciskiem myszy odpowiedni klucz i wybierz opcję usuń .

2. Poprzez zasady grupy
Lokalna polityka grupy zapewnia również sposób, w jaki można włączyć lub wyłączyć pasek menu w przeglądarce Firefox. Jednak ponieważ ta polityka jest dostępna tylko w wersjach premium, użytkownicy Home nie mogą z niej korzystać. Jeśli korzystasz z wersji Windows 11 Pro, Enterprise lub Student, wykonaj następujące kroki, aby wyłączyć ten pasek menu w przeglądarce Mozilla –
- Naciśnij klawisze Win + X i wybierz polecenie dialogowe Uruchom .
- Wpisz „
gpedit.msc” w polu tekstowym i naciśnij OK. - Kliknij Tak, gdy pojawi się okno Kontrola konta użytkownika.
- W ramach Zasad grupy przejdź do poniższej ścieżki, korzystając z logiki drabinkowej dostępnej w lewym pasku nawigacyjnym.
Konfiguracja komputera > Szablony administracyjne > Mozilla > Firefox
- Po dotarciu tam, poszukaj polityki Display Menu Bar w prawym panelu. Gdy ją znajdziesz, kliknij ją dwukrotnie, aby wyświetlić jej ustawienia.
- Wybierz Wyłączone i kliknij Zastosuj > OK . Możesz również użyć menu rozwijanego dostępnego obok Opcji i wybrać Nigdy .
- Kliknięcie przycisku OK zamknie zasady grupy. Uruchom ponownie Mozilla Firefox i sprawdź, czy pasek menu zostanie wyłączony w tej przeglądarce.
Miejmy nadzieję, że pasek menu nie pojawi się w przeglądarce Firefox.
Jak włączyć pasek menu w przeglądarce Firefox za pomocą zasad grupy
Jeśli kiedykolwiek będziesz chciał przywrócić pasek menu w przeglądarce Mozilla Firefox, ponownie przejdź do ustawień Firefoksa w ramach zasad grupy i wybierz opcję Włączone lub Nieskonfigurowane . Jeśli wybrałeś opcję „nigdy” za pomocą menu rozwijanego, zmień ją na Domyślnie włączone lub Zawsze . Kliknij OK, aby zapisać tę konfigurację i sprawdź, czy pasek menu pojawi się ponownie w przeglądarce Mozilla Firefox.
Czy mogę ukryć pasek menu w przeglądarce Firefox?
Tak, oczywiście. Jeśli nie chcesz wprowadzać żadnych zmian w rejestrze lub polityce na swoim komputerze, możesz po prostu ukryć tę funkcję. Aby to zrobić, kliknij prawym przyciskiem myszy w dowolnym miejscu paska kart i zaznacz/odznacz Menu Bar. Pasek ten pojawi się lub zniknie w zależności od wybranego ustawienia.
Istnieje również skrót klawiaturowy do wyłączania lub włączania paska menu w przeglądarce Firefox. Jest to klawisz funkcyjny, np. f11 . Naciśnij ten klawisz, aby natychmiast ukryć lub wyświetlić pasek menu w przeglądarce Mozilla Firefox.
Jak włączyć pasek tytułu w przeglądarce Mozilla Firefox?
Jeśli chcesz wyświetlić pasek tytułu w przeglądarce Firefox, wykonaj następujące czynności –
- Kliknij trzy poziome linie i wybierz Więcej narzędzi > Dostosuj pasek narzędzi .
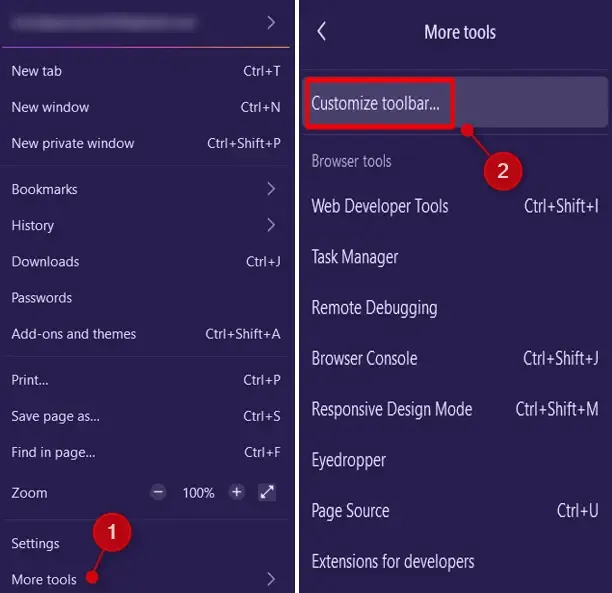
- Na dole zaznacz pole wyboru po lewej stronie „ Paska tytułu ”, a aktualny tytuł otwartego okna pojawi się tam.
Kliknięcie przycisku Przywróć domyślne spowoduje anulowanie ostatnich zmian i przywrócenie ustawień domyślnych przeglądarki Mozilla.
- Jak włączyć tryb ciemny w przeglądarce Mozilla Firefox
- Jak ustawić Chrome lub Mozillę jako domyślną przeglądarkę w systemie Windows 11



Dodaj komentarz