Partycja NTFS wyświetlana jako niesformatowana po niebieskim ekranie
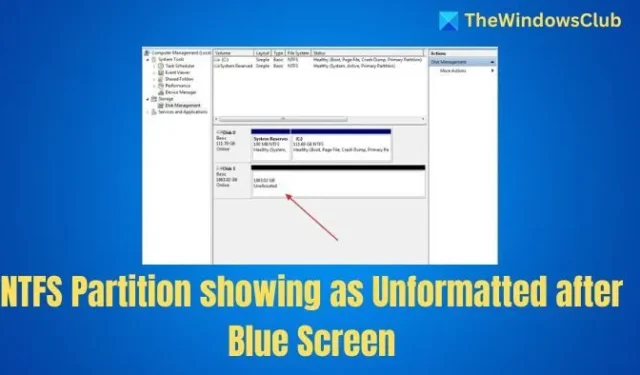
Należy zachować ostrożność podczas pracy z partycjami NTFS, zwłaszcza podczas zmiany ich rozmiaru. Jeśli zostanie to wykonane nieprawidłowo, krytyczna partycja odzyskiwania NTFS może być wyświetlana jako niesformatowana, co również uniemożliwi dostęp do systemu Windows. Ten artykuł nauczy nas, jak naprawić partycję NTFS wyświetlaną jako niesformatowana po błędzie Blue Screen.
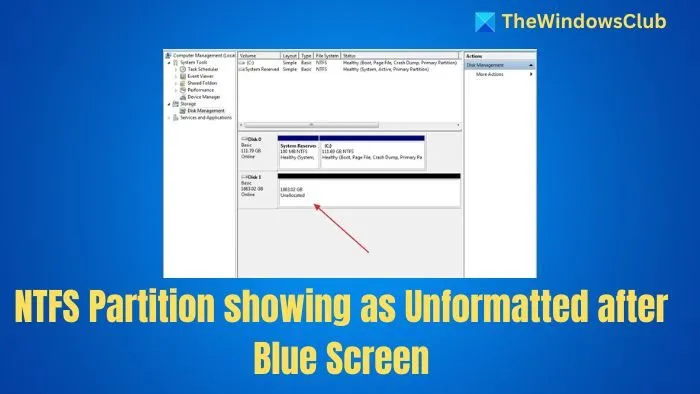
Partycja NTFS wyświetlana jako niesformatowana po niebieskim ekranie
Ta sekcja zbada dwie poprawki dla partycji NTFS, które są wyświetlane jako niesformatowane po niebieskim ekranie. Oto wszystko, co zostało omówione:
- Ponowna instalacja systemu Windows i użycie Menedżera dysków
- Użyj oprogramowania do odzyskiwania danych
1] Ponowna instalacja systemu Windows oraz kopia zapasowa i przywracanie
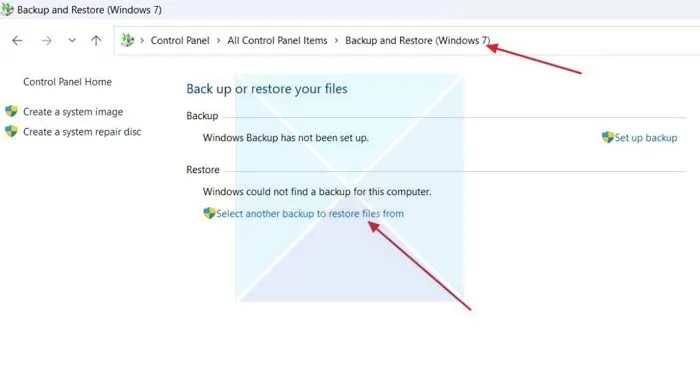
Jeśli masz kopię zapasową instalacji systemu Windows, możesz ją przywrócić za pomocą Menedżera dysków na nowej instalacji systemu Windows. Oto jak to zrobić:
- Kontynuuj, tworząc rozruchowy USB Windows za pomocą narzędzia takiego jak Rufus lub asystent instalacji Windows. Ten proces musi zostać ukończony na innym komputerze, ponieważ Twój może być tymczasowo niedostępny.
- Jeśli posiadasz kopię zapasową systemu Windows, upewnij się, że masz ją pod ręką.
- Teraz kontynuuj przez bootowanie do USB za pomocą BIOS-u . Naciśnij klawisz F2, F12, F10, Esc lub Del , aby wejść do BIOS-u.
- Po uruchomieniu BIOS-u postępuj zgodnie z instrukcjami wyświetlanymi na ekranie, aby zainstalować system Windows.
- Po zainstalowaniu wersji systemu Windows przejdź do menu Start i wyszukaj Panel sterowania .
- Zmień widok na małe ikony i otwórz Kopię zapasową i przywracanie (Windows 7) .
- Teraz kliknij opcję Wybierz inną kopię zapasową, aby przywrócić pliki i upewnij się, że dysk z kopią zapasową jest podłączony do komputera.
- Wybierz kopię zapasową z dysku i kontynuuj.
2] Użyj oprogramowania do odzyskiwania danych
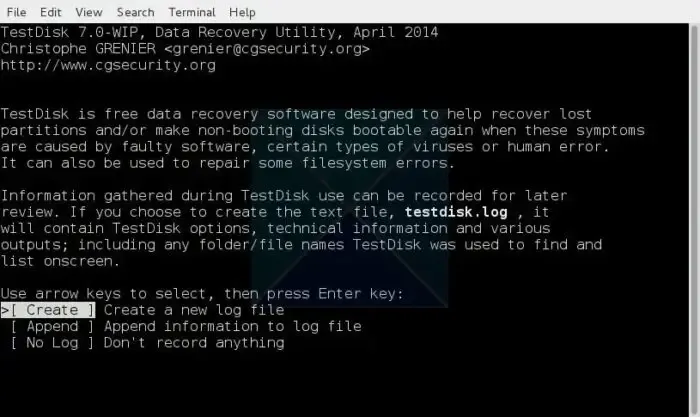
Oprogramowanie do odzyskiwania, takie jak TestDisk, może również pomóc Ci odzyskać usuniętą partycję NTFS. Szanse są niewielkie, ale użycie odpowiedniego oprogramowania może pomóc Ci to naprawić, zwłaszcza jeśli nie sformatowałeś partycji w żaden sposób ani nie manipulowałeś nią dalej.
Niesformatowany dysk nie jest widoczny
Jeśli nie sformatowałeś dysku i nie jest on nigdzie widoczny, oto kilka rzeczy, które możesz zrobić, aby rozwiązać ten problem:
- Zainicjuj dysk
- Importuj dysk obcy (dla zaawansowanych użytkowników)
Spójrzmy.
1] Zainicjuj dysk
Inicjalizacja dysku w systemie Windows pomaga usunąć dane z dysku i przygotowuje go do użycia w systemie Windows, umożliwiając wyświetlenie go w Zarządzaniu dyskami. Używając dysku odzyskiwania systemu Windows, możesz zainicjować dysk w Opcjach zaawansowanych. Możesz otworzyć wiersz poleceń za jego pośrednictwem i użyć narzędzia Diskpart do zainicjowania dysku.
2] Importuj dysk obcy (dla zaawansowanych użytkowników)
Ta złożona procedura wykorzystuje narzędzie diskpart w interfejsie wiersza poleceń. Jeśli potrafisz pracować w wierszu poleceń i rozumiesz składnię i sposób jej używania, możesz postępować zgodnie z oficjalną dokumentacją firmy Microsoft, aby dowiedzieć się, jak to zrobić. Możesz użyć składni import polecenia disk, aby to zrobić.
Jak zobaczyć niesformatowany dysk
Jeśli pracowałeś nad partycjami i wprowadzałeś zmiany na dyskach, być może będziesz musiał przejrzeć wszystkie niesformatowane dyski na swoim komputerze. Oto dwa sposoby, aby to zrobić:
- Korzystanie z oprogramowania do zarządzania dyskami
- W zaawansowanym trybie odzyskiwania
Uczmy się!
1] Korzystanie z oprogramowania do zarządzania dyskami
Oprogramowanie do zarządzania dyskami, takie jak wbudowane Zarządzanie dyskami w systemie Windows, umożliwia przeglądanie niesformatowanego dysku i używanie go w preferowany sposób. Zazwyczaj najlepiej jest otworzyć oprogramowanie do zarządzania dyskami, aby wyświetlić niesformatowany dysk w systemie Windows.
Wyszukaj Zarządzanie dyskami w menu Start i wybierz opcję Utwórz i sformatuj partycje dysku twardego, aby otworzyć Zarządzanie dyskami.
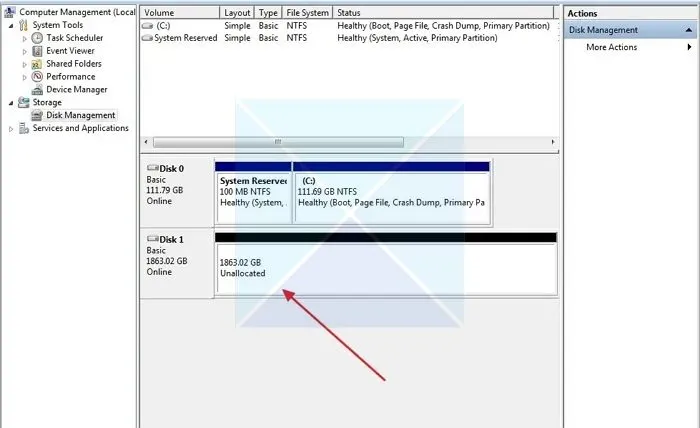
2] W zaawansowanym odzyskiwaniu
Jeśli nie masz dostępu do systemu Windows, zobaczysz niesformatowany dysk za pomocą narzędzia wiersza poleceń Diskpart. Aby to zrobić, musisz najpierw utworzyć dysk odzyskiwania systemu Windows , uruchomić go, a następnie otworzyć wiersz poleceń za pomocą opcji zaawansowanych. Możesz użyć poleceń Diskpart, aby wyświetlić listę i partycjonować dyski z tego miejsca.
Mamy nadzieję, że ten artykuł okaże się pomocny.
Czy powinienem zainicjować dysk MBR czy GPT?
Zainicjowanie dysku jako MBR lub GPT zależy od potrzeb i rozmiaru dysku. Master Boot Record (MBR) obsługuje do 4 partycji i jest odpowiedni dla mniejszych dysków i starszych systemów. GPT (GUID partition table) obsługuje wiele partycji i większe dyski, co czyni go doskonałym dla nowoczesnych systemów.
Jak znaleźć ukryte dyski w systemie Windows?
Aby wyświetlić ukryte dyski w systemie Windows, możesz użyć narzędzia Zarządzanie dyskami i przypisać literę dysku do dysków, aby je wyświetlić. Jeśli możesz użyć interfejsu wiersza poleceń, możesz użyć narzędzia wiersza poleceń Diskpart.



Dodaj komentarz