Napraw kod błędu Windows Update 0x800705b9
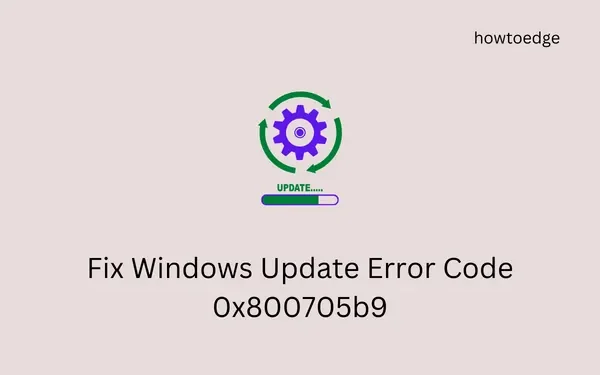
Nowa aktualizacja zbiorcza często rozwiązuje istniejące błędy i problemy na komputerze z systemem Windows 11/10. Co jednak zrobić, jeśli napotykasz problemy z instalacją lub aktualizacją do nowszego systemu operacyjnego Build w systemie Windows? Cóż, ten post omawia jeden taki kod błędu 0x800705b9, przyczyny jego wystąpienia oraz pięć obejść, które mogą rozwiązać ten błąd.
Co powoduje ten błąd 0x800705b9 w systemie Windows?
System Windows 11/10 nie aktualizuje się z kodem błędu 0x800705b9, gdy system spełnia określone warunki opisane poniżej –
- Brakujące lub uszkodzone pliki systemowe
- Uszkodzenie w obrazie systemu
- Uruchomienie programu antywirusowego innej firmy
- Uszkodzone foldery pamięci podręcznej systemu Windows
Teraz, gdy już wiesz, co może powodować ten kod błędu, przyjrzyjmy się obejściom, które mogą pomóc w rozwiązaniu tego problemu na komputerach z systemem Windows 11/10.
5 sposobów rozwiązania problemu z kodem błędu aktualizacji 0x800705b9
Jeśli nie możesz zaktualizować systemu Windows 11/10 z powodu błędu o kodzie 0x800705b9, zalecamy wykonanie poniższych poprawek jedna po drugiej. Jeśli już wypróbowałeś te poprawki, przejdź do ostatniego rozwiązania, tj . ręcznie pobierz i zainstaluj oczekujące aktualizacje .
1] Rozwiąż problemy z aktualizacją systemu Windows
Okna 10 :
Ustawienia > Aktualizacja i zabezpieczenia > Rozwiązywanie problemów > Dodatkowe narzędzia do rozwiązywania problemów
Okna 11 :
Ustawienia > System > Rozwiązywanie problemów > Inne narzędzia do rozwiązywania problemów
Po przejściu do wyżej wymienionej ścieżki na odpowiednich urządzeniach wyszukaj Windows Update w sekcji Najczęstsze. Po znalezieniu kliknij go, aby rozwinąć i nacisnąć Uruchom narzędzie do rozwiązywania problemów (Windows 10).
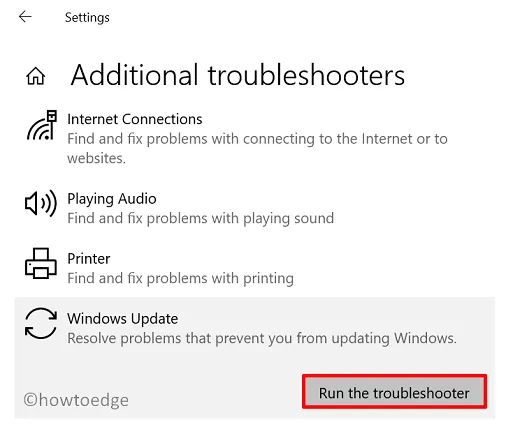
W systemie Windows 11 nie musisz klikać opcji Windows Update. Zamiast tego zobaczysz przycisk Uruchom dostępny obok Windows Update. Kliknij go, a narzędzie do rozwiązywania problemów zacznie szukać przyczyn blokujących instalację oczekujących aktualizacji na komputerze.
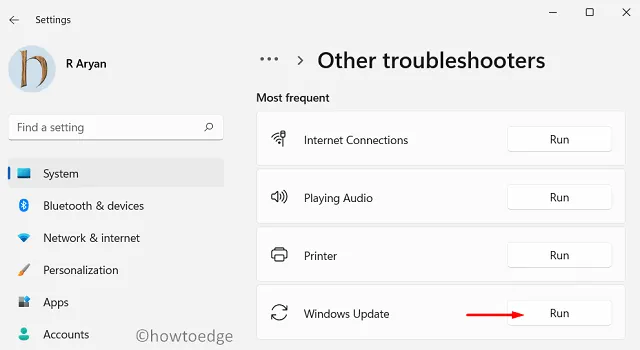
Po zakończeniu rozwiązywania problemów urządzenie musi być gotowe do zainstalowania oczekujących aktualizacji. Nawet w przypadkach, gdy to narzędzie nie rozwiąże problemu, poprowadzi Cię to do prawdopodobnych przyczyn powodujących kod błędu 0x800705b9.
2] Uruchom ponownie wszystkie usługi związane z aktualizacją
Zaloguj się ponownie na swoim urządzeniu, a kiedy to się stanie, przejdź do poniższej ścieżki.
Win 11 : Ustawienia > Windows Update
Win 10 : Ustawienia > Aktualizacja i zabezpieczenia > Windows Update
3] Wyłącz programy antywirusowe innych firm
Chociaż programy antywirusowe są opracowywane w celu zapewnienia bezpieczeństwa urządzenia, czasami mogą przysporzyć więcej problemów niż pożytku. Dzieje się tak z powodu ich ciągłych interakcji z plikami i folderami systemowymi. Modyfikując pliki systemowe, mogą uszkodzić pliki aktualizacji, co spowoduje wyświetlenie kodu błędu 0x800705b9.
Nigdy nie możesz być tego pewien, chyba że wyłączysz program antywirusowy innej firmy. Zrób to i sprawdź, czy możesz zaktualizować system Windows po odinstalowaniu lub tymczasowej dezaktywacji zewnętrznych aplikacji zabezpieczających.
Uruchom skanowanie SFC/DISM
Po usunięciu programu antywirusowego pliki systemowe, których dotyczy problem, nadal tam są, więc nie będzie można zaktualizować systemu Windows. Uruchom Kontroler plików systemowych i narzędzia DISM, aby automatycznie wykrywać i usuwać uszkodzenia plików. Oto jak uruchomić oba te narzędzia w systemie Windows 11/10.
- Najpierw uruchom CMD jako administrator.
- Po wyświetleniu monitu w oknie UAC kliknij przycisk Tak, aby autoryzować dostęp do wiersza polecenia.
- Na konsoli z podwyższonym poziomem uprawnień wykonaj poniższe polecenie SFC.
sfc /scannow
- Cały ten proces sprawdzania i naprawy może zająć 10-15 minut. Więc czekaj cierpliwie do tego czasu.
- Gdy to skanowanie SFC osiągnie 100%, uruchom narzędzie DISM. W tym celu wystarczy wykonać poniższe polecenie na podwyższonej konsoli –
DISM /Online /Cleanup-Image /RestoreHealth

- Poczekaj ponownie przez 10-15 minut, podczas gdy DISM sprawdza i naprawia uszkodzenia w obrazie systemu.
Uruchom ponownie komputer, aby wprowadzone zmiany zaczęły obowiązywać od następnego logowania. Jeśli nadal występuje kod błędu 0x800705b9, wykonaj następny zestaw rozwiązań.
4] Wyczyść foldery pamięci podręcznej systemu Windows
Jeśli sprawia ci to trudność, możesz uruchomić kilka kodów w wierszu polecenia (administrator), a problem zostanie rozwiązany w mgnieniu oka. Oto, czego potrzebujesz, aby uruchomić na podwyższonej konsoli —
net stop bits
net stop wuauserv
net stop appidsvc
net stop cryptsvc
- Usuń dane profilu i zmień nazwy katalogów pamięci podręcznej systemu Windows, wykonując te kody.
Del “%ALLUSERSPROFILE%\Application Data\Microsoft\Network\Downloader\*.*”
rmdir %systemroot%\SoftwareDistribution /S /Q
rmdir %systemroot%\system32\catroot2 /S /Q
- Aby ponownie zarejestrować brakujące lub uszkodzone pliki DLL, użyj tych kodów –
regsvr32.exe /s atl.dll
regsvr32.exe /s urlmon.dll
regsvr32.exe /s mshtml.dll
- Zresetuj sieć i dostępny serwer proxy na komputerze z systemem Windows –
netsh winsock reset
netsh winsock reset proxy
net start bits
net start wuauserv
net start appidsvc
net start cryptsvc
Uruchom ponownie komputer i sprawdź, czy kod błędu 0x800705b9 ustąpił. Uważam, że powinno. Jeśli tak się nie stanie, wypróbuj ostatnie obejście.
5] Ręcznie zainstaluj oczekujące aktualizacje
Jeśli żadna z powyższych poprawek nie rozwiąże problemu z kodem błędu 0x800705b9, problem musi być złożony. Cóż, w takich przypadkach nie musisz polegać na poprawkach, ale raczej ręcznie pobierać i instalować oczekujące aktualizacje na swoim komputerze.
Oto kompletny przewodnik na temat ręcznego instalowania oczekujących aktualizacji na komputerach z systemem Windows 11/10.
- Ręcznie zainstaluj system Windows 11, aktualizacje zbiorcze.
- Ręcznie zainstaluj system Windows 10, aktualizacje zbiorcze.
Ręczna instalacja zastąpi wszelkie warunki lub istniejące reguły na twoim komputerze. Dlatego mówimy, że to rozwiązanie z pewnością będzie działać na urządzeniach z systemem Windows 11 lub 10.
Jak rozwiązać problem z kodem błędu 0x800705b9 w grze Minecraft?
Kilku użytkowników zgłosiło napotkanie kodu błędu 0x800705b9 podczas próby uruchomienia Minecraft Java Edition. Jeśli jesteś jednym z takich użytkowników, wypróbuj te sugestie –
- Przejdź do witryny Windows Update i sprawdź dostępność opcjonalnych/dodatkowych aktualizacji.
- Otwórz Microsoft Store i sprawdź, czy dostępna jest aktualizacja dla konsoli Xbox. Jeśli znajdziesz jakieś oczekujące aktualizacje, rozważ uaktualnienie konsoli Xbox do najnowszej wersji.
- Spróbuj zresetować Microsoft Store, uruchamiając polecenie WSReset.exe na konsoli z podwyższonym poziomem uprawnień.
- Zainstaluj ponownie Microsoft Store przy użyciu programu PowerShell
Napotkałeś kod błędu 0x800705b9 na swoim urządzeniu Xbox One?
W takich przypadkach sprawdź następujące elementy –
- Odwiedź Pomoc techniczną Xbox i sprawdź, czy nie zgłoszono tam awarii serwera.
- Wyłącz i włącz kontroler Xbox.
Jakie są dwa różne sposoby aktualizacji systemu Windows?
Aby zaktualizować system Windows, należy pobrać najnowszą aktualizację zbiorczą za pośrednictwem usługi Windows Update. Jest to możliwe tylko wtedy, gdy masz aktywne połączenie z Internetem. Jeśli chcesz ręcznie zainstalować najnowszą aktualizację, możesz to zrobić, pobierając odpowiedni samodzielny pakiet z wykazu usługi Microsoft Update.



Dodaj komentarz