Jak rozwiązać błąd API Map Google ApiNotActivatedMapError
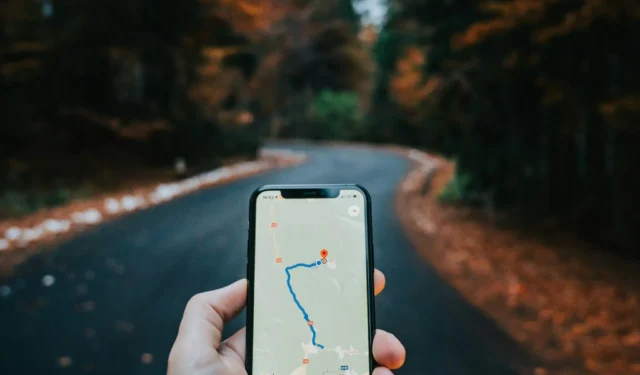
Jeśli napotkałeś błąd Google Maps API: ApiNotActivatedMapError, nie jesteś sam. Ten problem występuje zazwyczaj podczas próby użycia Google Maps API bez wcześniejszej aktywacji w projekcie Google Cloud Platform. Dobra wiadomość jest taka, że poprawka jest dość prosta.
Czym jest błąd interfejsu API Map Google?
Błędy interfejsu API Map Google odnoszą się do problemów występujących podczas korzystania z interfejsów API platformy Map Google, czyli usług świadczonych przez Google w celu integrowania map, geolokalizacji i innych funkcji opartych na lokalizacji z aplikacjami lub witrynami internetowymi.
Do najczęstszych błędów interfejsu API Map Google należą: nieprawidłowy klucz API, wyłączone API, problemy z rozliczeniami, limity przydziału, ograniczenia nałożone na klucz API lub interfejsy API, a także przerwy w świadczeniu usług/spadki wartości.
Kroki rozwiązywania tych błędów interfejsu API Map Google
Jeśli masz problem z takim błędem podczas otwierania lub przeglądania Map Google, oto kroki, które musisz wykonać –
- Najpierw musisz zalogować się do konsoli Google Cloud. Tutaj znajdziesz wszystkie swoje projekty i interfejsy API.
- Po zalogowaniu przejdź do sekcji API i usługi . Tutaj możesz zobaczyć wszystkie API dostępne dla Twojego projektu.
- W sekcji API i usługi kliknij Biblioteka w lewym panelu nawigacyjnym.
- Następnie zostanie otwarta strona Witamy na stronie Biblioteki API. Znajdź i kliknij Wyświetl wszystko obok Map.
- Spowoduje to otwarcie wszystkich wyników dostępnych w sekcji Mapy. Znajdź i kliknij Mapy Statyczne API .
- W szczegółach produktu kliknij Włącz, aby włączyć statyczny interfejs API Map dla swojego konta.
- Teraz, gdy włączyłeś Google Maps API, musisz utworzyć dane uwierzytelniające dla swojego konta API. Aby to zrobić, kliknij ponownie API & Services w lewym panelu i wybierz tym razem Credentials .
- Poczekaj kilka sekund, aż Twój klucz API zostanie wygenerowany. Po utworzeniu klucza API kliknij przycisk Zamknij.
- Spowoduje to przekierowanie do strony Credentials (Poświadczenia). W obszarze API Keys (Klucze API) zlokalizuj nowo utworzony klucz API i kliknij trzy pionowe kropki dostępne po jego prawej stronie. Gdy się rozwinie, wybierz Edit API Key (Edytuj klucz API) .
- W sekcji „Edytuj klucz API” przewiń w dół do pozycji Ustaw ograniczenie aplikacji i wybierz jedno ograniczenie aplikacji.
- Wybierz aplikację w zależności od tego, na jakim urządzeniu chcesz nałożyć ograniczenia.
- Następnie pod wybranymi ograniczeniami kliknij DODAJ . Dodaj swoje urządzenie i zapisz wszystkie zmiany.
Teraz, gdy włączyłeś jedno ograniczenie aplikacji i zapisałeś zmiany, załaduj ponownie aplikację i sprawdź, czy błąd ustąpił.
Mam nadzieję, że teraz możesz rozwiązać błąd Google Maps API „ApiNotActivatedMapError” na swoim urządzeniu. Daj nam znać w sekcji komentarzy, jeśli napotkasz jakiekolwiek trudności po przeczytaniu tego artykułu.



Dodaj komentarz