Jak wyłączyć automatyczne aktualizacje w systemie Windows 11
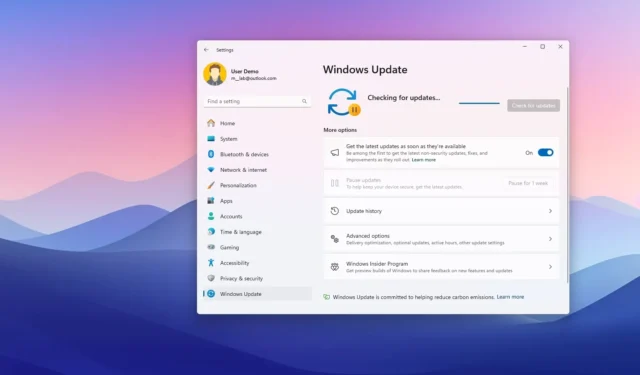
- Aby wyłączyć automatyczne aktualizacje systemu Windows 11, otwórz Ustawienia > Windows Update i kliknij przycisk „Wstrzymaj na 1 tydzień”, aby wyłączyć aktualizacje.
- Aby zapobiec automatycznemu pobieraniu aktualizacji, otwórz Zasady grupy > Konfiguracja komputera > Szablony administracyjne > Składniki systemu Windows > Windows Update , otwórz zasadę „Konfiguruj aktualizacje automatyczne” i wyłącz ją.
- W systemie Windows 11 Home możesz użyć Rejestru do wyłączenia aktualizacji z
HKEY_LOCAL_MACHINE\SOFTWARE\Policies\Microsoft\Windows, tworząc klucze „WindowsUpdate” i „AU” , a następnie ustawiając wartość DWORD „NoAutoUpdate” na „1”.
W systemie Windows 11 aktualizacje są pobierane i instalowane automatycznie, aby pomóc utrzymać bezpieczeństwo komputera i danych oraz zapewnić najnowsze funkcje, ulepszenia i poprawki. Jednak często zdarza się, że aktualizacje są wydawane z problemami, które mogą negatywnie wpłynąć na działanie i wydajność.
Chociaż nie można całkowicie wyłączyć systemu Windows 11, możesz tymczasowo wstrzymać aktualizacje na kilka dni. Jeśli chcesz trwale wyłączyć aktualizacje, możesz zmienić zasady automatycznych aktualizacji za pomocą zasad grupy lub rejestru. Nadal jednak będzie można instalować aktualizacje ręcznie, nawet po wyłączeniu ustawień.
W tym przewodniku pokażę Ci, jak zapobiec instalowaniu aktualizacji w systemie Windows 11.
- Wyłącz automatyczne aktualizacje w systemie Windows 11 w Ustawieniach
- Wyłącz automatyczne aktualizacje w systemie Windows 11 z poziomu zasad grupy
- Wyłącz automatyczne aktualizacje w systemie Windows 11 z poziomu rejestru
Wyłącz automatyczne aktualizacje w systemie Windows 11 w Ustawieniach
Aby wyłączyć automatyczne aktualizacje systemu Windows 11, wykonaj następujące czynności:
-
Otwórz Ustawienia w systemie Windows 11.
-
Kliknij Windows Update .
-
(Opcjonalnie) Wyłącz przełącznik „Pobierz najnowsze aktualizacje, gdy tylko będą dostępne” w sekcji „Więcej opcji”.
-
Kliknij przycisk „Wstrzymaj na 1 tydzień”, aby wyłączyć automatyczne aktualizacje dla ustawienia „Wstrzymaj aktualizacje”.
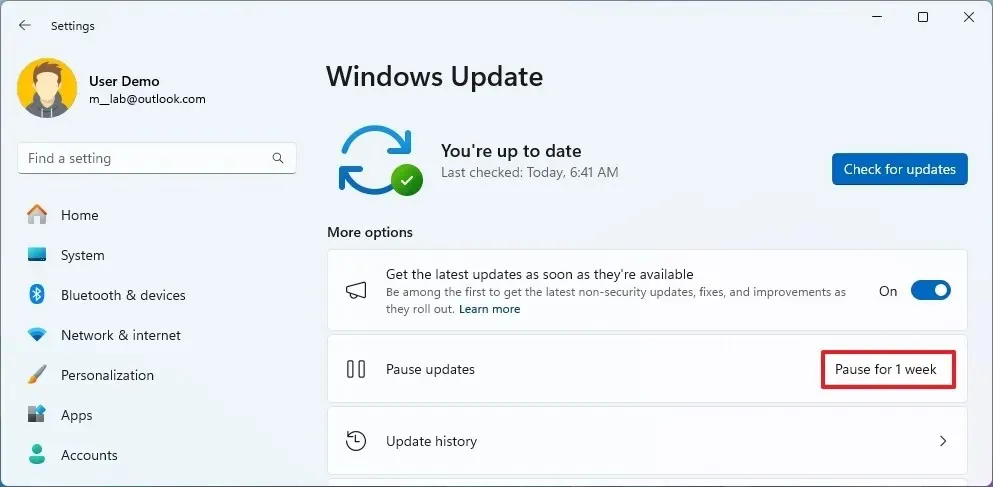
Po wykonaniu tych czynności pobieranie aktualizacji systemu Windows 11 na komputer zostanie wstrzymane na co najmniej tydzień lub do momentu kliknięcia przycisku „Wznów aktualizacje” .
Zablokuj automatyczne pobieranie określonej aktualizacji
Aby uniemożliwić pobranie określonej aktualizacji w systemie Windows 11, wykonaj następujące czynności:
-
Pobierz plik „ Narzędzie do rozwiązywania problemów z wyświetlaniem lub ukrywaniem aktualizacji” na swój komputer.
-
Kliknij dwukrotnie plik „wushowhide.diagcab”, aby uruchomić narzędzie.
-
Kliknij przycisk Dalej .
-
Kliknij opcję „Ukryj aktualizacje” .
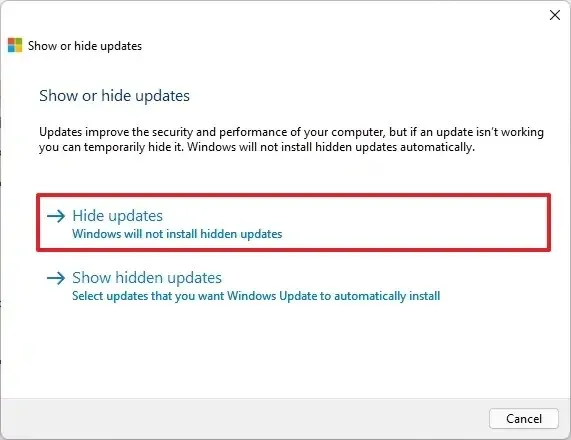
-
Wybierz aktualizację lub sterownik systemu Windows 11, które chcesz zablokować.
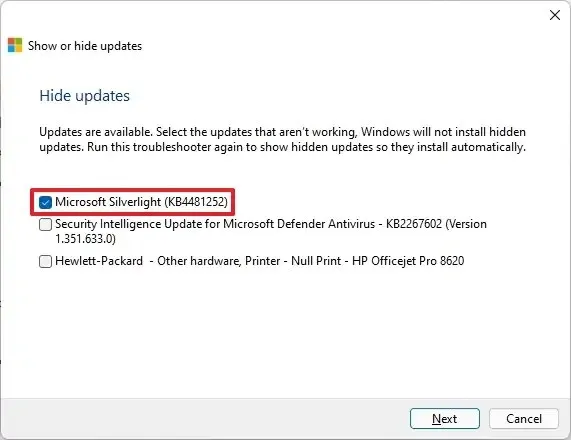
-
Kliknij przycisk Dalej .
-
Kliknij przycisk Zamknij .
Po wykonaniu tych kroków aktualizacja nie będzie już dostępna za pośrednictwem usługi Windows Update. Jednak gdy nowsza wersja aktualizacji stanie się dostępna, usługa Windows Update automatycznie ją pobierze i zainstaluje.
Wyłącz automatyczne aktualizacje w systemie Windows 11 z poziomu zasad grupy
Możesz również trwale uniemożliwić automatyczne pobieranie aktualizacji, dostosowując ustawienia usługi Windows Update za pomocą Edytora zasad grupy. Możesz jednak skorzystać z tych kroków tylko w systemie Windows 11 Pro, ponieważ edycja „Home” nie ma tego narzędzia. Jeśli masz system Windows 11 Home, nadal możesz wyłączyć aktualizacje za pomocą rejestru
Aby trwale wyłączyć automatyczne aktualizacje z poziomu zasad grupy w systemie Windows 11, wykonaj następujące czynności:
-
Otwórz Start .
-
Wyszukaj gpedit i kliknij górny wynik, aby otworzyć Edytor zasad grupy .
-
Otwórz folder „Zarządzanie i doświadczenie użytkownika” w ścieżce:
Computer Configuration > Administrative Templates > Windows Components > Windows Update > Manage end user experience -
Kliknij dwukrotnie, aby otworzyć zasady „Konfiguruj automatyczne aktualizacje” .
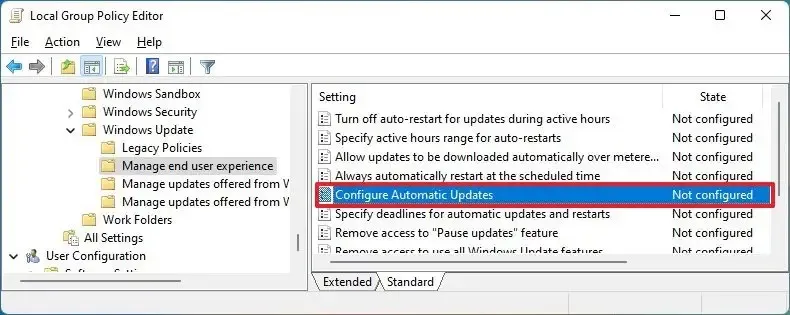
-
Wybierz opcję „Wyłączone”, aby trwale wyłączyć automatyczną aktualizację systemu Windows.
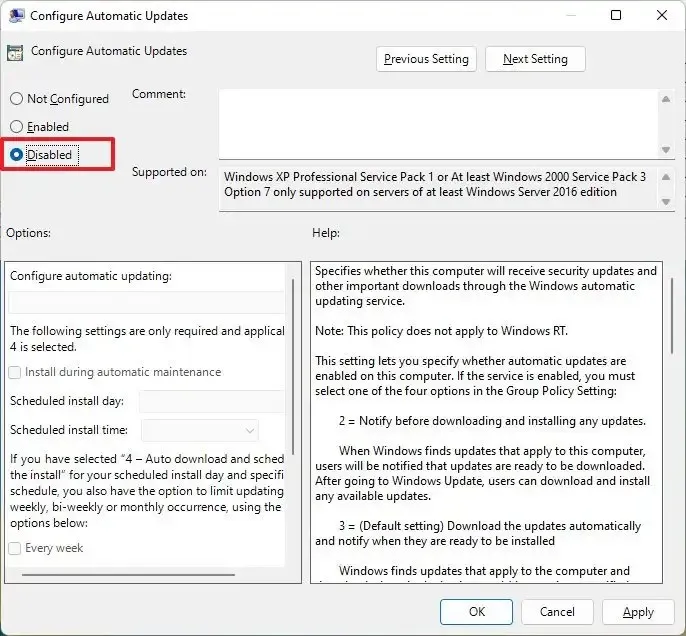
-
Kliknij przycisk Zastosuj .
-
Kliknij przycisk OK .
Po wykonaniu tych czynności usługa Windows Update nie będzie już automatycznie pobierać ani instalować aktualizacji systemu w systemie Windows 11. Nadal możesz jednak ręcznie sprawdzać dostępność aktualizacji za pomocą aplikacji Ustawienia.
Jeśli chcesz cofnąć zmiany, możesz ponownie włączyć automatyczne aktualizacje, postępując zgodnie z tymi samymi instrukcjami, ale w kroku 5 wybierz opcję „Nie skonfigurowano” .
https://www.youtube.com/watch?v=sRom8GhkuUs
Wyłącz automatyczne aktualizacje w systemie Windows 11 z poziomu rejestru
Alternatywnie możesz wyłączyć automatyczne aktualizacje systemu Windows 11 Home lub Pro z poziomu rejestru.
Aby wyłączyć aktualizacje systemu Windows 11 z rejestru, wykonaj następujące czynności:
-
Otwórz Start .
-
Wyszukaj regedit i kliknij górny wynik, aby uruchomić Edytor rejestru .
-
Przejdź do następującej ścieżki:
HKEY_LOCAL_MACHINE\SOFTWARE\Policies\Microsoft\Windows -
Kliknij prawym przyciskiem myszy klucz Windows (folder), wybierz Nowy, a następnie wybierz opcję Klucz .
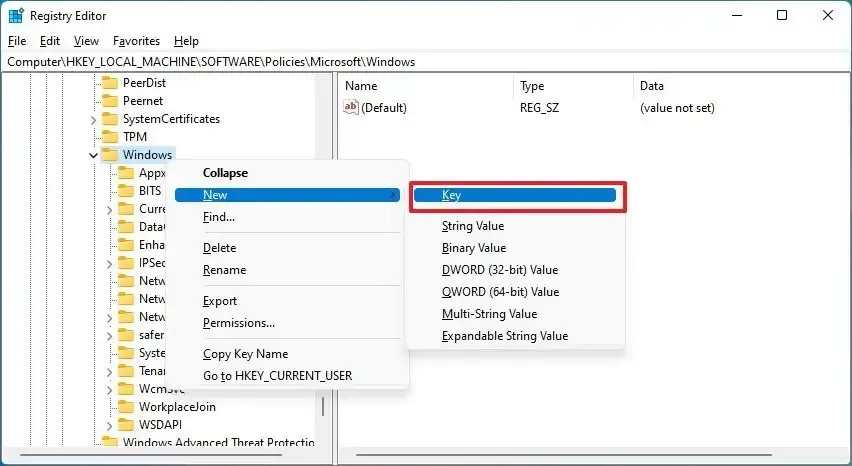
-
Nadaj kluczowi nazwę WindowsUpdate i naciśnij Enter .
-
Kliknij prawym przyciskiem myszy nowo utworzony klucz, wybierz Nowy, a następnie wybierz opcję Klucz .
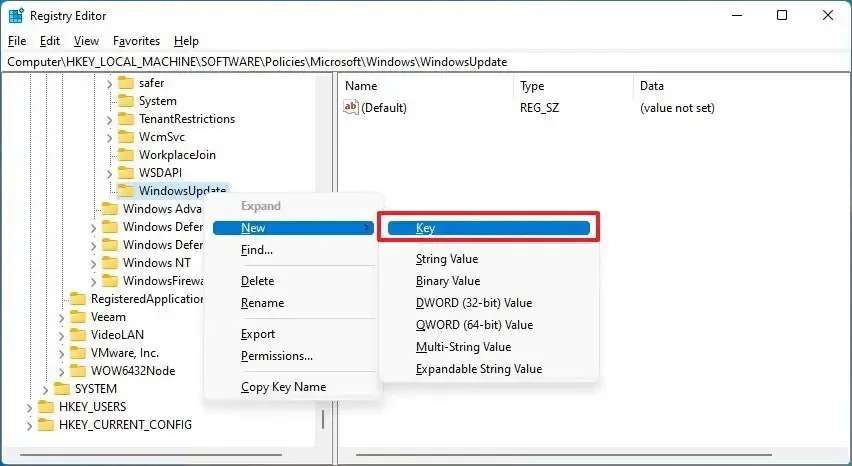
-
Nadaj kluczowi nazwę AU i naciśnij Enter .
-
Kliknij prawym przyciskiem myszy klucz AU , wybierz Nowy, a następnie wybierz opcję „Wartość DWORD (32-bitowa)” .
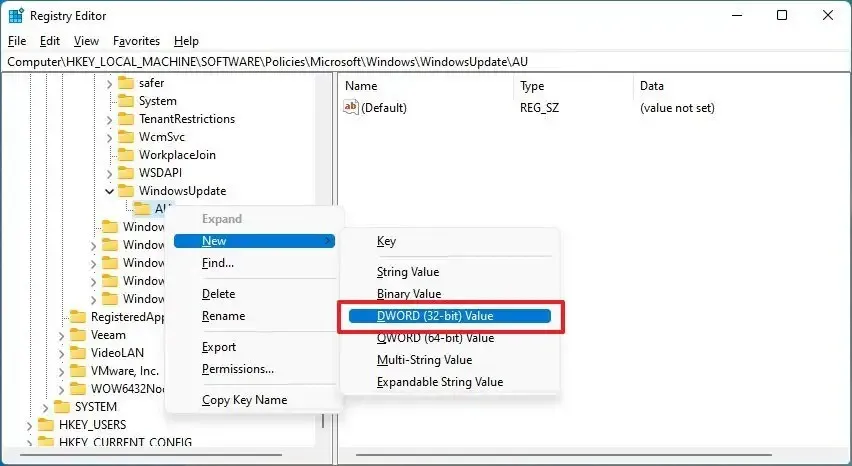
-
Nadaj nowemu kluczowi nazwę NoAutoUpdate i naciśnij Enter .
-
Kliknij dwukrotnie nowo utworzony klucz i zmień jego wartość z 0 na 1 .
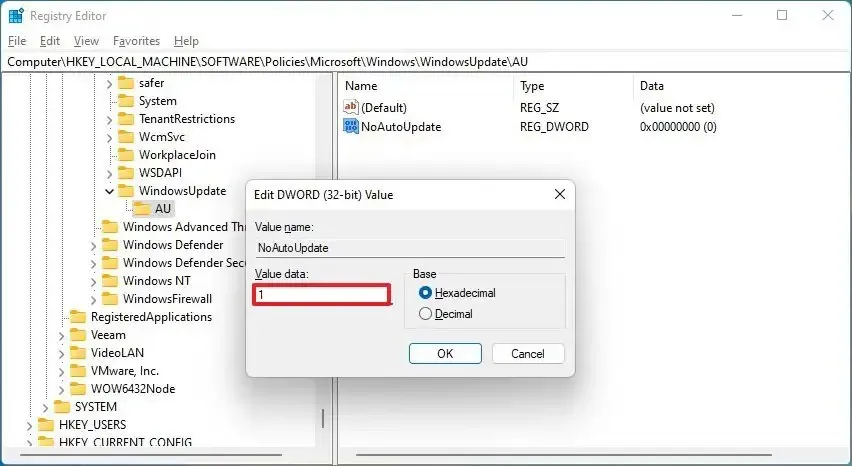
-
Kliknij przycisk OK .
-
Zrestartuj komputer.
Po wykonaniu tych czynności usługa Windows Update przestanie automatycznie pobierać aktualizacje dla systemu Windows 11. W razie potrzeby możesz jednak ręcznie sprawdzić dostępność aktualizacji za pomocą aplikacji Ustawienia.
Aktualizacja 11 lipca 2024 r.: Niniejszy przewodnik został zaktualizowany w celu zapewnienia dokładności i uwzględnienia zmian w procesie.



Dodaj komentarz