Kod błędu Valorant VAL 62 [Rozwiązany]
![Kod błędu Valorant VAL 62 [Rozwiązany]](https://cdn.thewindowsclub.blog/wp-content/uploads/2024/07/valorant-error-62-640x375.webp)
Co kilka tygodni mamy wysyp raportów o kodzie błędu VAL 62 w Valorant, z komunikatem, który brzmi: Wystąpił błąd podczas łączenia się z platformą. Proszę ponownie uruchomić klienta gry. Dzieje się tak od lat i nie ma jednego rozwiązania, które działałoby dla wszystkich. Wszystko sprowadza się do przyczyny!
Jeśli chodzi o przyczyny błędu 62 w grze Valorant, zwykle są to problemy z połączeniem internetowym/sieciowym, nieprawidłowo skonfigurowane ustawienia zapory sieciowej, brakujące usługi lub uszkodzona pamięć podręczna DNS.
Zanim zaczniesz szukać rozwiązań, sprawdź status serwera Valoran i upewnij się, że nie jest wyłączony. Możesz również przełączyć się na Ethernet, jeśli obecnie korzystasz z Wi-Fi, i odwrotnie. Dla wielu osób połączenie z mobilnym hotspotem załatwiło sprawę. Poza tym zrestartuj router, a jeśli to nie zadziała, zresetuj go, a następnie sprawdź, czy nastąpiła poprawa!
Jak naprawić błąd VAL 62 w Valorant?
1. Użyj VPN, aby grać w Valorant
Najprostszym sposobem na ominięcie błędu Valorant 62 jest użycie skutecznego rozwiązania VPN podczas gry. Pozwoli ci to pozbyć się wszelkich lokalnych ograniczeń blokujących dostęp do serwerów gry.
Być może będziesz musiał wypróbować różne serwery VPN (lokalizacje), zanim któryś z nich zadziała!
2. Ustaw usługę VGC tak, aby uruchamiała się automatycznie
- Naciśnij przycisk Windows + R , aby otworzyć polecenie Uruchom, wpisz services.msc w polu tekstowym i naciśnij klawisz Enter.
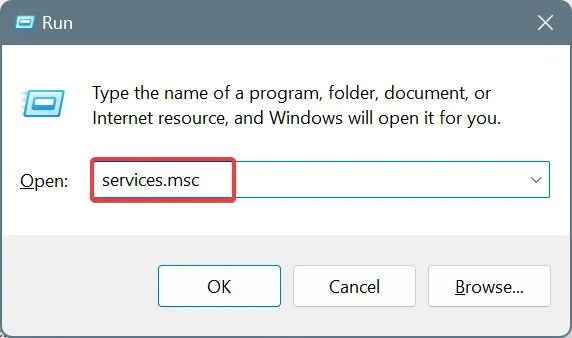
- Przewiń w dół, kliknij prawym przyciskiem myszy usługę VGC i wybierz Właściwości .
- Z menu rozwijanego Typ uruchomienia wybierz opcję Automatyczny , a następnie kliknij przycisk Start w obszarze Stan usługi, jeśli nie jest jeszcze uruchomiony.
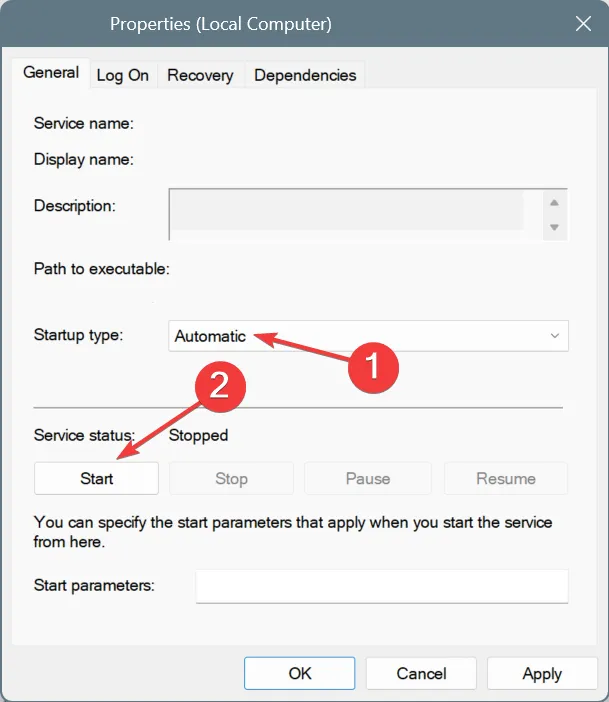
- Kliknij Zastosuj i OK, aby zapisać zmiany.
Jednym z najczęstszych powodów, dla których pojawia się kod błędu Valorant: VAL 62, jest to, że usługa VGC nie działa. Po ustawieniu typu uruchamiania usługi na Automatyczny, Valorant powinien się uruchomić i powinieneś móc grać!
3. Wyczyść pamięć podręczną DNS
- Naciśnij Windows+ S, aby otworzyć wyszukiwarkę, wpisz Wiersz polecenia w polu tekstowym, kliknij prawym przyciskiem myszy odpowiedni wynik i wybierz opcję Uruchom jako administrator.
- Kliknij Tak w monicie UAC.
- Wklej poniższe polecenie i naciśnij Enter:
ipconfig /flushdns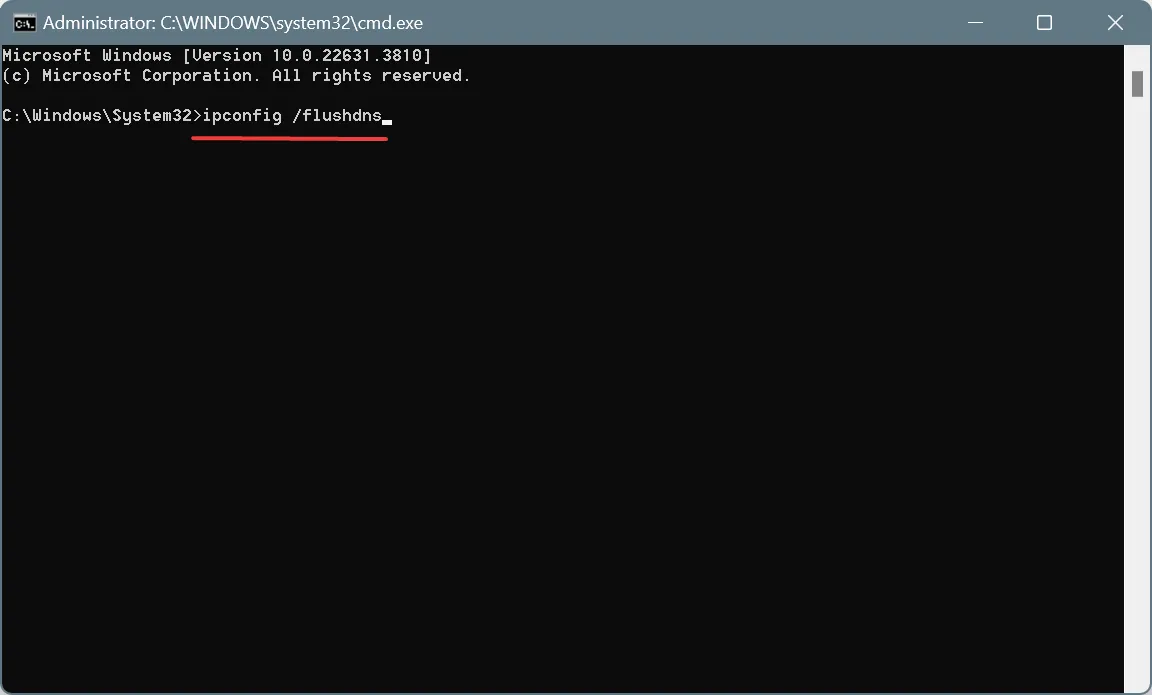
- Po wykonaniu tej czynności uruchom ponownie komputer i sprawdź, czy nastąpiła poprawa.
4. Przełącz się na DNS Google
- Naciśnij Windows+, Raby otworzyć polecenie Uruchom, wpisz ncpa.cpl w polu tekstowym i naciśnij Enter.
- Kliknij prawym przyciskiem myszy aktywną kartę sieciową, niezależnie czy jest to Wi-Fi czy Ethernet, i wybierz Właściwości .
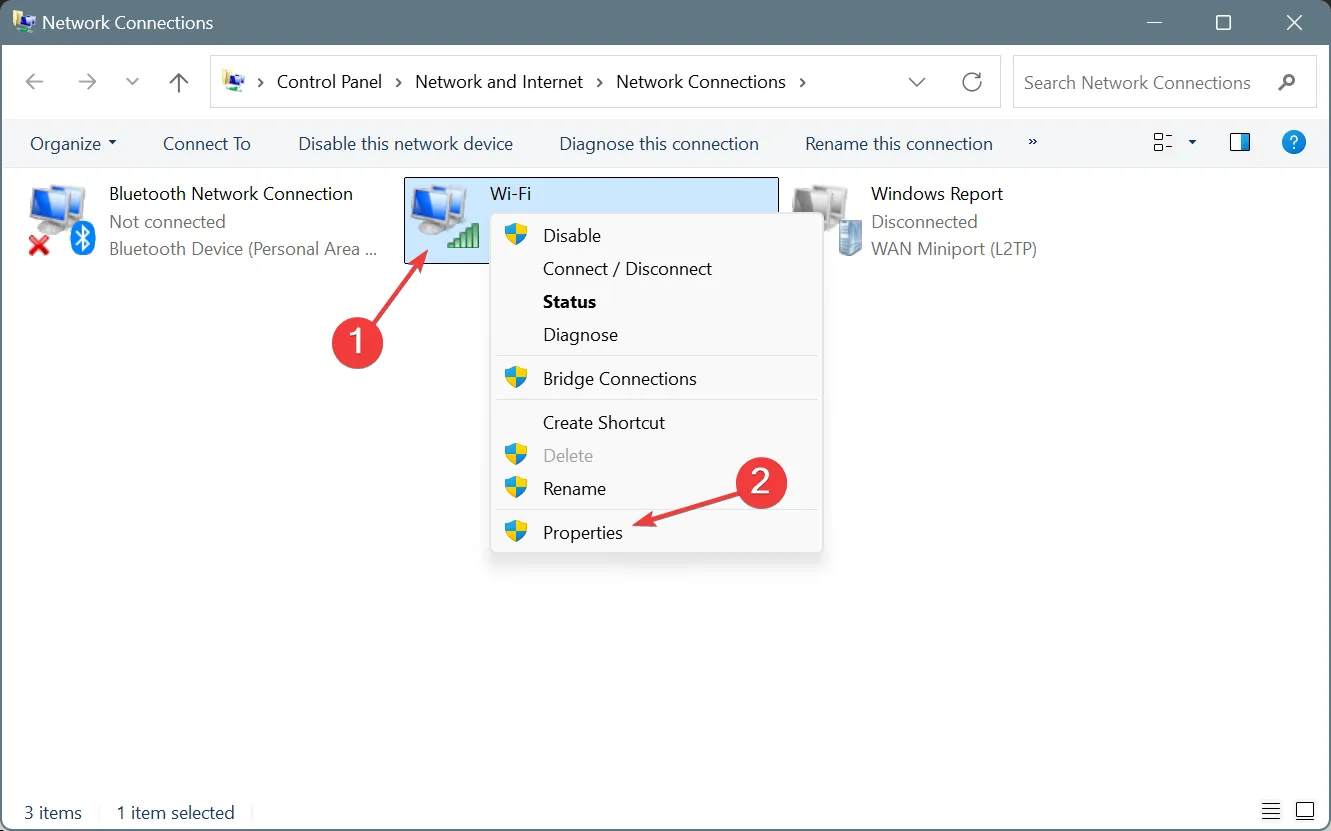
- Z listy wybierz Protokół internetowy w wersji 4 (TCP/IPv4) i kliknij Właściwości.
- Wybierz opcję Użyj następujących adresów serwerów DNS i wprowadź poniższe informacje w polach poniżej:
- Preferowany serwer DNS : 8.8.8.8
- Alternatywny serwer DNS : 8.8.4.4
- Zaznacz pole wyboru Sprawdź poprawność ustawień przy wyjściu i kliknij OK, aby zapisać zmiany.
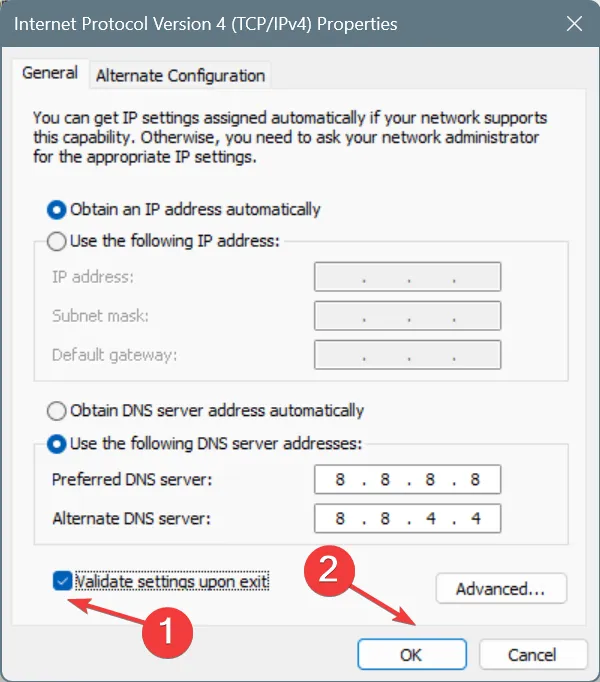
Jeśli jest to problem związany z DNS, możesz przełączyć się na DNS Google i rozwiązać sprawę w mgnieniu oka. Albo możesz nawet wybrać najszybszy serwer DNS w pobliżu i nie iść na kompromis w kwestii szybkości Internetu!
5. Dodaj Valorant i Riot Client do białej listy w Zaporze systemu Windows
- Naciśnij klawisz Windows+ S, aby otworzyć menu wyszukiwania, wpisz Zapora systemu Windows Defender w polu tekstowym i kliknij odpowiedni wynik.
- W lewym panelu wybierz opcję Zezwalaj aplikacji lub funkcji na dostęp przez Zaporę systemu Windows Defender .
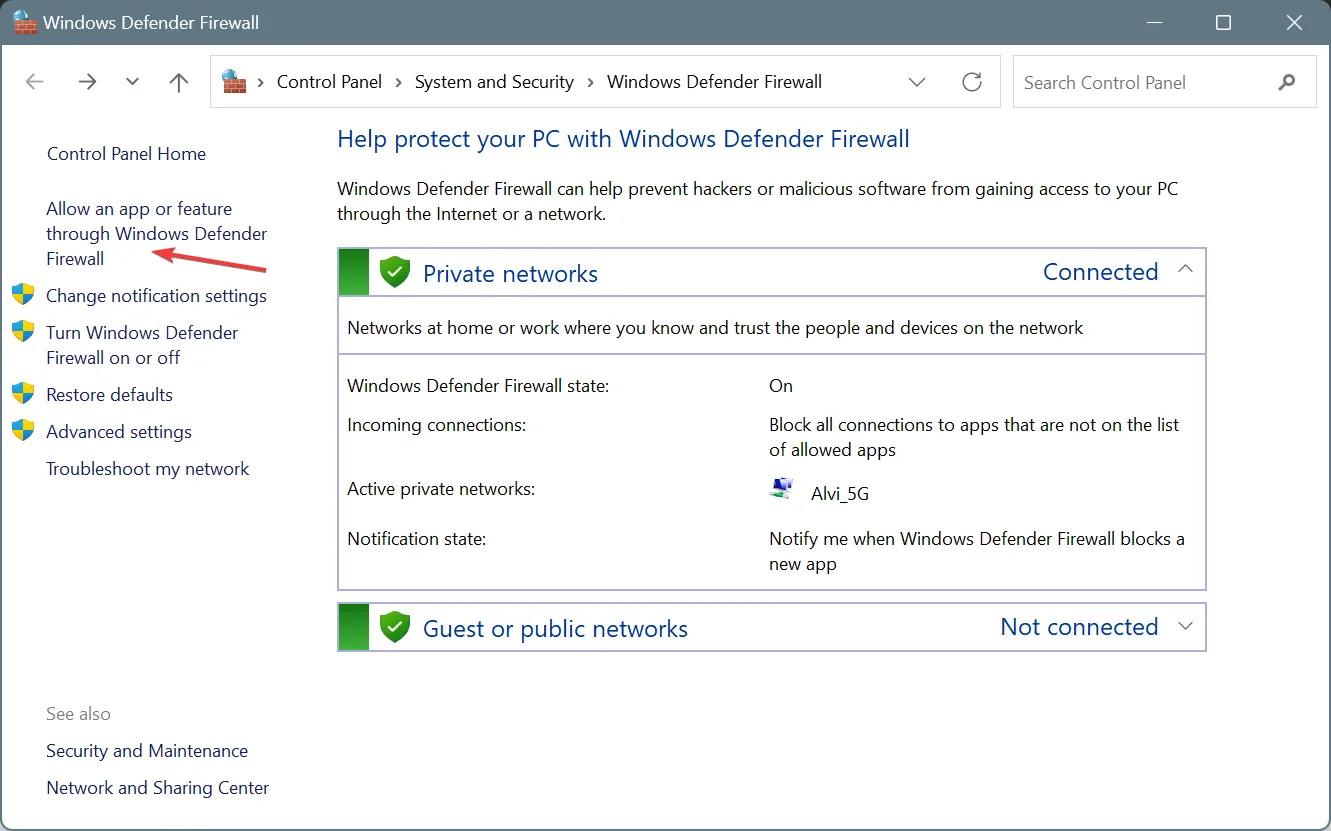
- Kliknij przycisk Zmień ustawienia .
- Teraz kliknij opcję Zezwalaj innej aplikacji u dołu.
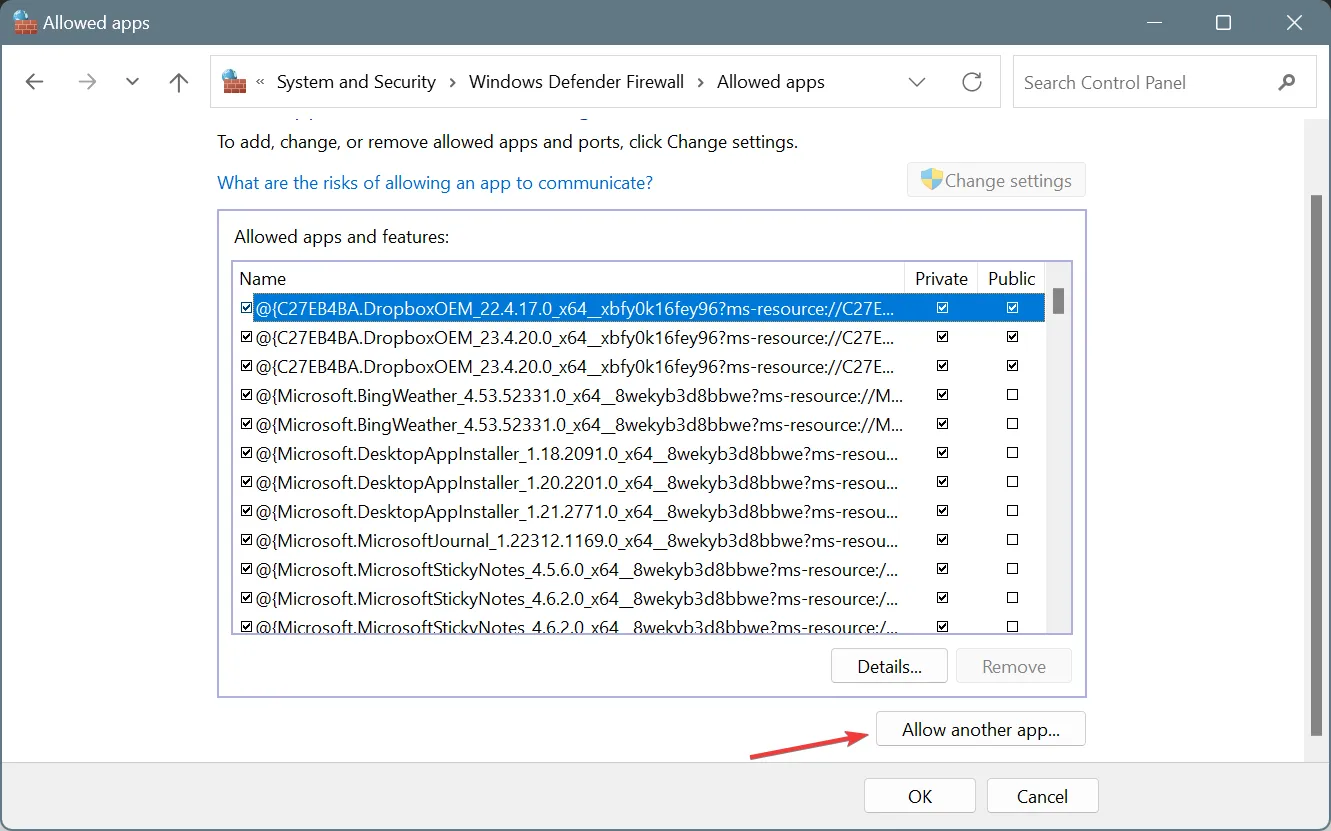
- Kliknij przycisk Przeglądaj .
- Przejdź do lokalizacji, w której znajduje się program uruchamiający Riot Client, wybierz plik Riot Client.exe i kliknij Otwórz.
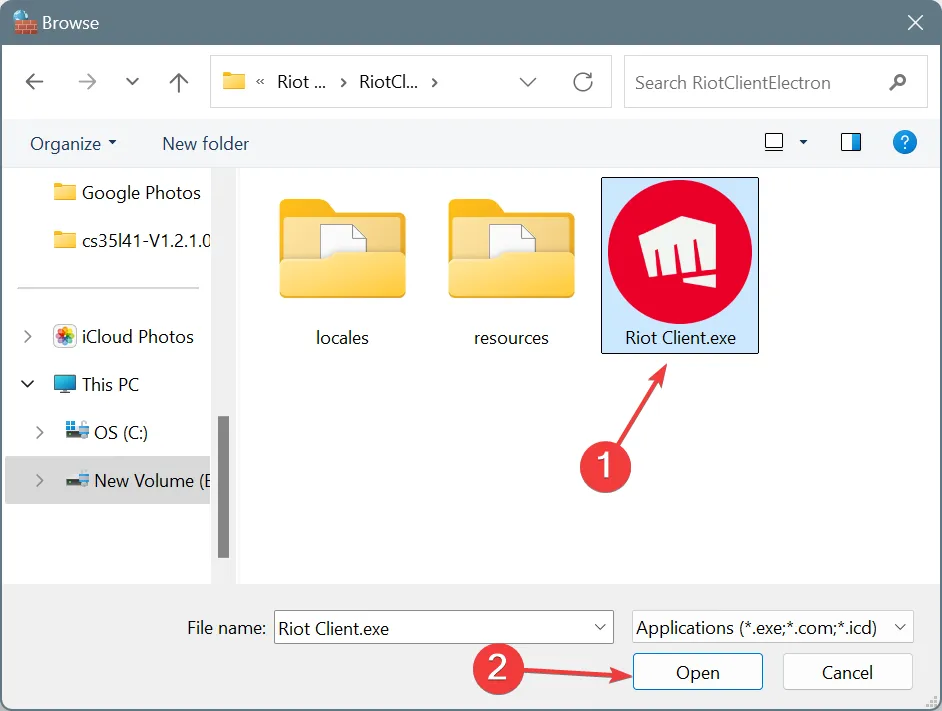
- Kliknij Dodaj .
- Upewnij się, że pola wyboru Prywatny i Publiczny są zaznaczone dla klienta Riot .
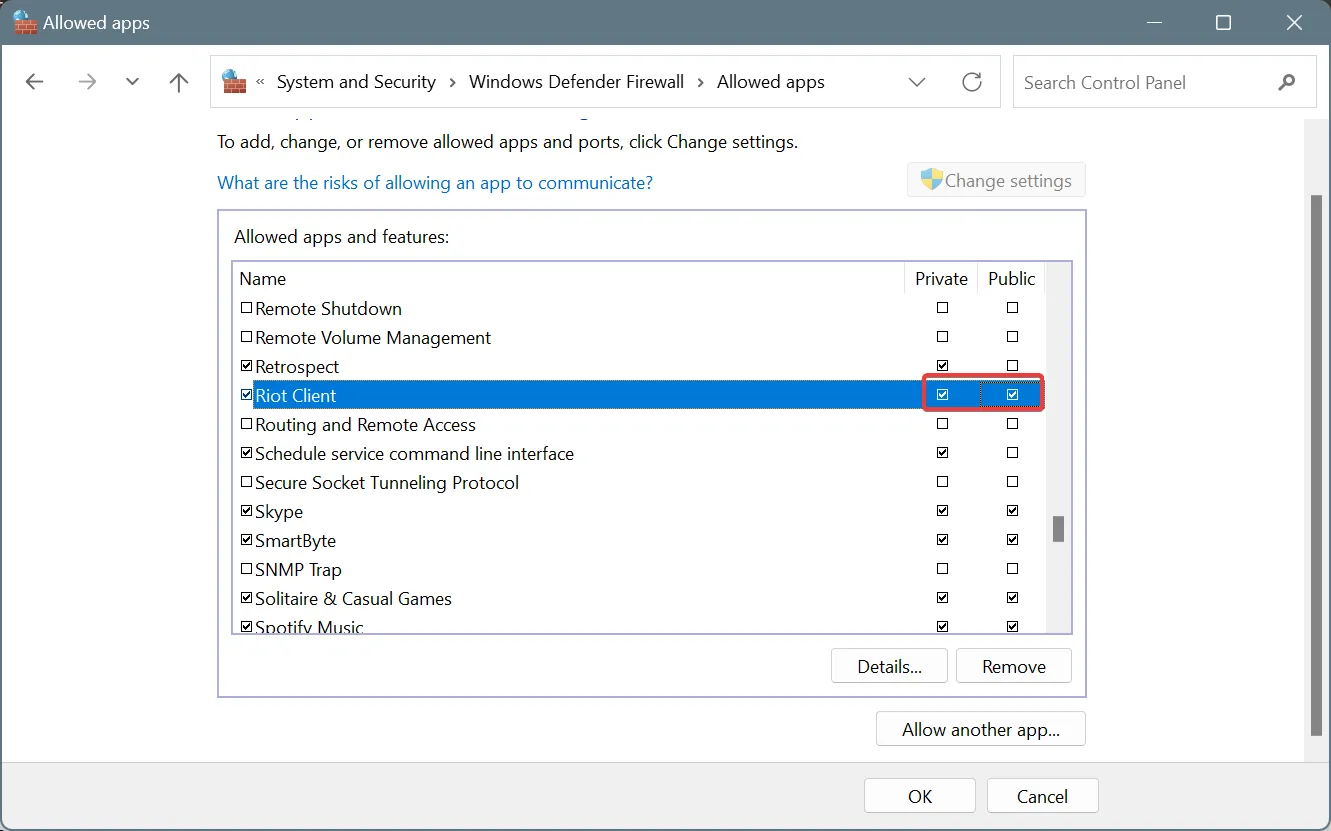
- Podobnie należy dodać Valorant do białej listy w Zaporze systemu Windows Defender.
- Na koniec kliknij OK, aby zapisać zmiany, uruchom ponownie komputer i ponownie uruchom Valorant.
Wielu, którzy napotkali kod błędu Valorant 62, odkryło, że ich zapora zablokowała aplikację Riot Client przed nawiązaniem połączenia z serwerem gry. Może to być spowodowane ścisłą konfiguracją zapory.
Choć nie polecam wyłączania zapory sieciowej, zawsze możesz dodać Riot Client i Valorant do białej listy, aby pozbyć się wszystkich tego typu problemów!
6. Zainstaluj ponownie Riot Vanguard i usługę VGC
- Naciśnij Windows+ , Raby otworzyć polecenie Uruchom, wpisz cmd i naciśnij Ctrl+ Shift+ Enter.
- Kliknij Tak w monicie UAC.
- Teraz wklej poniższe polecenia osobno i kliknij Enter po każdym z nich:
sc delete vgcsc delete vgk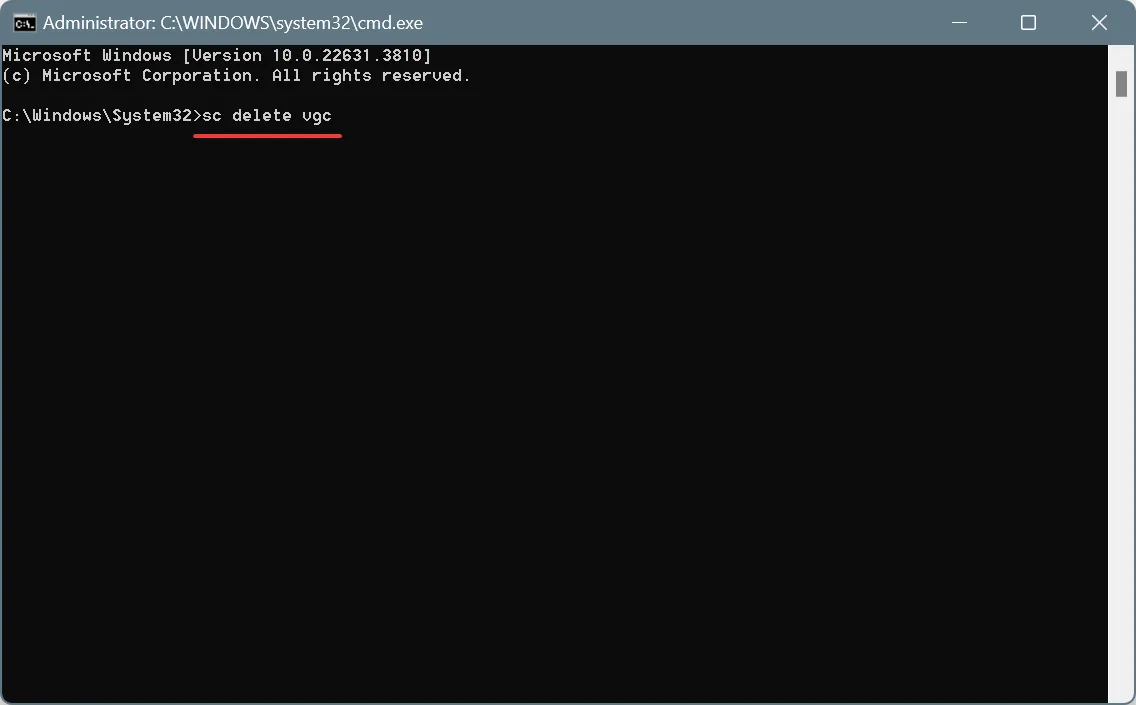
- Następnie naciśnij Windows+ R, aby otworzyć polecenie Uruchom, wpisz appwiz.cpl i naciśnij Enter.
- Wybierz Riot Client z listy aplikacji i kliknij Odinstaluj .
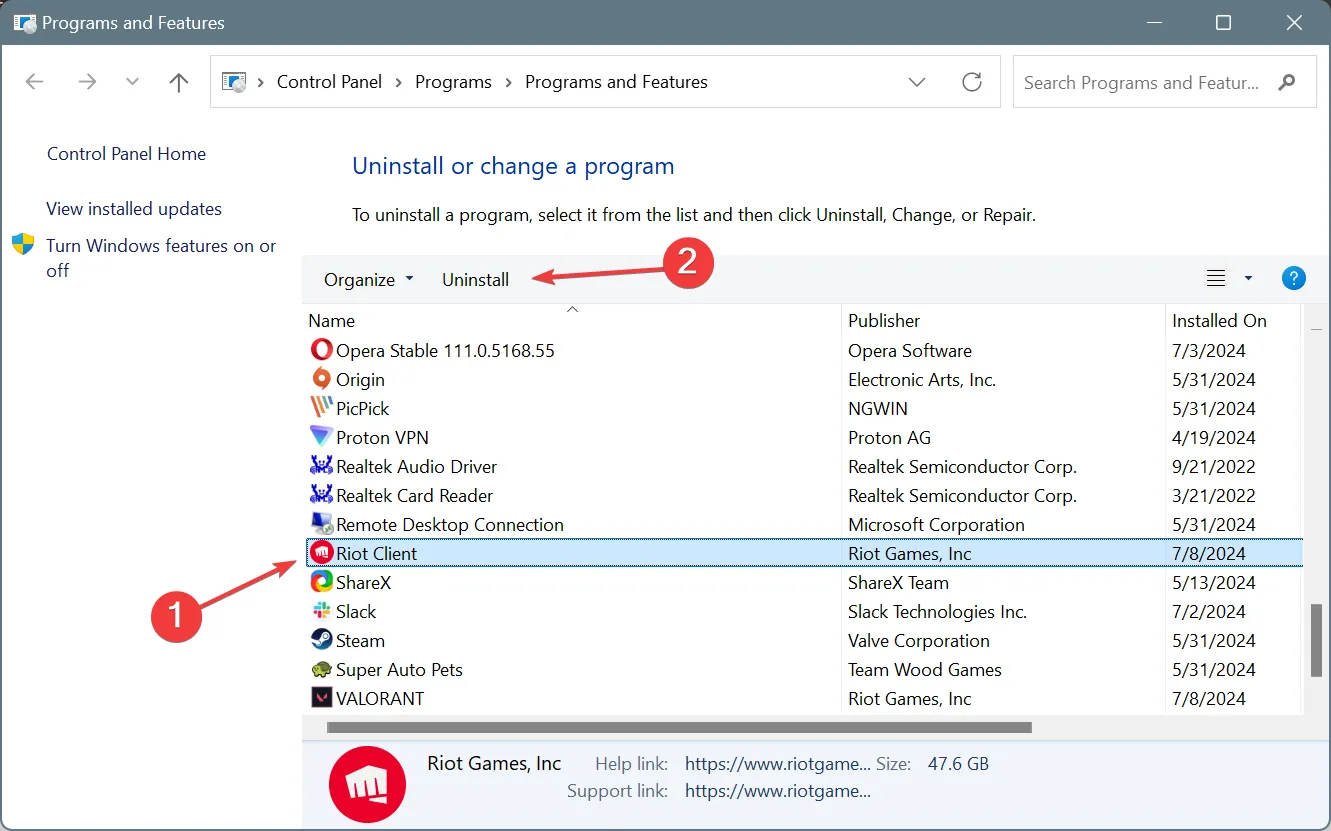
- Postępuj zgodnie z instrukcjami wyświetlanymi na ekranie, aby dokończyć proces odinstalowywania, a następnie uruchom ponownie komputer.
- Na koniec zainstaluj ponownie klienta Riot z oficjalnej strony , pobierz Valorant i sprawdź, czy kod błędu 62 został naprawiony.
Jeśli po ponownej instalacji problem nie ustąpi, polecam skorzystać ze skutecznego oprogramowania do odinstalowywania oprogramowania, aby pozbyć się wszelkich pozostałych plików lub wpisów rejestru, które mogą powodować problemy.
7. Użyj aplikacji Warp firmy Cloudflare
Choć nie jest to najidealniejsze rozwiązanie, wielu użytkowników zgłosiło, że pobranie aplikacji WARP opracowanej przez Cloudflare, a następnie zabezpieczenie połączenia naprawia błąd Valorant nr 62 zarówno w systemie Windows, jak i macOS.
Wystarczy pobrać instalator WARP z oficjalnej strony Cloudflare > uruchomić instalator, aby zainstalować aplikację > następnie uruchomić Cloudflare WARP z paska zadań > włączyć przełącznik > uruchomić Valorant, a gra powinna teraz działać bez żadnych błędów.

Jedno z tych rozwiązań powinno pomóc Ci z kodem błędu: VAL 62 w Valorant. Jeśli błąd będzie się powtarzał, zalecam skontaktowanie się z pomocą techniczną Valorant , ponieważ będą oni w stanie lepiej zidentyfikować i wyeliminować przyczynę.
Przy okazji zapoznaj się z kilkoma szybkimi wskazówkami, jak zoptymalizować komputer pod kątem gier i uzyskać najlepszą wydajność!
Która poprawka zadziałała u Ciebie? Podziel się nią z naszymi czytelnikami w sekcji komentarzy.



Dodaj komentarz