Jak skonfigurować Branch Cache w systemie Windows Server
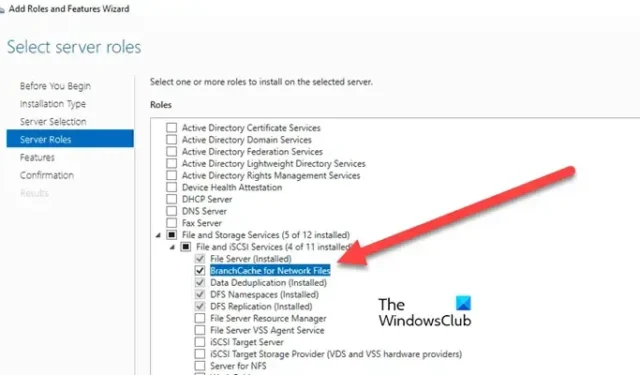
Branch Cache umożliwia szybszy dostęp do plików i danych w oddziałach, umożliwiając im buforowanie treści z centralnego serwera, co zmniejsza potrzebę stałej transmisji danych przez sieć. W tym poście pokażemy, jak skonfigurować Branch Cache w systemie Windows Server.
Branch Cache umożliwi nam posiadanie zdalnego biura, w którym możemy buforować pliki z centralnego lub głównego biura przez wolny tunel VPN, gdzie buforowanie plików znacznie ułatwia użytkownikowi dostęp do plików. Ma dwa tryby działania.
- Tryb rozproszonej pamięci podręcznej : w tym przypadku każdy klient przechowuje w pamięci podręcznej żądane pliki obsługujące BranchCache i pełni funkcję rozproszonej pamięci podręcznej dla innych klientów żądających tych samych plików.
- Tryb hostowanej pamięci podręcznej : Wyznaczone serwery w określonych lokalizacjach działają jako pamięć podręczna dla plików żądanych przez lokalnych klientów. Zamiast pobierać pliki ze zdalnego źródła, serwer pamięci podręcznej dostarcza zawartość w ich imieniu.
Do, w Hosted Cache pliki będą buforowane na serwerze, podczas gdy w Distributed mode buforowanie będzie wykonywane na komputerze lokalnym lub kliencie. Najlepszy jest sposób serwerowy, ale jest droższy.
Jak skonfigurować Branch Cache w systemie Windows Server
Aby skonfigurować usługę BranchCache w systemie Windows Server, należy wykonać poniższe czynności.
- Dodaj role i funkcje
- Utwórz jednostkę organizacyjną w kontrolerze domeny
- Utwórz obiekt zasad grupy dla nowo utworzonej jednostki organizacyjnej
- Sprawdź właściwości folderu i upewnij się, że użytkownicy mają do niego dostęp
- Uruchom ponownie serwer i uruchom BranchCache
Omówmy je szczegółowo.
1] Dodaj role i funkcje
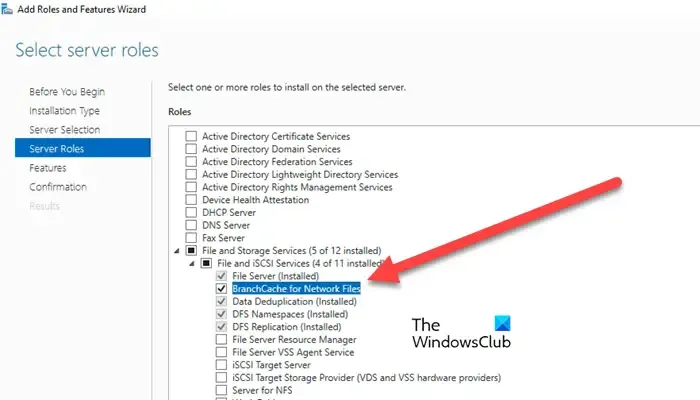
Najpierw musimy dodać kilka ról, aby używać Branch Cache i zainstalować kilka funkcji. Możesz wykonać poniższe kroki, aby zrobić to samo.
- Otwórz Menedżera serwera na swoim komputerze.
- Przejdź do opcji Dodaj role i funkcje.
- Przejdź do karty Role serwera i rozwiń Usługi plików i pamięci masowej.
- Następnie rozwiń sekcję Usługi plików i iSCSI, a następnie zaznacz pole wyboru BranchCache dla plików sieciowych.
- Kliknij Dalej i przejdź do Funkcje.
- Teraz musisz zainstalować funkcję BranchCache na swoim komputerze.
Aby ta funkcja działała, musisz udostępnić pliki i foldery.
2] Utwórz jednostkę organizacyjną w kontrolerze domeny
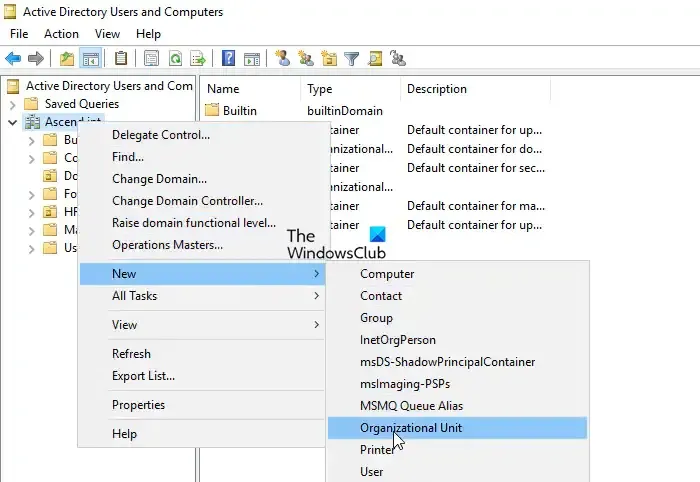
Musimy przełączyć się na Kontroler domeny i utworzyć Zasady grupy, które będą uwzględniać tylko serwer, na którym włączyliśmy BranchCache, a następnie można je wdrożyć dla wszystkich użytkowników podłączonych do domeny. Zobaczmy, jak zrobić to samo.
- W Kontrolerze domeny przejdź do Menedżera serwera.
- Następnie kliknij Narzędzia, a potem Użytkownicy i komputery usługi Active Directory.
- Kliknij prawym przyciskiem myszy swoją domenę i kliknij polecenie Nowy > Jednostka organizacyjna.
- Nadaj nowo utworzonemu obiektowi nazwę – możesz nazwać go „Użytkownicy BranchCache” lub „Obiekt BranchCache”.
- Teraz przejdź do zakładki Komputery, wybierz serwer, na którym włączyłeś Branch Cache, przeciągnij go i upuść w nowo utworzonym obiekcie.
W następnym kroku dodamy obiekt GPO do nowo utworzonego obiektu.
3] Utwórz GPO dla nowo utworzonej jednostki organizacyjnej
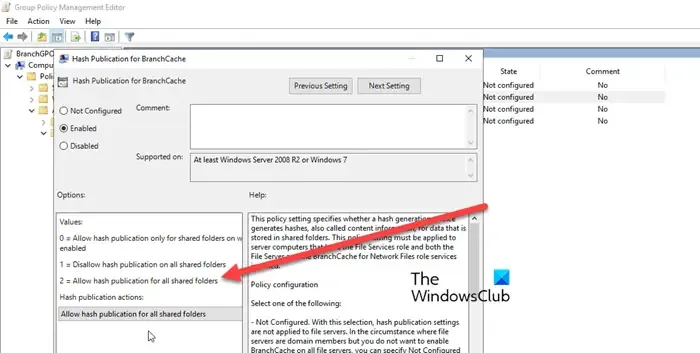
Tutaj utworzymy zasady grupy, które będą miały wpływ na jednostkę organizacyjną i pozwolą nam wdrożyć BranchCache. Aby zrobić to samo, wykonaj poniższe kroki.
- Wróć do Menedżera serwera.
- Kliknij Narzędzia > Zarządzanie zasadami grupy.
- Kliknij prawym przyciskiem myszy jednostkę organizacyjną Użytkownik BranchCache i kliknij „Utwórz obiekt zasad grupy w tej domenie i utwórz tutaj łącze”.
- Możesz nadać mu nazwę, powiedzmy BranchGPO.
- Po utworzeniu obiektu GPO kliknij go prawym przyciskiem myszy i wybierz opcję Edytuj.
- Uruchomi się Edytor zarządzania zasadami grupy. Przejdź do Konfiguracja komputera > Zasady > Szablon administracyjny > Sieć > Serwer Lanman.
- Kliknij dwukrotnie opcję Publikacja skrótu dla BranchCache.
- Wybierz Włączone.
- Musisz zaznaczyć opcję Zezwalaj na dużą publikację dla wszystkich folderów współdzielonych.
Włączając tę zasadę, zezwalamy na używanie usługi BranchCache dla wszystkich folderów współdzielonych.
4] Sprawdź właściwości folderu i upewnij się, że użytkownicy mają do niego dostęp
Musisz przejść do serwera, na którym zainstalowałeś BranchCache (w pierwszym kroku), przejść do lokalizacji Shared, kliknąć prawym przyciskiem myszy na pliku lub folderze i wybrać Właściwości. Przejdź do zakładki Sharing i kliknij Advanced Sharing > Permissions.
Musimy kontrolować, kto ma dostęp do GPO, więc usuń Everyone i kliknij Add type „domain user” (dodaj typ „użytkownik domeny”), a następnie kliknij Check Names (sprawdź nazwy). Musisz upewnić się, że zaznaczyłeś wszystkie pola: Full Control (pełna kontrola), Change (zmiana) i Read (odczyt).
Przejdź do zakładki Bezpieczeństwo i kliknij Zaawansowane > Efektywny dostęp, aby dowiedzieć się, jakie uprawnienia będą mieli.
5] Uruchom ponownie serwer i uruchom BranchCache
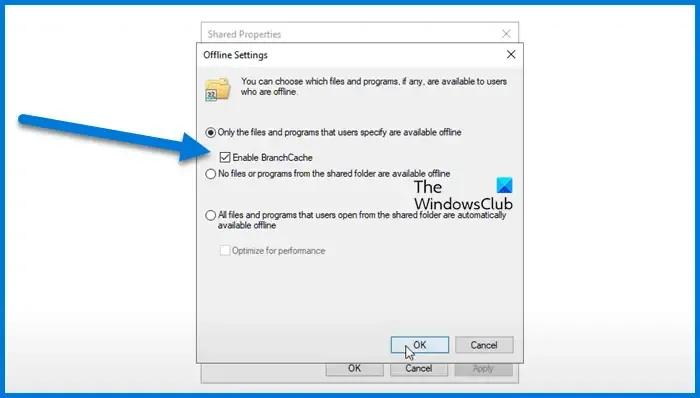
- Otwórz Menedżera serwera.
- Przejdź do Narzędzia > Zarządzanie komputerem.
- Przejdź do Folderów udostępnionych > Udostępnione.
- Znajdź swój folder współdzielony, kliknij go prawym przyciskiem myszy i kliknij Właściwości.
- Kliknij Ustawienia offline.
- W obszarze „Dostępne w trybie offline są tylko pliki i programy określone przez użytkowników” zaznacz opcję Włącz BranchCache i kliknij OK.
Teraz przejdź do Kontrolera domeny i kliknij Narzędzia > Zarządzanie zasadami grupy. Kliknij prawym przyciskiem myszy na swoją zasadę i kliknij Edytuj. Teraz przejdź do Zasady > Szablony administracyjne > Sieć > BranchCache.
Kliknij dwukrotnie opcję Ustaw tryb rozproszonej pamięci podręcznej BranchCache lub Ustaw tryb hostowanej pamięci podręcznej BranchCache i ustaw ją na Włączone.
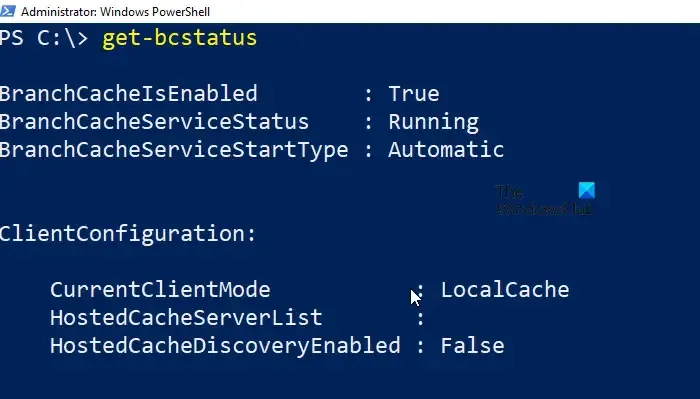
Ponownie uruchom ponownie serwer hostujący funkcję BranchCache. Po jego otwarciu uruchom program PowerShell jako administrator i wykonaj następujące polecenie.
get-bcstatus
Zobaczysz, że Branch Cache jest zainstalowany i działa prawidłowo. Przejrzyj również wszystkie inne ustawienia i opcje wymienione tam, a wszystko będzie w porządku.
Oto jak można skonfigurować pamięć podręczną Branch Cache w systemie Windows Server.
Jak sprawdzić czy funkcja BranchCache jest włączona?
W programie PowerShell (jako administrator) możesz użyć dwóch poleceń, aby sprawdzić stan usługi BranchCache — netsh branchcache show status alli Get- BCStatus. Pierwsze z nich wyświetli stan usługi BranchCache, natomiast drugie wyświetli stan usługi BranchCache i informacje o jej konfiguracji.
Jakie są wymagania dla BranchCache?
Aby korzystać z BranchCache, komputery klienckie muszą mieć system Windows 7 lub nowszy, natomiast komputery serwerowe powinny mieć system Windows Server 2008 lub nowszy. Powinno być wystarczająco dużo dostępnej przestrzeni dyskowej do przechowywania pamięci podręcznej, a także musi istnieć stabilna i niezawodna łączność sieciowa między serwerem centralnym a oddziałami.



Dodaj komentarz