Jak udostępniać pliki w systemie Windows 11
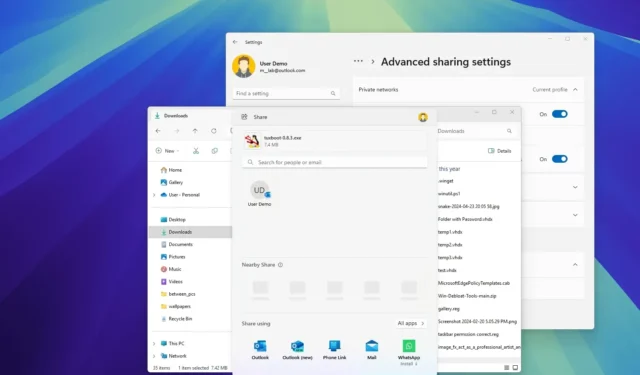
- Aby udostępnić pliki w systemie Windows 11, otwórz Eksplorator plików , wybierz plik lub folder i kliknij „Udostępnij”. Następnie wybierz metodę udostępniania, w tym e-mail, Udostępnianie w pobliżu lub aplikację, i postępuj zgodnie ze wskazówkami wyświetlanymi na ekranie.
- Aby udostępnić pliki w sieci, otwórz ustawienia „Udostępnianie zaawansowane” pliku lub folderu , włącz udostępnianie i ustaw uprawnienia.
- W systemie Windows 11 możliwa jest również konfiguracja udostępniania plików w sieci bez podawania hasła.
- Jeśli chcesz udostępnić plik lub folder przechowywany w chmurze, możesz skorzystać z opcji udostępniania plików OneDrive w Eksploratorze plików lub z konta internetowego OneDrive.
W systemie Windows 11 domyślne narzędzia systemowe ułatwiają udostępnianie plików innym użytkownikom sieci. Jeśli chcesz udostępnić folder z dokumentami, zdjęciami, filmami i innymi typami plików, możesz wykonać to zadanie na co najmniej cztery sposoby.
Najłatwiejszym sposobem udostępniania plików w sieci jest skorzystanie z funkcji „Windows Share”. Jednak ta funkcja najlepiej sprawdza się jako jednorazowy transfer, ponieważ w przypadku tej opcji będziesz wysyłać kopię pliku do innego urządzenia lub osoby.
Opcja OneDrive umożliwia udostępnianie plików i folderów, które zostały już przesłane do chmury. Korzystając z tej metody, wyślesz link do zawartości na swoim koncie, co oznacza, że nie wyślesz pliku bezpośrednio do drugiej osoby. Możesz odwołać dostęp w dowolnym momencie, a jeśli udostępniasz dokumenty z programu Word, Excel lub podobnej aplikacji, będziesz mógł również współpracować z innymi osobami w czasie rzeczywistym.
Ponadto system Windows 11 obejmuje bardziej zaawansowane funkcje udostępniania, w tym możliwość udostępniania folderu w sieci, co pozwala innym osobom w sieci lokalnej na dostęp do określonych plików. Ponadto, w zależności od konfiguracji, inne osoby mogą przechowywać dodatkowe pliki w tej lokalizacji, do których dostęp ma każda osoba z uprawnieniami.
Chociaż nadal możesz udostępniać treści innym osobom przez sieć, jeśli używasz systemu Windows 11 z kontem Microsoft i logujesz się za pomocą kodu PIN, rozpoznawania twarzy lub opcji uwierzytelniania bez hasła, możesz napotkać wiele problemów podczas konfigurowania udostępniania plików. Najlepiej jest utworzyć nowe konto lokalne , aby skonfigurować udostępnianie i uniknąć problemów.
W tym przewodniku pokażę Ci, jak udostępniać pliki w sieci za pomocą funkcji Udostępnianie plików, Udostępnianie w pobliżu i OneDrive w systemie Windows 11, wykonując proste kroki.
- Udostępniaj pliki w systemie Windows 11 za pomocą funkcji Udostępnij
- Udostępniaj pliki w systemie Windows 11 z usługi OneDrive
- Udostępniaj pliki w systemie Windows 11 z Eksploratora plików
- Udostępniaj pliki w systemie Windows 11 bez hasła
Udostępniaj pliki w systemie Windows 11 za pomocą funkcji Udostępnij
Windows Share to domyślny interfejs udostępniania służący do przesyłania plików (dokumentów, filmów, zdjęć i innych) do innych urządzeń i osób w sieci lokalnej. Ta metoda wymaga funkcji Nearby Sharing i Bluetooth jako części wymagań, ale nie musisz konfigurować zaawansowanych konfiguracji udostępniania plików.
Aby udostępnić plik innemu komputerowi lub osobie, wykonaj następujące czynności:
-
Otwórz Eksplorator plików .
-
Otwórz folder zawierający plik, który chcesz udostępnić.
-
Wybierz plik do przesłania.
-
Kliknij plik prawym przyciskiem myszy i wybierz opcję Udostępnij .
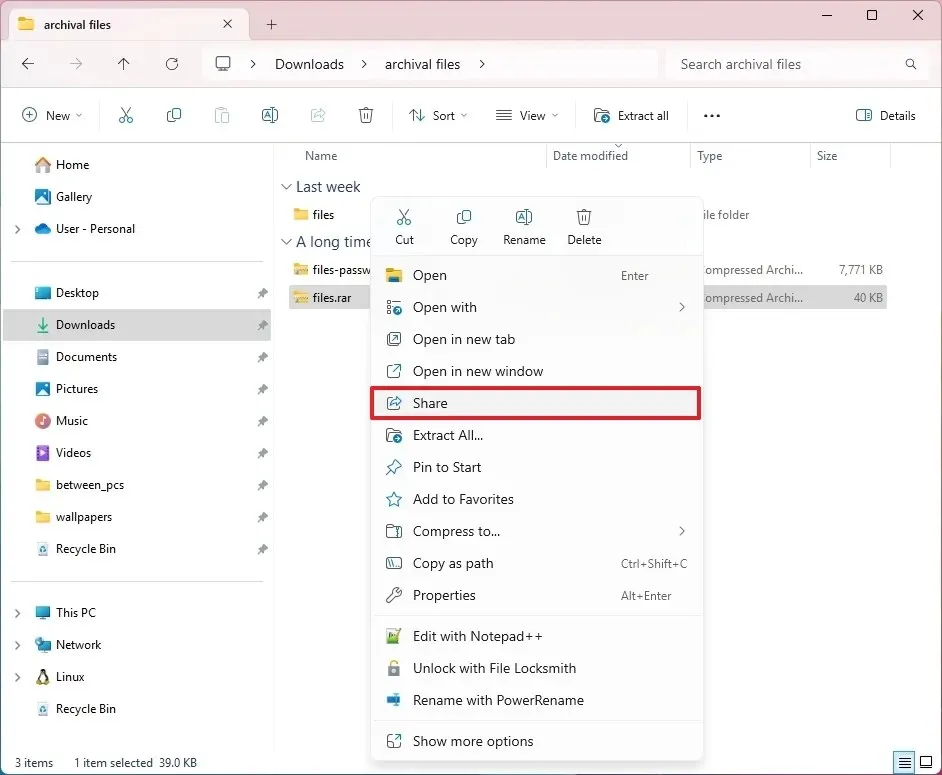
-
(Opcja 1) Kliknij przycisk Włącz , aby włączyć funkcję Udostępnianie w pobliżu i Bluetooth (jeśli dotyczy).
 Krótka uwaga: funkcja Neary Sharing musi być włączona na komputerze źródłowym i docelowym.
Krótka uwaga: funkcja Neary Sharing musi być włączona na komputerze źródłowym i docelowym. -
Wybierz urządzenie, na które chcesz przesłać plik, w sekcji „Udostępnianie w pobliżu”.
-
Kliknij przycisk Zapisz i otwórz lub Zapisz w powiadomieniu, aby przesłać plik do komputera docelowego.
-
(Opcja 2) W sekcji „Udostępnij za pomocą” wybierz aplikację (w tym WhatsApp, Outlook itp.), za pomocą której chcesz udostępnić plik.
Po wykonaniu tych kroków plik zostanie przesłany przez sieć do innego komputera i zapisany w folderze „Pobrane” . Plik zostanie wysłany jako załącznik e-mail, jeśli wybierzesz Outlook lub kontakt. Jeśli wybierzesz aplikację WhatsApp, plik zostanie wysłany jako wiadomość w taki sam sposób, w jaki wysyłasz obrazy i inne pliki na swoim telefonie.
W systemie Windows 11 funkcja Nearby sharing nie działa z plikami OneDrive. Jeśli chcesz udostępnić plik z tej lokalizacji, musisz użyć opcji udostępniania OneDrive.
Udostępniaj pliki w systemie Windows 11 z usługi OneDrive
Pliki można również udostępniać w sieci lub na całym świecie za pomocą usługi OneDrive. Poniższe kroki wyjaśniają ten proces w Eksploratorze plików lub w internetowej wersji usługi OneDrive.
Udostępnianie OneDrive z Eksploratora plików
Aby udostępniać pliki za pomocą usługi OneDrive w systemie Windows 11, wykonaj następujące czynności:
-
Otwórz OneDrive w Eksploratorze plików.
-
Otwórz lokalizację zawierającą folder, który chcesz udostępnić.
-
Kliknij folder prawym przyciskiem myszy i wybierz opcję Udostępnij .
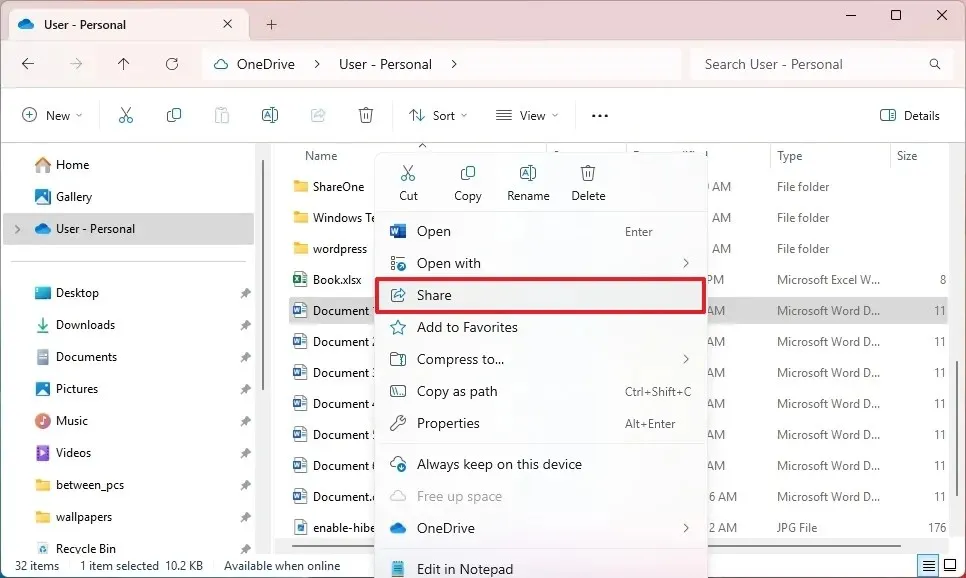
-
(Opcja 1) Kliknij przycisk Kopiuj , aby skopiować łącze do pliku, który chcesz udostępnić.

-
Wyślij link e-mailem lub SMS-em, aby umożliwić każdemu dostęp do pliku.
-
(Opcja 2) Kliknij opcję „Każda osoba mająca link może edytować”, aby zmienić ustawienia i udostępnić plik określonej osobie lub grupie osób.
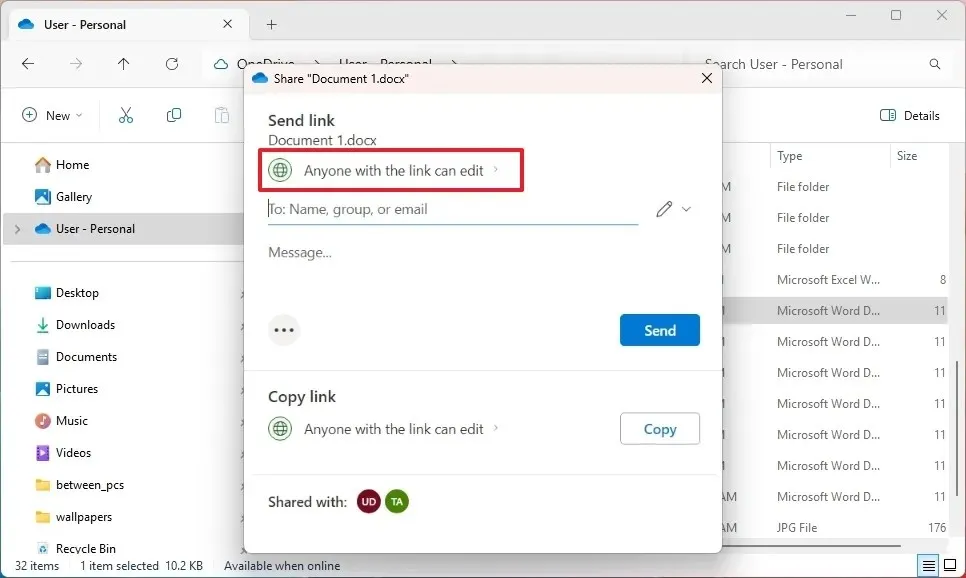
-
Wybierz opcję Konkretne osoby .
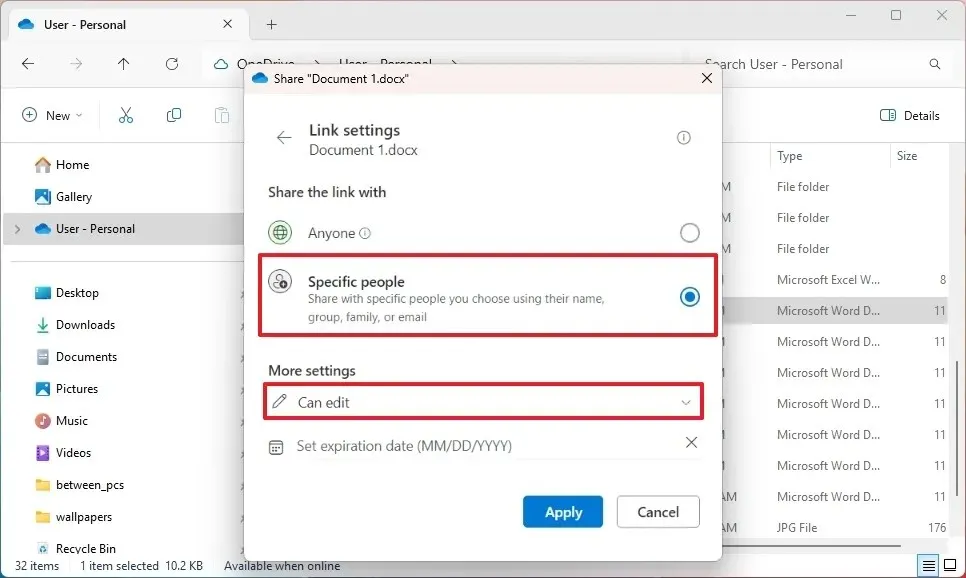
-
Zaznacz opcję „ Może edytować” (aby przeglądać i edytować) lub „Może wyświetlać” (aby tylko przeglądać).
Krótka uwaga: opcja „Ustaw datę wygaśnięcia” jest dostępna tylko dla subskrybentów usługi Microsoft 365 Personal lub Family. -
Kliknij przycisk Zastosuj .
-
Potwierdź adres e-mail osoby, której chcesz udostępnić treść.
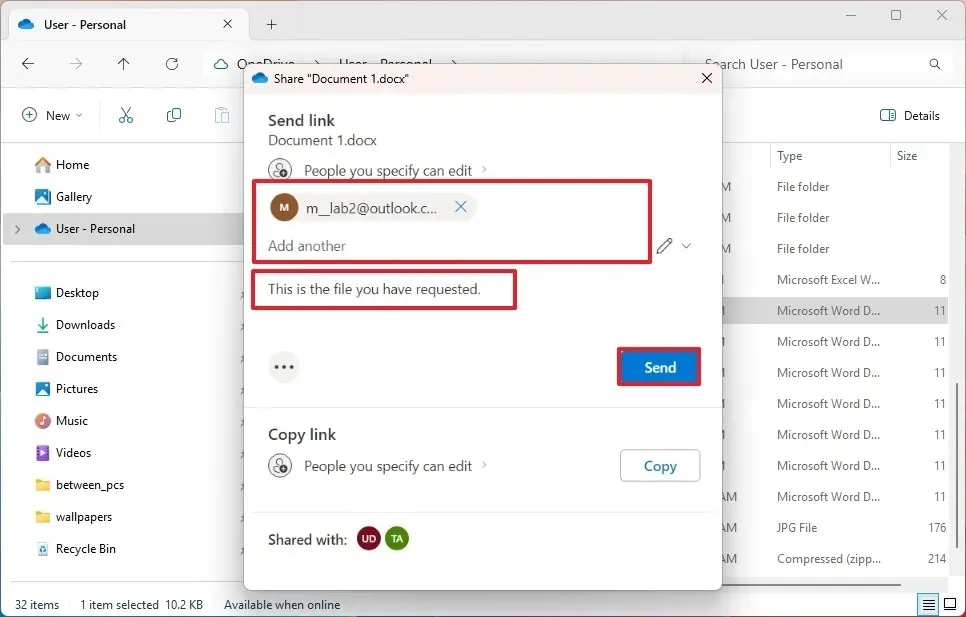
-
Kliknij przycisk Wyślij .
Po wykonaniu tych kroków odbiorca otrzyma link umożliwiający bezpośredni dostęp do pliku z Twojego konta OneDrive, ale nie będzie miał dostępu do żadnych innych plików w Twojej pamięci masowej w chmurze.
Ważne jest, aby pamiętać, że pliki i foldery można udostępniać ze swojego konta OneDrive.
Udostępnianie OneDrive z Internetu
Aby udostępnić pliki usługi OneDrive z poziomu Internetu, wykonaj następujące czynności:
-
Otwórz aplikację OneDrive online.
-
Otwórz lokalizację zawierającą folder, który chcesz udostępnić.
-
Kliknij element prawym przyciskiem myszy i wybierz opcję Udostępnij .
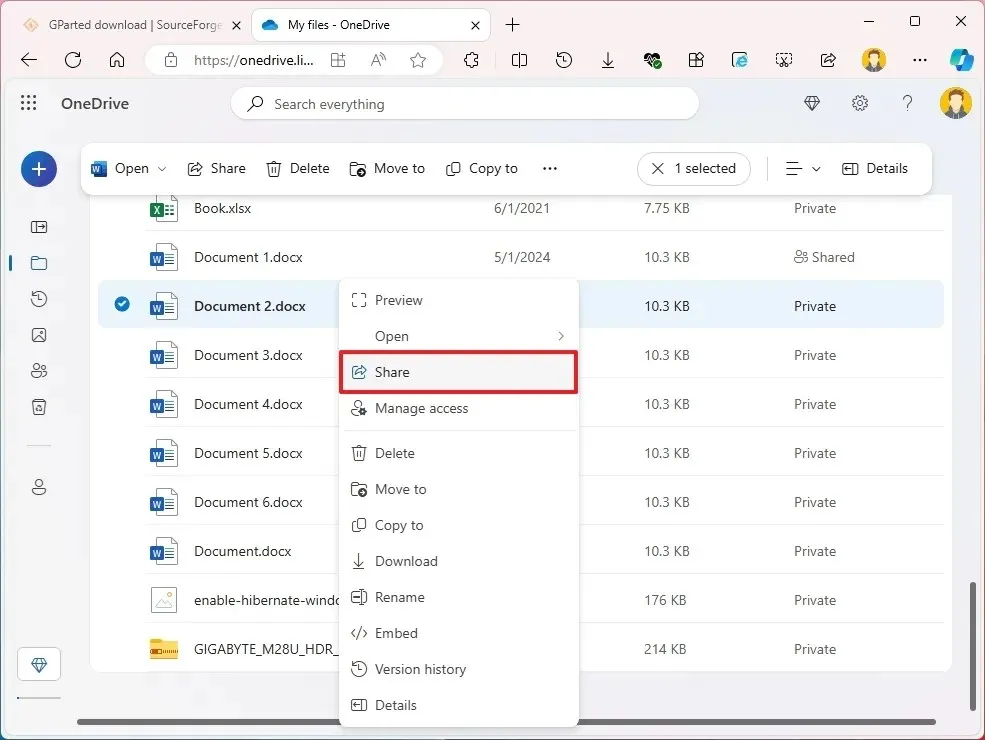
-
(Opcja 1) Kliknij przycisk Kopiuj , aby skopiować łącze do pliku, który chcesz udostępnić.
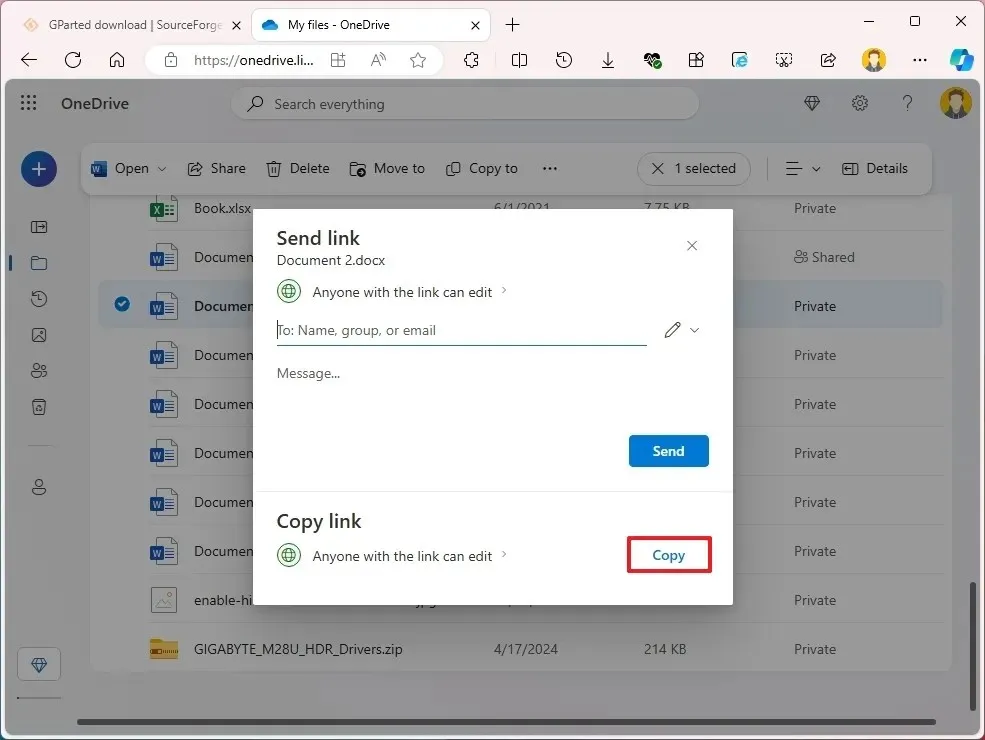
-
Wyślij link e-mailem lub SMS-em, aby umożliwić każdemu dostęp do pliku.
-
(Opcja 2) Kliknij opcję „Każda osoba mająca link może edytować”, aby zmienić ustawienia i udostępnić plik określonej osobie lub grupie osób.
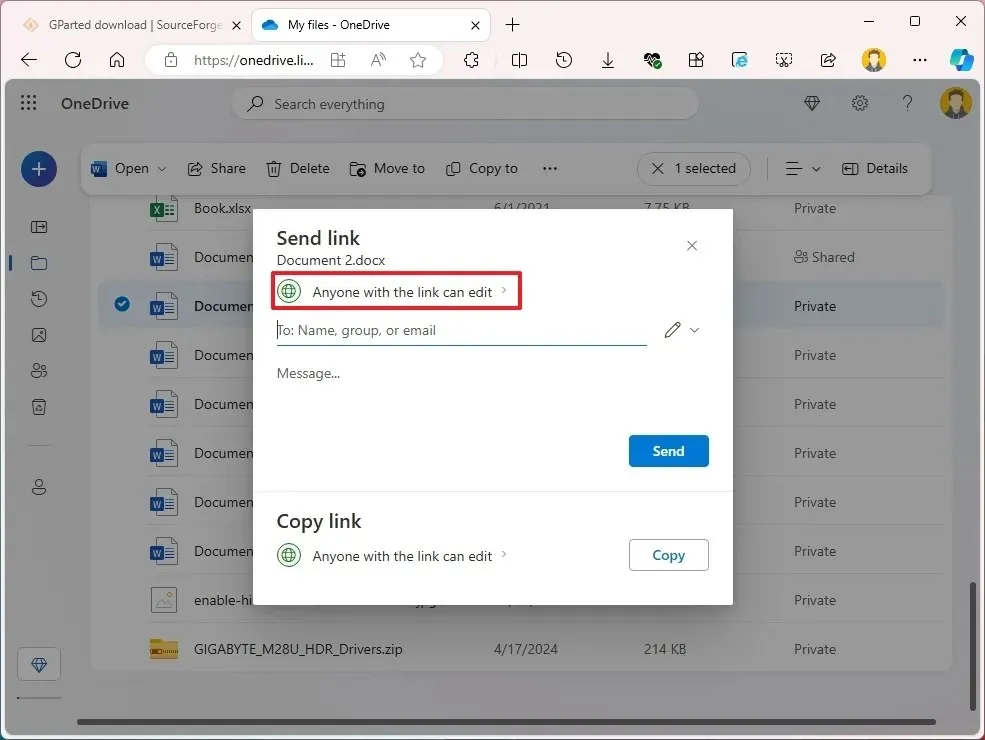
-
Wybierz opcję Konkretne osoby .
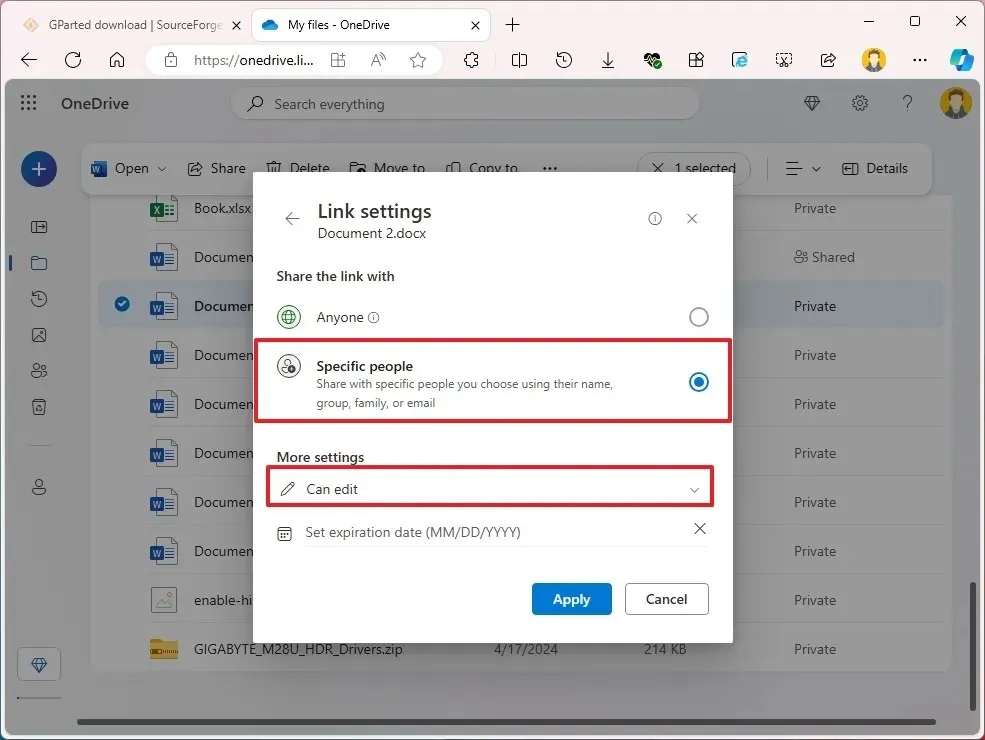
-
Zaznacz opcję „ Może edytować” (aby przeglądać i edytować) lub „Może wyświetlać” (aby tylko przeglądać).
Krótka uwaga: opcja „Ustaw datę wygaśnięcia” jest dostępna tylko dla subskrybentów usługi Microsoft 365 Personal lub Family. -
Kliknij przycisk Zastosuj .
-
Potwierdź adres e-mail osoby, której chcesz udostępnić treść.
-
Kliknij przycisk Wyślij .
Po wykonaniu tych kroków plik lub folder będzie dostępny dla każdej osoby, która otrzyma link z Twojego konta.
Udostępniaj pliki w systemie Windows 11 z Eksploratora plików
Najlepszym sposobem udostępniania plików innym użytkownikom w sieci lokalnej jest użycie funkcji „Udostępnianie plików” w systemie Windows 11. Powodem jest to, że jest ona bardziej konfigurowalna, ponieważ można używać bardziej ograniczonych uprawnień i udostępniać pliki innym platformom, w tym urządzeniom Mac, Android i Linux.
W systemie Windows 11 masz dwa sposoby udostępniania plików za pomocą Eksploratora plików. Możesz użyć podstawowych ustawień, aby udostępniać pliki z minimalną konfiguracją lub zaawansowanych ustawień, aby skonfigurować niestandardowe uprawnienia i zaawansowane opcje.
Udostępniaj pliki z podstawowymi ustawieniami systemu Windows
Aby udostępniać pliki w sieci lokalnej za pomocą ustawień ekspresowych w systemie Windows 11, wykonaj następujące czynności:
-
Otwórz Eksplorator plików w systemie Windows 11.
-
Otwórz lokalizację zawierającą folder, który chcesz udostępnić.
-
Kliknij element prawym przyciskiem myszy i wybierz opcję Właściwości .
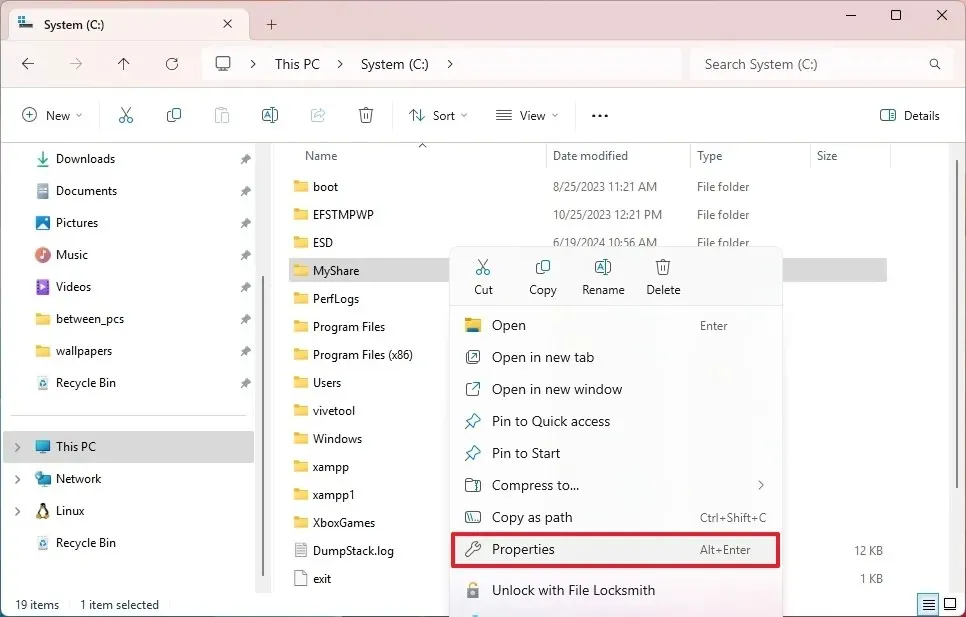
-
Kliknij kartę Udostępnianie .
-
Kliknij przycisk Udostępnij .
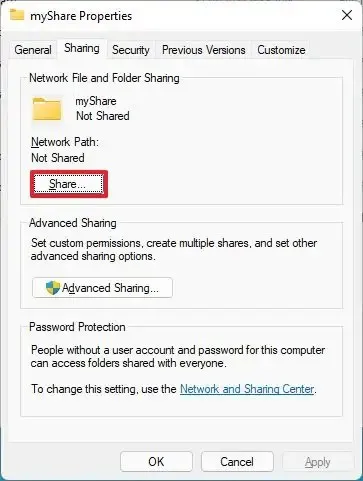
-
Wybierz użytkownika lub grupę, której chcesz udostępnić folder, korzystając z menu rozwijanego – na przykład grupę Wszyscy .
-
Kliknij przycisk Dodaj .
-
Wybierz uprawnienia udostępniania zawartości folderu w sekcji „Poziom uprawnień”:
- Odczyt (domyślne): Użytkownicy mogą przeglądać i otwierać pliki.
- Odczyt/zapis: Użytkownicy mogą przeglądać, otwierać, modyfikować i usuwać zawartość udostępnianego folderu.
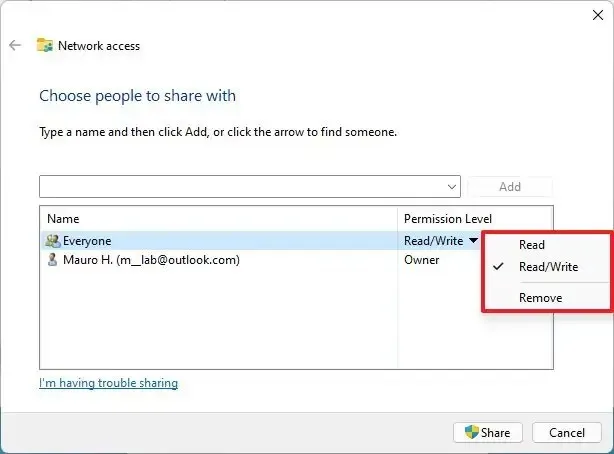
-
Kliknij przycisk Udostępnij .
-
Kliknij opcję „Nie, niech sieć, z którą jestem połączony, będzie siecią prywatną” (jeśli dotyczy).
-
Potwierdź ścieżkę sieciową folderu, aby inni użytkownicy mogli uzyskać dostęp do jego zawartości sieciowej.
-
Kliknij przycisk Gotowe .
-
Kliknij przycisk Zamknij .
Po wykonaniu tych kroków użytkownicy w sieci powinni mieć teraz możliwość dostępu do plików, korzystając z nazwy użytkownika i hasła konta dostępnego na komputerze źródłowym lub docelowym w Eksploratorze plików > Sieć > Komputer , a następnie otwarcia udostępnionego folderu.
Jeśli na urządzeniu funkcja wykrywania sieci nie jest włączona, możesz skorzystać z tych instrukcji, aby skonfigurować ją, ponieważ jest ona wymagana do wykrywania i przeglądania urządzeń w sieci lokalnej.
Udostępniaj pliki za pomocą zaawansowanych ustawień systemu Windows
Aby udostępniać pliki w sieci przy użyciu zaawansowanych ustawień udostępniania w systemie Windows 11, wykonaj następujące czynności:
-
Otwórz Eksplorator plików .
-
Otwórz lokalizację zawierającą folder, który chcesz udostępnić.
-
Kliknij element prawym przyciskiem myszy i wybierz opcję Właściwości .

-
Kliknij kartę Udostępnianie .
-
Kliknij przycisk Udostępnianie zaawansowane .
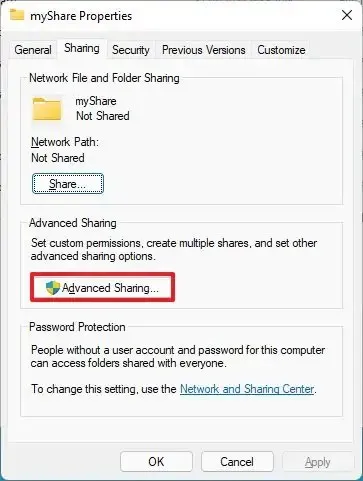
-
Zaznacz opcję „Udostępnij ten folder” .
-
Kliknij przycisk Uprawnienia .
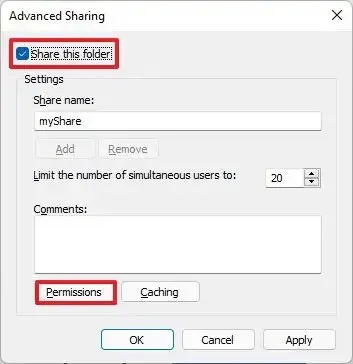 Krótka uwaga: domyślnie system Windows 11 zezwala innym użytkownikom na dostęp tylko do odczytu udostępnianej przez Ciebie zawartości, co oznacza, że mogą oni tylko przeglądać pliki, ale nie mogą robić nic innego. Jeśli chcesz, aby użytkownicy mogli edytować pliki, usuwać je i tworzyć nowe dokumenty w tej lokalizacji, musisz ręcznie wybrać uprawnienia.
Krótka uwaga: domyślnie system Windows 11 zezwala innym użytkownikom na dostęp tylko do odczytu udostępnianej przez Ciebie zawartości, co oznacza, że mogą oni tylko przeglądać pliki, ale nie mogą robić nic innego. Jeśli chcesz, aby użytkownicy mogli edytować pliki, usuwać je i tworzyć nowe dokumenty w tej lokalizacji, musisz ręcznie wybrać uprawnienia. -
Wybierz grupę Wszyscy .
-
Sprawdź uprawnienia dostępu do zawartości folderu:
- Pełna kontrola: umożliwia użytkownikom odczytywanie, zmienianie i edytowanie uprawnień, co pozwala im przejmować prawa własności do plików.
- Zmiana: Użytkownik może odczytywać, wykonywać, zapisywać i usuwać pliki i foldery w udziale.
- Odczyt: Umożliwia użytkownikom dostęp do folderu i przeglądanie jego zawartości.
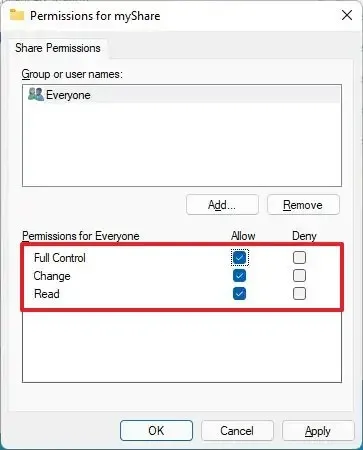
-
Kliknij przycisk Zastosuj .
-
Kliknij przycisk OK .
-
Kliknij kartę Bezpieczeństwo .
-
Kliknij przycisk Edytuj .
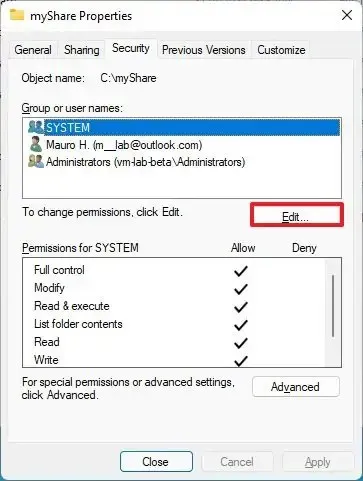
-
Kliknij przycisk Dodaj .
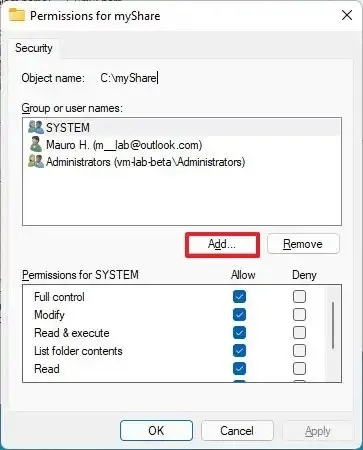
-
Kliknij przycisk Zaawansowane .
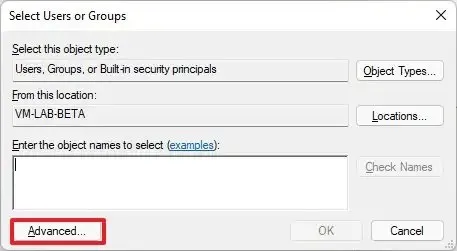
-
Kliknij przycisk Znajdź teraz .
-
Wybierz grupę Wszyscy .
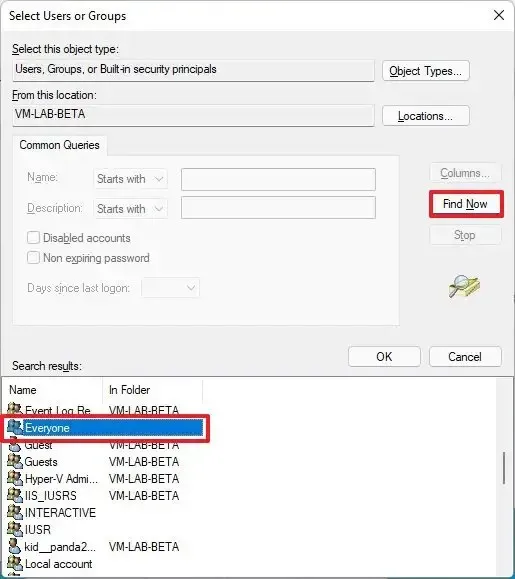
-
Kliknij przycisk OK .
-
Kliknij ponownie przycisk OK .
-
Wybierz ponownie grupę Wszyscy .
-
Zaznacz opcję Pełna kontrola .
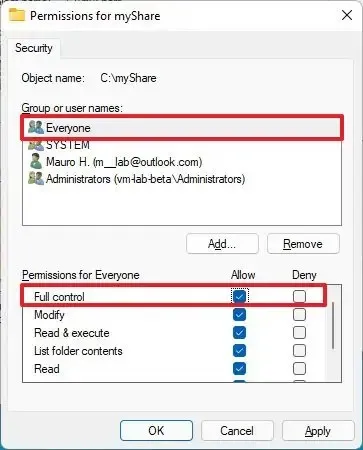
-
Kliknij przycisk Zastosuj .
-
Kliknij przycisk OK .
-
Kliknij przycisk Zamknij .
Po wykonaniu tych kroków udostępniona zawartość powinna być dostępna na stronie „Sieć” Eksploratora plików ze zdalnego komputera. Potwierdź użytkownika i hasło dla konta skonfigurowanego w folderze współdzielonym, gdy zostaniesz poproszony o podanie poświadczeń sieciowych.
Jeśli masz urządzenie skonfigurowane z kontem Microsoft, otrzymasz monit o zalogowanie się w celu uzyskania dostępu do zawartości sieciowej w udziale, a użycie adresu e-mail i hasła prawdopodobnie się nie powiedzie. Możesz obejść ten problem, używając konta lokalnego, jeśli skonfigurujesz udział z grupą „Wszyscy” lub użytkownikiem i hasłem konta dostępnego na komputerze zdalnym.
Możesz również zmienić konto Microsoft na konto lokalne, a następnie ponownie na konto Microsoft, po czym możesz zalogować się za pomocą tego konta.
Udostępniaj pliki w systemie Windows 11 bez hasła
System Windows 11 chroni udostępnianą zawartość hasłem, co oznacza, że dostęp do udostępnionego folderu mają tylko osoby znające dane konta.
Jeśli chcesz skonfigurować udostępnianie plików w sieci dla osób, które znasz i którym ufasz (na przykład rodziny i przyjaciół), możesz wyłączyć opcję wymagającą uwierzytelnienia w celu dostępu do zawartości bez podawania hasła.
Aby wyłączyć ochronę hasłem podczas udostępniania plików w systemie Windows 11, wykonaj następujące czynności:
-
Otwórz ustawienia
-
Kliknij Sieć i internet .
-
Kliknij stronę Zaawansowane ustawienia sieciowe .
-
Kliknij Zaawansowane ustawienia udostępniania w sekcji „Więcej ustawień”.
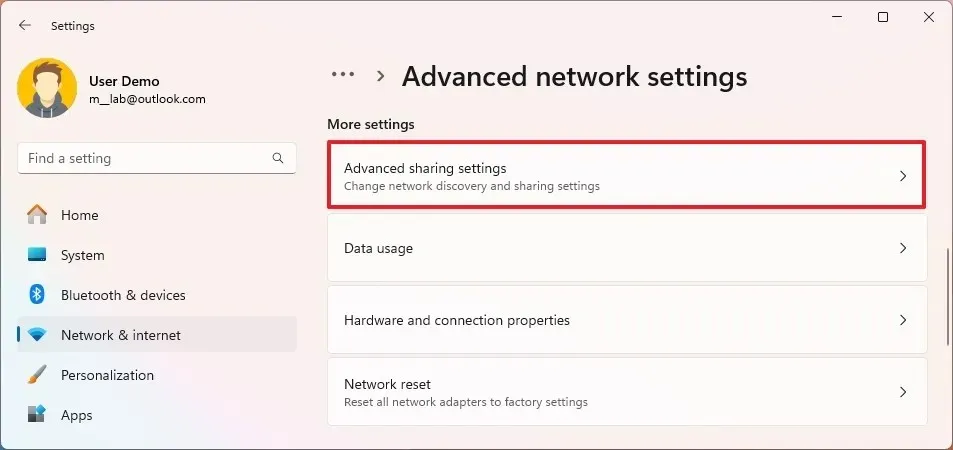
-
Kliknij ustawienie Wszystkie sieci .
-
Wyłącz przełącznik „Udostępnianie chronione hasłem” .
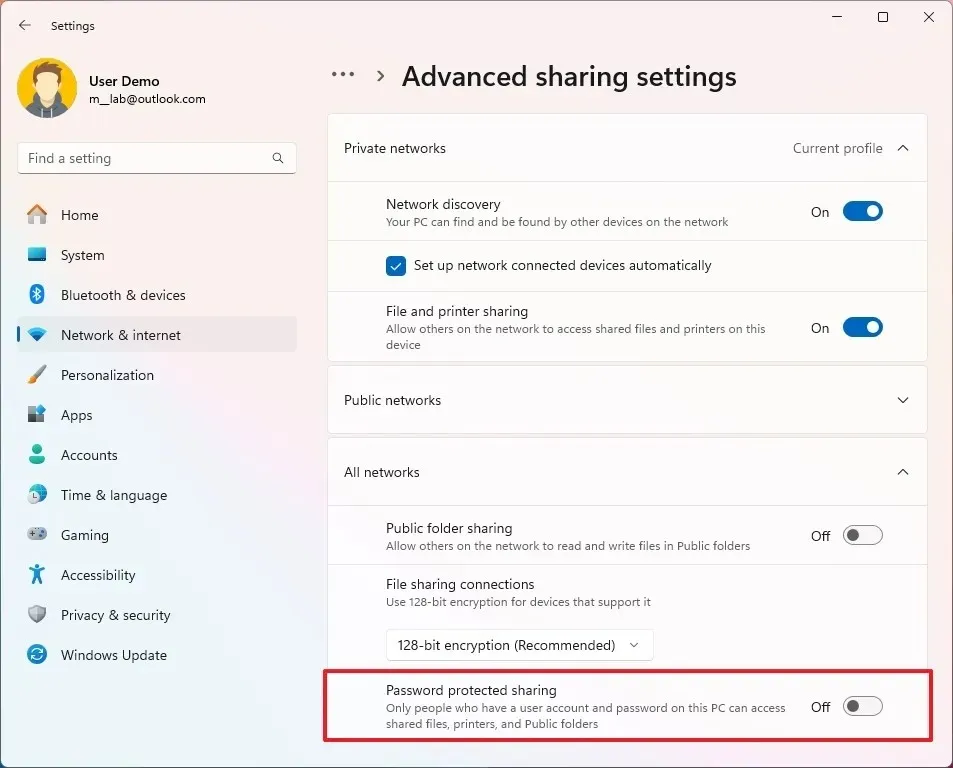
-
Otwórz Eksplorator plików .
-
Otwórz lokalizację zawierającą folder, który chcesz udostępnić.
-
Kliknij element prawym przyciskiem myszy i wybierz opcję Właściwości .
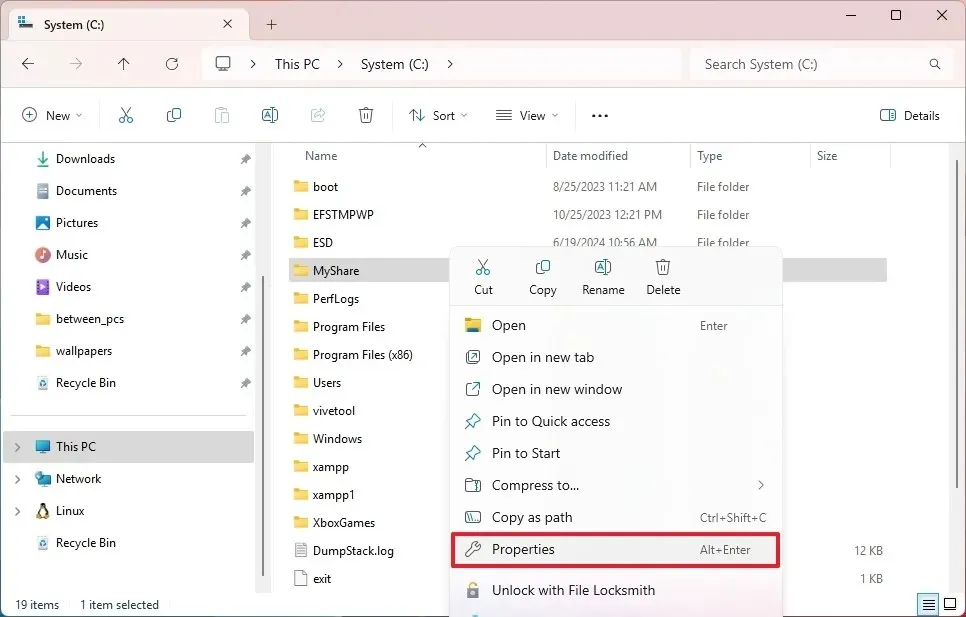
-
Kliknij kartę Udostępnianie .
-
Kliknij przycisk Udostępnij .

-
Wybierz użytkownika lub grupę, której chcesz udostępnić folder, korzystając z menu rozwijanego – na przykład grupę Wszyscy .
-
Kliknij przycisk Dodaj .
-
W sekcji „Poziom uprawnień” wybierz uprawnienia udostępniania zawartości folderu:
- Odczyt (domyślne): Użytkownicy mogą przeglądać i otwierać pliki.
- Odczyt/zapis: Użytkownicy mogą przeglądać, otwierać, modyfikować i usuwać zawartość udostępnianego folderu.
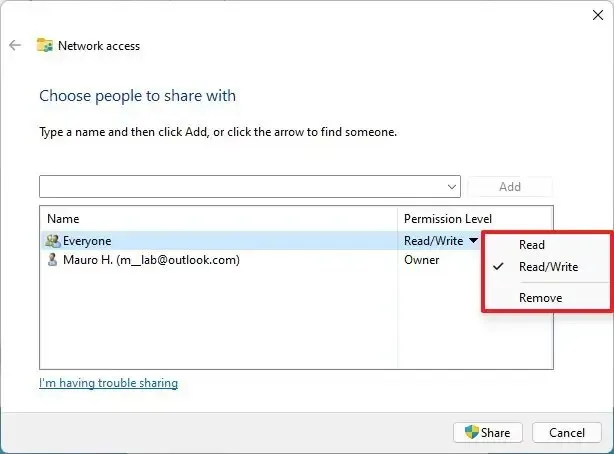
-
Kliknij przycisk Udostępnij .
-
Kliknij opcję „Nie, niech sieć, z którą jestem połączony, będzie siecią prywatną” (jeśli dotyczy).
-
Potwierdź ścieżkę sieciową folderu, aby inni użytkownicy mogli uzyskać dostęp do jego zawartości sieciowej.
-
Kliknij przycisk Gotowe .
-
Kliknij przycisk Zamknij .
Po wykonaniu tych kroków użytkownicy powinni mieć dostęp do udostępnionego folderu bez podawania hasła.
Ten proces będzie działał tylko dla urządzeń korzystających z konta lokalnego. Zawsze będziesz musiał się zalogować, jeśli masz urządzenie skonfigurowane z kontem Microsoft, chyba że używasz Credential Manager do przechowywania informacji o poświadczeniach folderu współdzielonego na komputerze zdalnym.
Udostępniane przez Ciebie pliki będą dostępne dla użytkowników tylko wtedy, gdy Twój komputer jest włączony i dostępny, z wyjątkiem metody udostępniania OneDrive. Jednak korzystając z OneDrive, użytkownicy muszą mieć połączenie z Internetem, aby uzyskać dostęp do udostępnianej zawartości.
Aktualizacja 8 lipca 2024 r.: Niniejszy przewodnik został zaktualizowany w celu zapewnienia dokładności i uwzględnienia zmian w procesie.



Dodaj komentarz