Jak uruchomić kod HTML w Notatniku dla Windows 11/10

W przeszłości programiści używali głównie Notatnika do pisania kodu. Dawne czasy już dawno minęły z bardziej wyrafinowanymi narzędziami do kodowania HTML i wszystkiego innego, ale mimo to wielu programistów nadal woli używać Notatnika.
Dla nowej generacji programistów, którzy nie wiedzą zbyt wiele o Notatniku w Windows 11 , chcemy podkreślić, że jest to świetne narzędzie, zwłaszcza jeśli koder świetnie radzi sobie z kodowaniem ręcznym, a nie polega na narzędziach do korekcji błędów innych firm. Na przykład Adobe Dreamweaver jest jednym z najlepszych programów ze względu na jego zdolność do poprawiania błędów kodowania, gdy użytkownik automatycznie wprowadza tekst.
Teraz problem z Adobe Dreamweaver polega na tym, że jest płatny i jest znany z używania wielu zasobów systemowych. Osoby, które nie mają pieniędzy do wydania i używają komputera, który nie spełnia wymaganych standardów, mogą chcieć bardziej skupić się na korzystaniu z Notatnika. Możemy śmiało powiedzieć, że uruchamianie kodu HTML w Notatniku jest bardzo łatwe, więc nie musisz się martwić o zawiłości.
Jak pisać i uruchamiać kod HTML za pomocą Notatnika
Skorzystaj z poniższych kroków jako przewodnika, aby zobaczyć, jak wykonać zadanie:
- Napisz kod HTML w Notatniku
- Zapisz kod HTML
- Uruchom plik HTML
- Edytuj kod HTML za pomocą Notatnika.
1] Napisz kod HTML w Notatniku
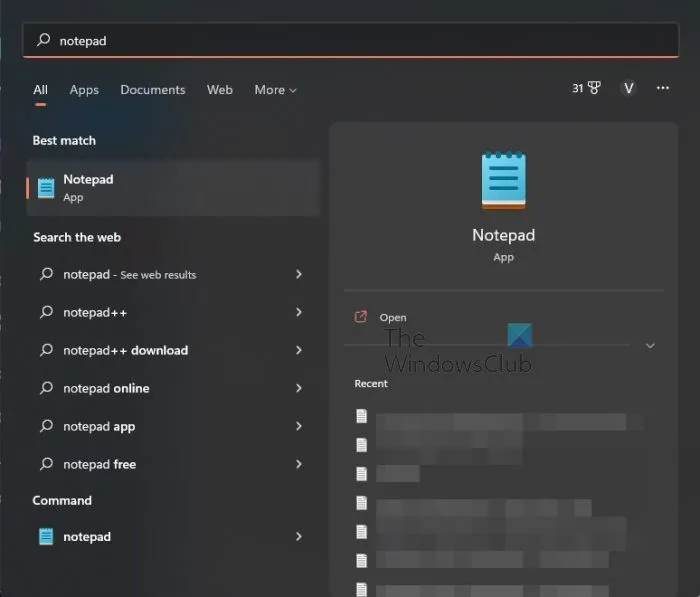
Aby rozpocząć ten proces, musisz napisać swój kod w Notatniku lub skopiować go z innego miejsca i wkleić do narzędzia.
- Kliknij ikonę wyszukiwania znajdującą się na pasku zadań .
- Następnie wpisz Notatnik .
- Następnie wybierz „Notatnik” z wyników wyszukiwania.
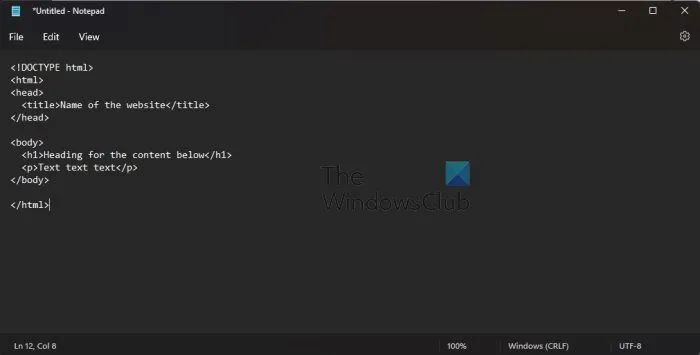
- Po przejściu możesz wpisać lub wkleić kod w polu tekstowym.
2] Zapisz kod HTML
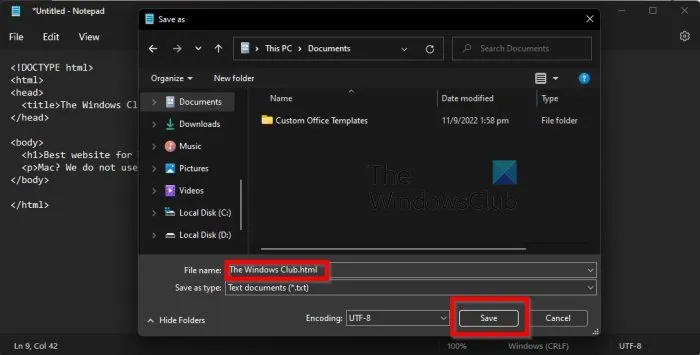
Następnym krokiem po dodaniu kodu jest zapisanie go, ale nie możesz po prostu zapisać go jako zwykłego pliku tekstowego. Uniemożliwiłoby to uruchomienie pliku jako HTML i zniweczyłoby cel tego artykułu. Porozmawiajmy teraz, jak to zrobić.
- W Notatniku kliknij Plik .
- Gdy to zrobisz, wybierz Zapisz jako .
- Następnie zostaniesz poproszony o dodanie nazwy pliku i zapisanie go na swoim komputerze.
- Wpisz nazwę pliku i dodaj .html na końcu.
- Kliknij przycisk „ Zapisz ” po zakończeniu zadania.
3] Uruchom plik HTML
Nie ma tu nic do zrobienia, jeśli chodzi o uruchomienie nowo utworzonego pliku HTML. Wszystko, co musisz zrobić, to kliknąć plik prawym przyciskiem myszy i wybrać „ Otwórz ”. Plik otworzy się w domyślnej przeglądarce internetowej.
4] Edytuj kod HTML za pomocą Notatnika.
Ostatnią rzeczą, jaką zrobimy, będzie edycja kodu. Powinieneś dowiedzieć się, jak to zrobić, jeśli z jakiegoś powodu nie działa poprawnie po otwarciu w preferowanej przeglądarce internetowej.
- Przejdź do miejsca, w którym zapisałeś plik Notatnika.
- Kliknij prawym przyciskiem myszy .
- Wybierz Otwórz za pomocą .
- W menu kontekstowym kliknij ” Wybierz inną aplikację „.
- Przewiń, aż znajdziesz Więcej aplikacji .
- Wybierz to teraz.
- Na koniec kliknij „ Notatnik ” > „ OK ”, aby uruchomić plik HTML w Notatniku.
Teraz możesz edytować plik HTML za pomocą nowych linii kodu. Jeśli chcesz zapisać, wystarczy nacisnąć Ctrl + S i to wszystko.
Czy potrafisz pisać HTML w notatniku?
Tak, możesz łatwo pisać kody HTML w Notatniku. Narzędzie jest oparte na tekście, co oznacza, że nie ma specjalnego formatowania, dzięki czemu Notatnik jest idealny do pisania kodu.
Który Notatnik jest najlepszy dla HTML?
Mamy Notepad i Notepad++ . Notatnik to domyślne narzędzie do edycji tekstu w systemie Windows, podczas gdy Notepad ++ to bezpłatne narzędzie innej firmy, które działa równie dobrze, aw niektórych przypadkach nawet lepiej. Z naszego punktu widzenia, jeśli nie potrzebujesz zaawansowanych funkcji, Notatnik jest drogą do zrobienia, ale jeśli potrzebujesz przeglądania w kartach, Notepad ++ jest najlepszym wyborem.
Czy Notatnik jest dostępny dla systemu Windows 11/10?
Jeśli nie zaktualizowałeś jeszcze do systemu Windows 11, nie masz się czym martwić, ponieważ Notatnik jest dostępny dla systemu Windows 10. W rzeczywistości to narzędzie po raz pierwszy stało się dostępne w 1983 roku, czyli 39 lat temu w momencie pisania tego tekstu. W ten sposób Notatnik będzie można znaleźć we wszystkich wersjach systemu Windows, zwłaszcza począwszy od systemu Windows XP do aktualnej wersji w postaci Windows 11.
Źródło: Klub Windows



Dodaj komentarz