Jak naprawić kod błędu Windows Update 0x8024A004
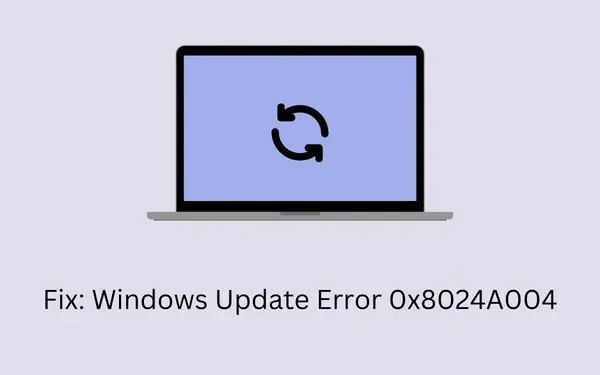
Kilku użytkowników zgłosiło otrzymanie kodu błędu aktualizacji 0x8024A004 podczas instalowania oczekujących aktualizacji na swoich komputerach. Skoro tu jesteś, to pewnie również napotykasz ten problem. Nie martw się, ponieważ w tym poście omówimy, co może powodować ten problem, a także cztery obejścia tego problemu.
Rozwiąż kod błędu Windows Update 0x8024A004
Jeśli masz problemy z instalacją dostępnych aktualizacji zbiorczych na swoim komputerze, rozważ zastosowanie poniższych poprawek jedna po drugiej. Miejmy nadzieję, że kod błędu 0x8024A004 zostanie rozwiązany po zastosowaniu tych rozwiązań. Jeśli już wypróbowałeś poniższe poprawki, przejdź do ostatniego rozwiązania i ręcznie pobierz i zainstaluj oczekujące aktualizacje na swoim komputerze.
- Uruchom narzędzie do rozwiązywania problemów z usługą Windows Update
- Zresetuj składniki usługi Windows Update
- Wyłącz program antywirusowy i uruchom skanowanie SFC/DISM
1. Rozwiązywanie problemów z usługą Windows Update
Jeśli podczas aktualizacji systemu Windows występuje problem z kodem błędu, zalecamy rozwiązanie go za pomocą poniższych kroków –
- Naciśnij Win + I i przejdź do poniższej ścieżki –
System > Troubleshoot > Other troubleshooters
- Znajdź pozycję Windows Update w sekcji Najczęściej używane i kliknij przycisk Uruchom .
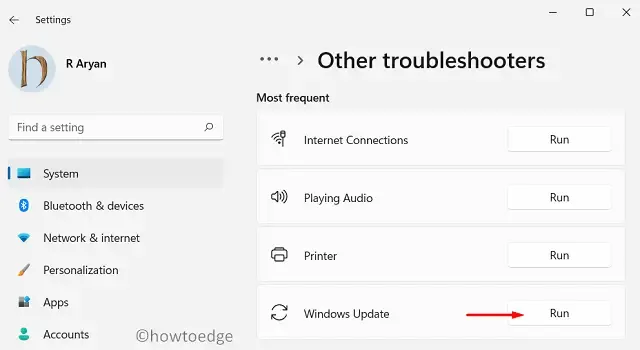
- Po uruchomieniu narzędzia do rozwiązywania problemów kliknij Dalej i postępuj zgodnie z instrukcjami wyświetlanymi na ekranie.
Miejmy nadzieję, że błąd aktualizacji 0x8024A004 zniknie po zakończeniu rozwiązywania problemów.
Ustawienia > Aktualizacja i zabezpieczenia > Rozwiązywanie problemów > Dodatkowe narzędzia do rozwiązywania problemów
Znajdź Windows Update i kliknij go raz. Gdy się rozwinie, naciśnij Uruchom narzędzie do rozwiązywania problemów i postępuj zgodnie z instrukcjami wyświetlanymi na ekranie.
2. Zresetuj składniki usługi Windows Update
Błędy aktualizacji występują głównie z powodu uszkodzeń plików systemowych, problemów w obrazie systemu i uszkodzonych folderów pamięci podręcznej systemu Windows. Możesz przezwyciężyć ten kod błędu aktualizacji, czyszcząc foldery pamięci podręcznej na podwyższonej konsoli. Uruchom CMD jako administrator i uruchom poniższe kody –
net stop wuauserv
net stop cryptSvc
net stop bits
net stop msiserver
Ren C:\Windows\SoftwareDistribution SoftwareDistribution.old
Ren C:\Windows\System32\catroot2 Catroot2.old
net start wuauserv
net start cryptSvc
net start bits
net start msiserver
Upewnij się, że naciskasz klawisz Enter po każdym poleceniu, aby je pomyślnie wykonać. Po usunięciu istniejących komponentów, zrestartuj komputer, a następnie sprawdź, czy problem został rozwiązany w ten sposób.
3. Wyłącz program antywirusowy i uruchom skanowanie SFC/DISM
Narzędzia innych firm, w tym programy antywirusowe, są znane z interakcji z plikami systemowymi i ich uszkodzenia. Jeśli używasz zewnętrznej aplikacji zabezpieczającej, najpierw wyłącz ją lub odinstaluj z systemu.
Następnie musisz przeskanować i naprawić uszkodzenie pliku za pomocą System File Checker i narzędzi DISM. Oto, co musisz uruchomić na tej samej podwyższonej konsoli –
sfc /scannow
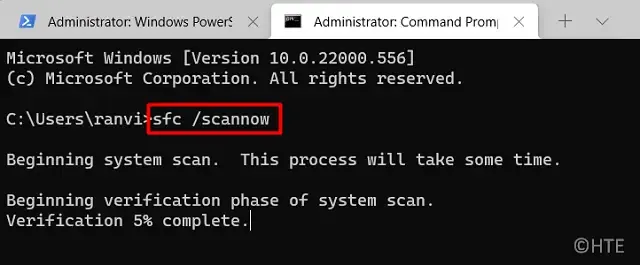
Ta komenda zajmie 10-15 minut, aby pomyślnie znaleźć i zastąpić brakujące i uszkodzone pliki. Następnie musisz uruchomić kod DISM opisany poniżej.
DISM /Online /Cleanup-Image /RestoreHealth
Po pomyślnym wykonaniu tego polecenia należy ponownie uruchomić komputer i sprawdzić, czy błąd aktualizacji o kodzie 0x8024A004 został rozwiązany.
4. Ręcznie zainstaluj oczekujące aktualizacje
Jeśli nadal występuje kod błędu 0x8024A004 podczas instalowania oczekujących aktualizacji, rozważ ich ręczną instalację. Wymagany samodzielny pakiet możesz uzyskać z katalogu Microsoft Update. Odwiedź tę witrynę i wyszukaj aktualizację KB, której instalacja na komputerze się nie powiodła.
Wybierz architekturę swojego systemu z listy i naciśnij przycisk Pobierz. Następnie kliknij górny link, aby rozpocząć pobieranie pliku instalacyjnego. Ten plik jest w formacie pliku .msu, więc wystarczy, że klikniesz dwukrotnie ten plik, a Twój system zostanie zaktualizowany do wybranej kompilacji systemu operacyjnego.
Settings (Win + I) > Windows Update > Update history
Napisaliśmy również szczegółowe artykuły na temat ręcznego pobierania i instalowania oczekujących aktualizacji na komputerach z systemem Windows 11 i Windows 10.



Dodaj komentarz