Jak naprawić kod błędu aktualizacji 0xd0000034 w systemie Windows 10
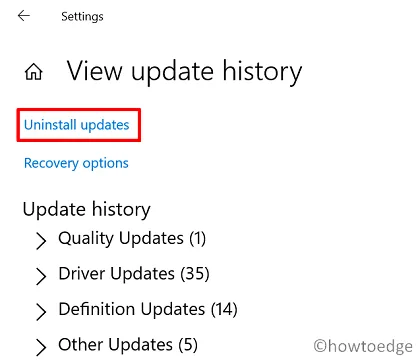
Czy system Windows 10 nie zaktualizował się z powodu jakiegoś kodu błędu 0xd0000034 na Twoim urządzeniu? Jeśli tak, to musisz szukać sposobów na pozbycie się tego problemu. Zazwyczaj takie błędy występują, gdy instalujesz wadliwą zbiorczą aktualizację lub gdy komponenty aktualizacji zostały uszkodzone na Twoim urządzeniu.
Bez względu na powody, możesz przezwyciężyć ten kod błędu, stosując trzy poprawki omówione w tym artykule. Przyjrzyjmy się rozwiązaniom bardziej szczegółowo –
Co jest przyczyną niepowodzenia usługi Windows Update?
Windows Update to solidny proces, który często rozwiązuje problemy automatycznie. Jednak zdarzają się sytuacje, w których ten proces się nie powiedzie i zaczną się pojawiać pewne kody błędów. Przyjrzyjmy się częstym przyczynom problemów z aktualizacją –
- Uszkodzone komponenty aktualizacji : W większości przypadków aktualizacja systemu Windows kończy się niepowodzeniem z tego powodu. Obecnie użytkownicy bardziej martwią się o swoją prywatność i bezpieczeństwo. Za każdym razem, gdy pojawia się nowa aktualizacja, po prostu ją pobierają. System Windows śledzi wszystkie aktualizacje w formie pamięci podręcznej. Można je znaleźć, otwierając foldery takie jak – SoftwareDistribution lub Catroot2 . Jest to nagromadzona pamięć podręczna, która uniemożliwia normalne działanie usługi Windows Update.
- Ostatnio zainstalowane błędne aplikacje : Jeżeli niedawno zainstalowałeś na swoim komputerze program, pamiętaj o jego odinstalowaniu.
- Konflikty sprzętowe : Jeśli masz bardzo stary procesor, problemy sprzętowe mają tendencję do występowania i utrudniają normalny proces aktualizacji. Spróbuj odłączyć wszystkie urządzenia pomocnicze i sprawdź, czy to pomoże.
Aktualizuj kod błędu 0xd0000034 Rozwiązania
Jeśli podczas instalowania oczekujących aktualizacji pojawia się kod błędu 0xd0000034, wypróbuj poniższe trzy rozwiązania na swoim komputerze –
1. Odinstaluj ostatnio zainstalowaną aktualizację zbiorczą
Ten błąd występuje najczęściej po zainstalowaniu wadliwej zbiorczej aktualizacji (zabezpieczeń lub opcjonalnej) na urządzeniu. Proste odinstalowanie problematycznej aktualizacji poprawki powinno rozwiązać ten problem. Oto jak odinstalować wszystkie ostatnie aktualizacje w systemie Windows 10 –
- Najpierw otwórz Ustawienia systemu Windows, naciskając klawisze Win + I.
- Gdy tak się stanie, wybierz opcję Aktualizacja i zabezpieczenia, a następnie Windows Update.
- Przejdź do prawego panelu i kliknij opcję Wyświetl historię aktualizacji.
- Na następnym ekranie znajdziesz link – „Odinstaluj aktualizacje”, kliknij na niego.
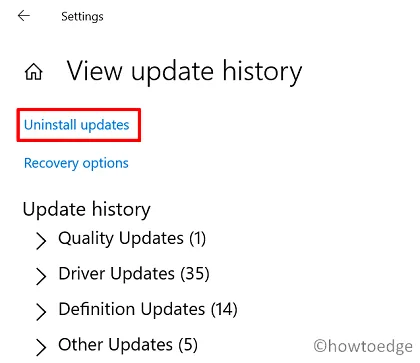
- System natychmiast przekieruje Cię do Panelu sterowania.
- Kliknij prawym przyciskiem myszy aktualizację zawierającą błędy (którą uważasz za potencjalną przyczynę problemu) i wybierz Odinstaluj .
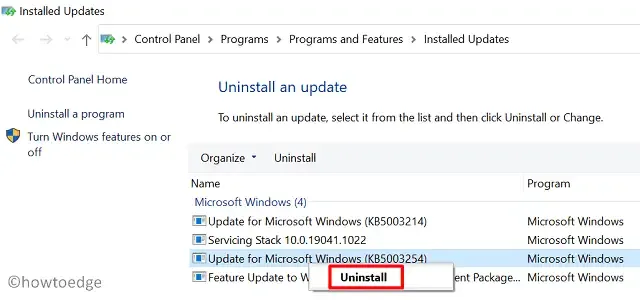
- Gdy pojawi się komunikat potwierdzający z prośbą o sprawdzenie przeprowadzki, kliknij Tak .
- Poczekaj kilka minut, aż system Windows 10 uruchomi się ponownie i usunie wybraną aktualizację poprawki.
Ponieważ wystąpił już problem po zainstalowaniu najnowszej zbiorczej aktualizacji, radzimy nie instalować jej ponownie. Zamiast tego poczekaj na kolejną aktualizację kompilacji dla wszystkich użytkowników.
2. Zresetuj składniki usługi Windows Update
Czasami proste zresetowanie komponentów usługi Windows Update rozwiązuje problem, który w innym przypadku wydaje się niemożliwy do rozwiązania. Dzieje się tak, ponieważ komponenty te ulegają uszkodzeniu z czasem, co powoduje łańcuch problemów związanych z aktualizacją na komputerze. Oto, jak przebiega ten proces –
- Otwórz wiersz polecenia jako administrator.
- Kiedy to nastąpi, uruchom poniższe kody jeden po drugim. Pamiętaj tylko, aby nacisnąć klawisz Enter po każdym wierszu polecenia –
net stop wuauserv
net stop cryptSvc
net stop bits
net stop msiserver
Ren C:\Windows\SoftwareDistribution SoftwareDistribution.old
Ren C:\Windows\System32\catroot2 Catroot2.old
net start wuauserv
net start cryptSvc
net start bits
net start msiserver
- Uruchomienie powyższych kodów spowoduje zatrzymanie i ponowne uruchomienie wszystkich usług niezbędnych do ukończenia procesu aktualizacji bez powodowania jakichkolwiek problemów.
- Dwa duże polecenia w środku służą do zmiany nazw folderów pamięci podręcznej, które zapełniają się wraz z upływem czasu.
3. Ręcznie pobierz i zainstaluj oczekujące aktualizacje
Jeśli kod błędu 0xd0000034 nadal występuje, sugerujemy ręczną aktualizację systemu Windows 10. Aby to zrobić, musisz pobrać samodzielny pakiet z katalogu Microsoft Update . Po uzyskaniu pliku instalacyjnego najnowszej zbiorczej aktualizacji przeczytaj ten artykuł o tym, jak zainstalować ją na komputerze z systemem Windows 10.
4. Uruchom system Windows w trybie awaryjnym i zaktualizuj urządzenie
Chociaż metoda ręczna działa dobrze, obecność niektórych wadliwych aplikacji może utrudniać proces aktualizacji. Aby uniknąć ograniczeń oferowanych przez wadliwe oprogramowanie, należy uruchomić urządzenie w stanie Clean Boot i sprawdzić, czy można teraz zaktualizować komputer.
Po wejściu do bezpiecznego rozruchu kliknij dwukrotnie na aktualizację zabezpieczeń lub opcjonalną aktualizację, do której chcesz uaktualnić system. Mam nadzieję, że teraz możesz uaktualnić swój system operacyjny bez żadnych problemów, w tym 0xd0000034.
Czym jest błąd systemu plików w systemie Windows 10?
Błąd systemu plików występuje na komputerze z systemem Windows, gdy na dysku twardym znajdują się uszkodzone sektory. Ponadto może to również wystąpić z powodu nieprawidłowych zasad wykonywania plików. Kilka przykładów obejmuje błąd -805305975 lub -2147219195. W przypadku napotkania podobnych błędów podczas otwierania pliku lub folderu, rozważ uruchomienie skanowania SFC/DISM lub uruchomienie CHKDSK.



Dodaj komentarz