Sześć sposobów na naprawienie błędu Microsoft Store 0x8A150006
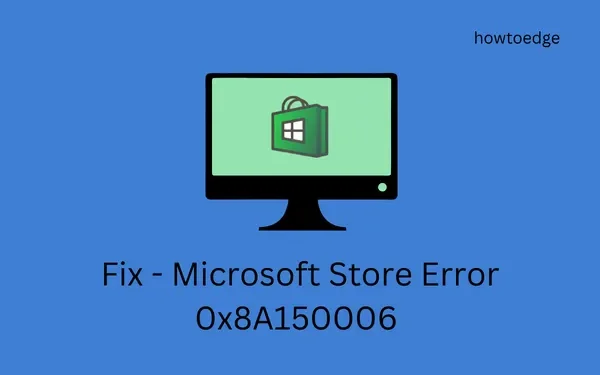
Czy napotkałeś kod błędu 0x8A150006 podczas otwierania Microsoft Store lub instalowania nowych aplikacji z tego miejsca? Jeśli tak, to ten artykuł jest napisany specjalnie dla użytkowników takich jak Ty. Oprócz rozwiązań przyjrzymy się również przyczynom, które spowodowały ten kod błędu.
Co może być przyczyną błędu sklepu 0x8A150006?
Ten błąd najczęściej pojawia się z powodu nieprawidłowego wyświetlania daty i godziny na komputerze. Zmień to samo, a problem zniknie w mgnieniu oka. Oprócz tego błąd ten może pojawić się również, gdy system napotka jeden lub kombinację następujących problemów.
- Wewnętrzne usterki – rozwiąż je, uruchamiając narzędzie do rozwiązywania problemów.
- Sama aplikacja Sklep została w jakiś sposób uszkodzona.
- Oczekujące aktualizacje systemu Windows (zabezpieczeń lub nie).
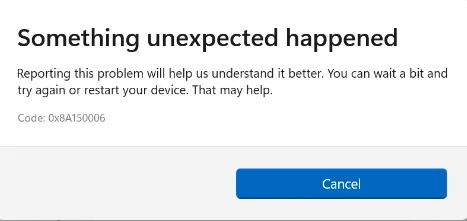
Jak naprawić błąd 0x8A150006 w sklepie Microsoft Store
Aby rozwiązać kod błędu 0x8A150006 w sklepie Microsoft Store, przejrzyj poniższe poprawki i zastosuj je po kolei. Mam nadzieję, że problem zostanie rozwiązany po zastosowaniu poniższych rozwiązań.
- Skonfiguruj datę i godzinę
- Rozwiązywanie problemów z aplikacjami Windows Store
- Zresetuj Microsoft Store
- Zarejestruj ponownie wszystkie aplikacje pobrane ze sklepu Microsoft Store
- Ponowna instalacja sklepu Microsoft Store za pomocą programu PowerShell
- Pobierz i zainstaluj oczekujące aktualizacje systemu Windows
Przyjrzyjmy się rozwiązaniom nieco dokładniej –
1. Zmień datę i godzinę
Ponieważ żyjemy w erze technologii, nie możesz sobie pozwolić na niepoprawną datę i godzinę na swoim komputerze. Prawie wszystkie aplikacje w systemie Windows 11/10 są synchronizowane przez chmurę. Tak więc, gdy próbujesz zainstalować nowe aplikacje lub aktualizacje w sklepie Microsoft Store, otrzymujesz kod błędu z powodu problemu z synchronizacją.
Ręcznie skonfiguruj datę i godzinę na swoim komputerze i ustaw je na takie, które pasują do Twojej lokalizacji. Uruchom ponownie komputer i sprawdź, czy problem zostanie rozwiązany w ten sposób.
2. Rozwiązywanie problemów z aplikacjami Windows Store
Gdy wystąpi błąd sklepu, pierwszą rzeczą, którą musisz zrobić, jest rozwiązywanie problemów z aplikacjami Windows Store. To może nie tylko rozwiązać podstawowe przyczyny, ale także ujawnić powody, które musiały wywołać ten kod błędu.
Postępuj zgodnie z poniższymi instrukcjami, aby rozwiązać problemy z aplikacjami ze sklepu Windows Store –
- Naciśnij klawisze Win + I i wybierz opcję System z menu nawigacyjnego po lewej stronie.
- Przejdź do prawego panelu i przewiń w dół do sekcji Rozwiązywanie problemów.
- Po znalezieniu kliknij na nie i wybierz Inne narzędzia do rozwiązywania problemów.
- Przewiń na dół następnego ekranu i kliknij przycisk Uruchom , znajdujący się obok pozycji Aplikacje ze Sklepu Windows.
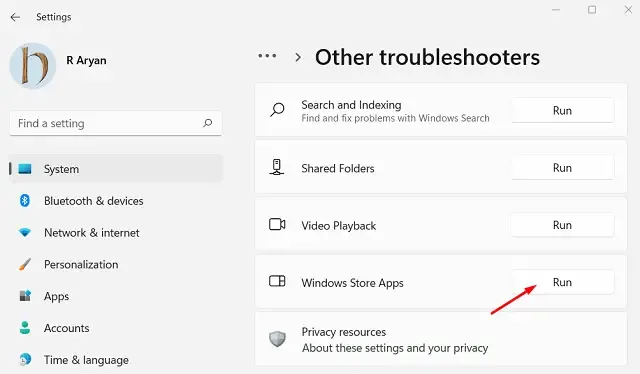
- Po uruchomieniu okna rozwiązywania problemów kliknij Dalej i postępuj zgodnie z instrukcjami wyświetlanymi na ekranie.
3. Zresetuj Microsoft Store
WSReset to narzędzie specyficzne dla sklepu, które może zresetować wszystkie usługi i procesy związane ze sklepem Microsoft Store. Wypróbuj to narzędzie, aby zresetować uszkodzone komponenty istniejące w aplikacji sklepu. Oto, jak wykonać to zadanie –
- Naciśnij klawisze Win + R, aby uruchomić okno dialogowe Uruchom.
- Wpisz „WSReset.exe” i kliknij OK.
- Następnie zostanie wyświetlony monit o uruchomienie wpisanego kodu.
- Poczekaj cierpliwie, aż ten kod zresetuje Microsoft Store na Twoim komputerze.
- Po zakończeniu tej operacji na ekranie Twojego komputera zostanie uruchomiony sklep Microsoft Store.
Settings > Apps > Installed Apps
- W polu wyszukiwania wyszukaj Microsoft Store i naciśnij Enter.
- Kliknij trzy kropki obok pasującego wyniku i wybierz Opcje zaawansowane .
- Przejdź do sekcji Reset i naciśnij przycisk Napraw . Postępując w ten sposób, wszystkie Twoje dane zostaną zapisane.
- Jeśli kod błędu nadal występuje, lepiej nacisnąć przycisk Reset lub wykonać operację za pomocą pliku WSReset.exe.
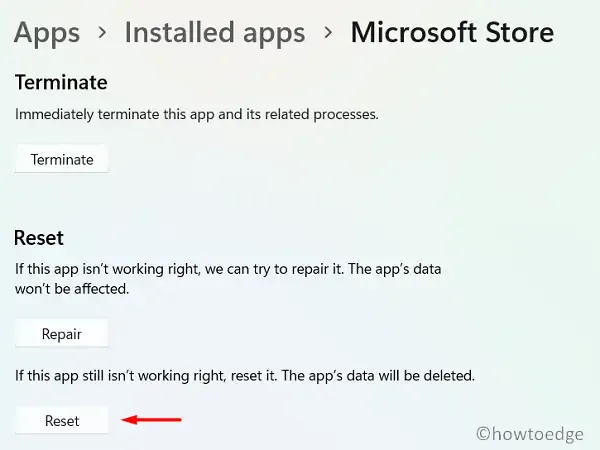
- Nie zapomnij ponownie uruchomić komputera, w przeciwnym razie problematyczne pliki mogą pozostać na komputerze i spowodować zupełnie inny kod błędu.
4. Ponownie zarejestruj wszystkie aplikacje pobrane ze sklepu Microsoft Store
Kod błędu 0x8A150006 może również pojawić się podczas instalacji nowych aplikacji lub aktualizacji istniejących. Jeśli tak jest, ponowna rejestracja wszystkich aplikacji wydaje się być trudnym rozwiązaniem. Ponieważ nie możesz odinstalować każdej aplikacji osobno, zalecamy użycie programu Windows PowerShell. Oto, jak użyć tego narzędzia poleceń, aby naprawić problemy w systemie –
- Naciśnij klawisze Win + X i wybierz opcję Terminal Windows (administrator).
- Okno UAC wyświetli monit z pytaniem, czy na pewno chcesz otworzyć tę aplikację z uprawnieniami administratora. Kliknij Tak .
- W terminalu skopiuj/wklej poniższy kod i naciśnij klawisz Enter .
Get-AppXPackage -AllUsers | Foreach {Add-AppxPackage -DisableDevelopmentMode -Register "$($_.InstallLocation)\AppXManifest.xml" }
- To polecenie spowoduje ponowną rejestrację wszystkich programów na komputerze z systemem Windows 11/10.
- Uruchom ponownie komputer i sprawdź, czy błąd 0x8A150006 zniknie po kolejnym zalogowaniu.
5. Zainstaluj ponownie sklep Microsoft Store za pomocą programu PowerShell
Jeśli żadne z powyższych obejść nie pomoże Ci rozwiązać tego kodu błędu 0x8A150006, problem może leżeć w samej aplikacji Store. Dlatego odinstaluj tę aplikację i pozbądź się wszystkich pozostałych plików. Jednak ponieważ jest to aplikacja systemowa, nie możesz jej odinstalować w normalny sposób. W tym celu musisz skorzystać z pomocy programu Windows PowerShell (administrator) i uruchomić na niej kilka kodów. Oto, co musisz zrobić na swoim komputerze –
- Naciśnij klawisze Win + X i wybierz opcję Terminal Windows (administrator).
- Terminal zostanie automatycznie załadowany do programu Windows PowerShell (administrator).
- Skopiuj/wklej poniższy cmdlet i naciśnij klawisz Enter –
Get-AppxPackage -allusers *WindowsStore* | Remove-AppxPackage
- Po pomyślnym uruchomieniu tego kodu wykonaj następującą komendę –
Get-AppxPackage -allusers *WindowsStore* | Foreach {Add-AppxPackage -DisableDevelopmentMode -Register "$($_.InstallLocation)\AppXManifest.xml" }
- Poczekaj, aż aplikacja Sklep zostanie odinstalowana i automatycznie ponownie zainstalowana na komputerze z systemem Windows.
Mam nadzieję, że błąd 0x8A150006 zostanie teraz rozwiązany na Twoim komputerze. Przejdź dalej i uaktualnij istniejące aplikacje na swoim urządzeniu. Jeśli ten kod błędu pojawiał się podczas instalacji nowych aplikacji, możesz spróbować ponownie je zainstalować.
6. Pobierz i zainstaluj oczekujące aktualizacje systemu Windows
Chociaż problem musi być już rozwiązany, powinieneś sprawdzić, czy na twoim komputerze są jakieś oczekujące aktualizacje. Jeśli znajdziesz jakieś dostępne poprawki dla twojego systemu, pobierz je i zainstaluj na swoim urządzeniu.
Mam nadzieję, że błąd 0x8A150006 zostanie rozwiązany i nie pojawi się podczas otwierania Microsoft Store. Daj nam znać w sekcji komentarzy poniżej, jeśli napotkasz jakiekolwiek trudności po przeczytaniu tego artykułu.



Dodaj komentarz