Napraw błąd logowania Xbox 0x80070102 i 0x0000042B
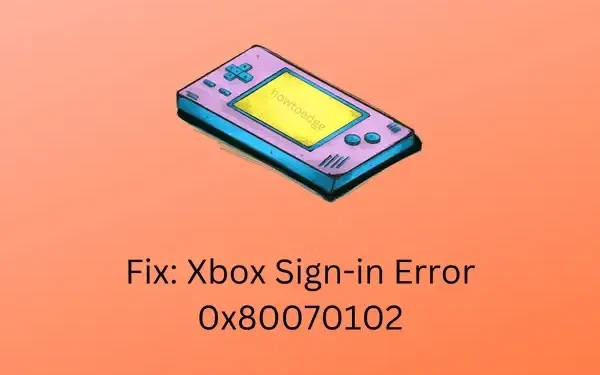
Błędy logowania do Xbox stały się powszechnym problemem dla wszystkich graczy w dzisiejszych czasach. Dzieje się tak głównie wtedy, gdy serwery Xbox są wyłączone lub usługi gier nie działają. Przejdź i zapytaj o to samo na stronie internetowej Xbox Status. Jeśli wszystkie usługi działają i działają, a napotykasz błąd 0x80070102 lub 0x0000042B, problem może leżeć w Twoim systemie.
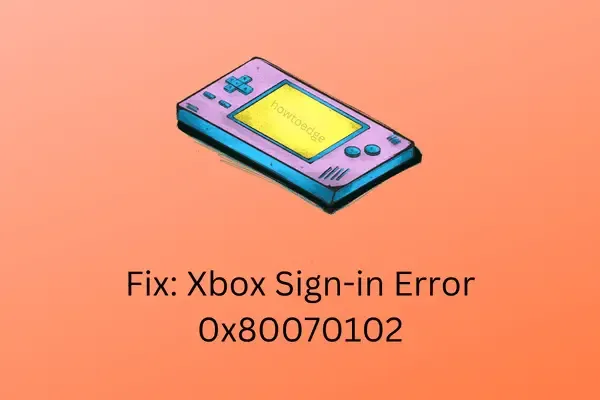
Błędy logowania do Xbox mogą się pojawić z różnych powodów, takich jak nagromadzona pamięć podręczna, nieprawidłowo skonfigurowana aplikacja Xbox lub pewne wewnętrzne usterki w tej aplikacji. Bez względu na powody stojące za tymi kodami błędów, możesz je rozwiązać, stosując poprawki omówione w tym poście.
Co powoduje błędy logowania do konsoli Xbox na komputerze z systemem Windows?
Błędy logowania na konsoli Xbox to powszechnie występujące problemy, które pojawiają się, gdy konsola lub komputer z systemem Windows spełniają następujące warunki –
- Serwer wyłączony : Prawie wszystkie błędy Xbox pojawiają się, gdy powiązane usługi gier są wyłączone, ograniczone lub nieużywane. Poczekaj, aż przerwy w działaniu serwera się zakończą, i spróbuj ponownie zalogować się do Xbox.
- Wolny Internet : Gdy Twoje urządzenie nie otrzymuje odpowiedniej przepustowości z powodu wolnej sieci, błędy logowania są nieuniknione. Ponowne uruchomienie routera lub zmiana dostawcy usług internetowych może pomóc.
- Zgromadzona pamięć podręczna : Zgromadzona pamięć podręczna odgrywa również istotną rolę w zapraszaniu błędów logowania na konsoli lub komputerze. Dlatego od czasu do czasu pozbywaj się przechowywanej pamięci podręcznej.
- Nieprawidłowa data i godzina : Gra Xbox nie może połączyć się ze swoimi serwerami online, co uniemożliwia zalogowanie się na konto MS.
Teraz, gdy już wiesz, co mogło się wydarzyć, przyjrzyjmy się rozwiązaniom, które mogą pomóc.
Napraw błąd logowania Xbox 0x80070102
Jeśli podczas logowania do konsoli Xbox pojawia się kod błędu 0x80070102, wypróbuj poniższe rozwiązania po kolei. Miejmy nadzieję, że błąd zostanie rozwiązany po zastosowaniu tych obejść.
1. Sprawdź stan serwera Xbox
Przed zastosowaniem jakiejkolwiek poprawki, sprawdź najpierw stronę Xbox Server Status . Ta strona internetowa informuje o wszelkich usługach gier lub grach, które są niedostępne z powodu awarii serwera. Jeśli widzisz nazwę swojej gry na liście usług, poczekaj, aż jej status zmieni kolor na zielony.
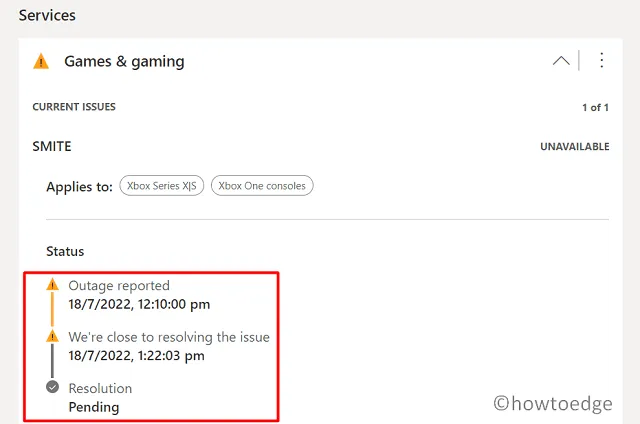
Jeśli jednak nie znalazłeś żadnej przerwy w działaniu serwera w sekcji Status Xbox, możesz przejść dalej i zastosować opisane poniżej rozwiązania.
2. Uruchom ponownie konsolę
Następnym możliwym rozwiązaniem tego błędu jest ponowne uruchomienie konsoli Xbox. Oto, jak możesz wykonać to zadanie –
- Na kontrolerze Xbox One naciśnij i przytrzymaj przycisk Xbox .
- Po otwarciu Power Center wybierz opcję Uruchom ponownie konsolę .
- Kliknij przycisk Uruchom ponownie, aby potwierdzić ponowne uruchomienie konsoli Xbox One.
3. Zresetuj konsolę Xbox
Jeśli żadna z powyższych poprawek nie pomoże Ci przezwyciężyć błędu logowania 0x80070102, zresetowanie konsoli do gier może pomóc. Oto, jak wykonać to zadanie –
- Naciśnij i przytrzymaj przycisk Xbox, aby wyłączyć konsolę.
- Po pomyślnym wyłączeniu naciśnij i przytrzymaj jednocześnie przyciski Pair i Eject .
- Trzymaj wciśnięte przyciski Pair i Eject, a następnie naciśnij przycisk Power .
- Wkrótce na konsoli pojawi się ekran rozwiązywania problemów.
- Wybierz opcję Resetuj i zachowaj moje gry i aplikacje, a następnie poczekaj na zakończenie procesu.
Po wykonaniu tej czynności będziesz mógł zalogować się do konsoli Xbox bez konieczności wyświetlania kodu błędu 0x80070102.
4. Wyloguj się i zaloguj ponownie do Xbox
Błąd 0x80070102 może również wystąpić, gdy konsola Xbox nie jest podłączona do stabilnej sieci. Wyloguj się z zalogowanego konta, zrestartuj kartę sieciową i zaloguj się ponownie. Jeśli problem nadal występuje, należy zmienić dostawcę usług internetowych lub zastosować te rozwiązania sieciowe.
Jak rozwiązać błąd uruchamiania na konsoli Xbox One?
Błędy uruchamiania na konsoli Xbox One zazwyczaj ustępują po ponownym uruchomieniu konsoli do gier. Jeśli tak się nie stało, lepiej zresetuj konsolę, naciskając jednocześnie przyciski Pair & Eject i wybierając opcję resetowania konsoli . Podczas wykonywania tej naprawy upewnij się, że zaznaczono pole wyboru „ Zachowaj gry i aplikacje ”. Przywrócenie ustawień fabrycznych konsoli to kolejny sposób na pozbycie się takich błędów uruchamiania na konsoli Xbox One.
Jak rozwiązać błąd logowania Xbox 0x0000042B
Błąd 0x0000042B to kolejny błąd logowania, który występuje, gdy próbujesz zalogować się na swoje konto Xbox. Ponieważ jest to również błąd logowania, możesz również zastosować powyższe poprawki. Sugerujemy jednak, aby zastosować rozwiązania w tej samej kolejności, jak opisano poniżej.
1. Sprawdź swoje połączenie internetowe
Ponieważ jest to błąd logowania, może to być spowodowane problemami związanymi z siecią. Sprawdź więc, czy Twoje urządzenie otrzymuje prawidłowe połączenie internetowe. Aby jakakolwiek gra działała prawidłowo na konsoli Xbox, wymaga ona określonej przepustowości, którą powinna otrzymywać nieprzerwanie. Ma to na celu komunikację z odpowiednim serwerem i weryfikację Twoich danych uwierzytelniających.
W przypadku braku odpowiedniej przepustowości mogą wystąpić błędy logowania, takie jak 0x0000042B. Możesz użyć narzędzia do pomiaru sieci innej firmy, aby dowiedzieć się, jaka jest aktualna prędkość Internetu, którą otrzymujesz. Jeśli przepustowość jest naprawdę niska, zrestartuj router lub skontaktuj się z dostawcą usług internetowych, aby poprawić ją w swojej okolicy. Jeśli jednak nie ma problemu związanego z siecią, możesz kontynuować i zastosować się do poniższych rozwiązań.
2. Wyczyść pamięć podręczną Xbox
Przechowywana pamięć podręczna na komputerze z systemem Windows może również utrudniać logowanie się do konta Xbox One. Dlatego też miej nawyk czyszczenia zgromadzonej pamięci podręcznej od czasu do czasu. Dzięki temu pozbędziesz się uszkodzonych plików, a tym samym Twój system będzie gotowy do użycia w nowych grach Xbox. Oto, jak to zrobić –
- Najpierw otwórz Eksplorator plików, naciskając klawisze Win + E.
- Teraz przejdź do poniższej ścieżki –
C:\Users\YourUserName\AppData\Local\Packages\Microsoft.XboxIdentityProvider_8wekyb3d8bbwe\AC\TokenBroker
- W folderze TokenBroker znajdziesz foldery Accounts i Cache. Wybierz oba te foldery i naciśnij Shift + Del, aby trwale je usunąć.
- Uruchom ponownie komputer i sprawdź, czy możesz zalogować się na konto aplikacji Xbox.
3. Naprawa lub resetowanie aplikacji Xbox
Xbox ma tendencję do zachowywania niektórych plików w celu poprawy rozgrywki. Zachowane pliki mogą czasami ulec uszkodzeniu, co może powodować problemy z logowaniem się do konta Xbox. Oczyszczenie pamięci podręcznej jest krokiem w tym kierunku, jednak jeśli się nie powiedzie, lepiej napraw lub zresetuj aplikację Xbox.
Aby naprawić lub zresetować aplikację Xbox, wykonaj poniższe czynności –
- Naciśnij Win + X i wybierz Zainstalowane aplikacje.
- W następnym oknie wyszukaj „Xbox” i naciśnij Enter .
- Aplikację Xbox znajdziesz w wynikach zapytania.
- Kliknij trzy poziome kropki i wybierz Opcje zaawansowane .
- Przewiń w dół do sekcji Reset i kliknij Repair najpierw. Wykonanie tej czynności nie wpłynie na zapisane dane. Uruchom ponownie komputer i sprawdź, czy problem zostanie rozwiązany w ten sposób.
- Jeśli nie, wróć do sekcji Reset, ale tym razem naciśnij przycisk Reset .
- Uruchom ponownie komputer. Następnie zaloguj się na konto Xbox.
Jeśli błąd 0x0000042B nadal występuje, powtórz powyższe kroki, aby naprawić lub zresetować również Microsoft Store. Mam nadzieję, że ten błąd zostanie rozwiązany po zakończeniu naprawy lub zresetowaniu aplikacji Xbox i Microsoft Store.
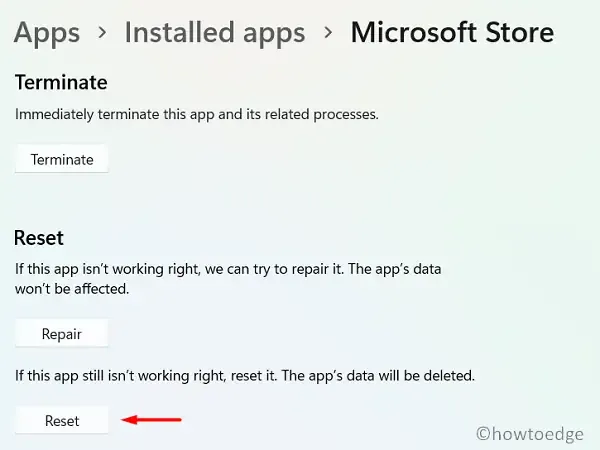
4. Uruchom ponownie usługi związane z konsolą Xbox za pomocą wiersza poleceń CMD
Aby gry Xbox działały wydajnie na komputerze z systemem Windows, niektóre usługi muszą pozostać włączone i działać w tle. W przeciwnym razie nie będzie żadnej komunikacji między MS Store a Xbox, a ostatecznie zawiodą z powodu jakiegoś kodu błędu.
Ponownie włącz wszystkie niezbędne usługi, otwierając wiersz poleceń jako administrator i uruchamiając w nim te kody. Pamiętaj, aby nacisnąć klawisz Enter po każdym poleceniu.
net stop iphlpsvc net start iphlpsvc net stop XblAuthManager net start XblAuthManager net stop wuauserv net start wuauserv net stop bits net start bits net stop XboxGipSvc net start XboxGipvc net stop InstallService net start InstallService
Teraz, gdy włączyłeś już wszystkie wymagane usługi, uruchom ponownie komputer i sprawdź, czy problem został rozwiązany.
5. Ponowna instalacja sklepu Microsoft Store za pomocą programu PowerShell
Jeśli żadne z powyższych rozwiązań nie rozwiąże tego kodu błędu 0x0000042B, należy ponownie zainstalować Microsoft Store . Ponowna instalacja Windows Store usunie wszelkie wewnętrzne usterki lub problemy na poziomie systemu. Podczas ponownej instalacji aplikacji Store zaloguj się na swoje oficjalne konto MS i pobierz stamtąd aplikację Xbox.
Aby ponownie zainstalować sklep Microsoft Store, najpierw otwórz program PowerShell jako administrator i uruchom na nim to polecenie –
Get-AppxPackage -allusers *WindowsStore* | Remove-AppxPackage
Get-AppxPackage -allusers *WindowsStore* | Foreach {Add-AppxPackage -DisableDevelopmentMode -Register "$($_.InstallLocation)\AppXManifest.xml" }
Mam nadzieję, że błąd 0x0000042B już zniknął.
Czy nieprawidłowa data i godzina powodują konflikt i błędy logowania do konsoli Xbox?
Zwykle użytkownicy grają w gry online na swojej aplikacji Xbox. Aby gra była dostępna online, Twoje urządzenie musi uzyskać dostęp do Twojego serwera. Nieprawidłowa data i godzina na Twoim komputerze może kolidować z czasem serwera, co może skutkować kodem błędu.
Dlatego powinieneś zachować synchronizację daty i godziny urządzenia z lokalizacją geograficzną swojego konta MS. Zmień region, jeśli został ustawiony na inny kraj niż ten, w którym obecnie mieszkasz. Oto jak zmienić bieżącą strefę czasową lub godzinę na swoim urządzeniu.
- Naciśnij Win + I, aby uruchomić Ustawienia .
- Wybierz opcję Czas i język w lewym panelu i przejdź do prawego panelu.
- Kliknij najpierw na Język i region, a następnie zmień swój kraj w sekcji Region . Możesz go zmienić, korzystając z menu rozwijanego po prawej stronie „ Kraj lub region ”.
- Wróć do zakładki Czas i język i kliknij „ Data i czas ”.
- Włącz przełączniki obok opcji „Ustaw czas automatycznie” i „Ustaw strefę czasową automatycznie”.
- W obszarze Ustawienia dodatkowe kliknij przycisk Synchronizuj teraz . Spowoduje to zmianę czasu urządzenia na lokalizację geograficzną, w której mieszkasz.
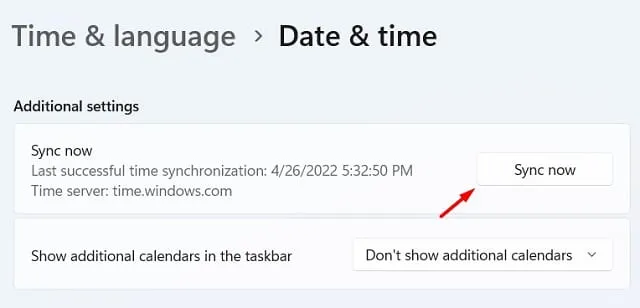
Następnie uruchom ponownie komputer i sprawdź, czy błędy konsoli Xbox zostaną w ten sposób rozwiązane.
Jak przywrócić ustawienia fabryczne konsoli Xbox?
Aby przywrócić ustawienia fabryczne konta Xbox One, naciśnij i przytrzymaj jednocześnie przyciski Pair i Eject. Spowoduje to przejście do ekranu rozwiązywania problemów, gdzie możesz wybrać opcję zresetowania konsoli.
Alternatywnie możesz również zresetować ją za pomocą okna Ustawienia. Naciśnij najpierw przycisk Xbox, aby otworzyć Xbox Guide. Przejdź do Profil i system > Ustawienia > System. Kliknij Informacje o konsoli i wybierz opcję zresetowania konsoli. Jeśli pojawi się okno potwierdzenia, kliknij ponownie Resetuj .
Gotowe, Twoja konsola została przywrócona do ustawień fabrycznych.



Dodaj komentarz