Komunikat o błędzie kalibracji drukarki HP [Napraw]
![Komunikat o błędzie kalibracji drukarki HP [Napraw]](https://cdn.thewindowsclub.blog/wp-content/uploads/2024/07/hp-printer-calibration-error-1-640x375.webp)
Jeśli ciągle pojawia się błąd kalibracji na drukarce HP , ten post Cię zainteresuje. Niektórzy użytkownicy zgłaszali występowanie błędów podczas kalibracji drukarek i wyrównywania głowic drukujących, kolorów lub innych krytycznych komponentów. Teraz, czym jest kalibracja drukarki i jak można naprawić ten błąd, dowiedzmy się w tym poście.
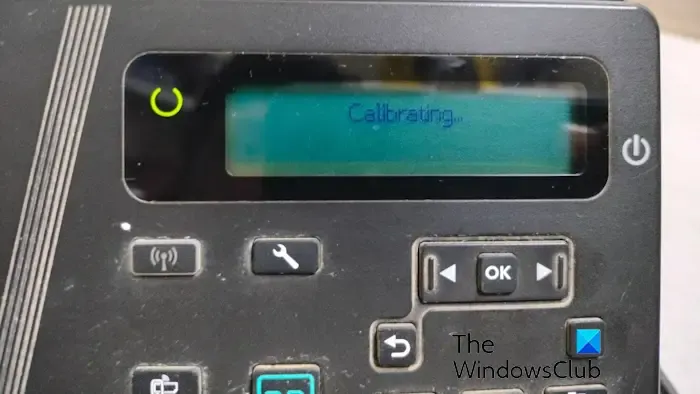
Co oznacza komunikat drukarki „kalibracja”?
Kalibracja drukarki zasadniczo odnosi się do procesu dokonywania zmian ustawień drukarki i profili papieru, a także wyrównywania różnych komponentów w drukarce. Jeśli drukarka wyświetla komunikat Calibrating, oznacza to, że dostosowuje swoje ustawienia, aby utrzymać wysoką jakość druku.
Jak skalibrować drukarkę HP?
Aby skalibrować drukarkę HP, możesz wykonać poniższe czynności:
- Najpierw na panelu sterowania drukarki naciśnij przycisk Ustawienia .
- Teraz przejdź do Ustawień systemu za pomocą przycisku strzałki i kliknij OK .
- Następnie wybierz Jakość wydruku i naciśnij OK .
- Następnie zaznacz opcję Kalibruj kolor i naciśnij OK .
- Na koniec wybierz opcję Kalibruj teraz i naciśnij OK , aby rozpocząć proces kalibracji.
Jednak wielu użytkowników drukarek HP zgłasza, że pojawia się komunikat o błędzie kalibracji.
Komunikat o błędzie kalibracji drukarki HP
Aby rozwiązać problem z komunikatem o błędzie kalibracji na drukarce HP, możesz skorzystać z poniższych rozwiązań:
- Zacznij od kilku ogólnych metod rozwiązywania problemów.
- Włóż zwykły biały papier do drukarki i wyrównaj wkład.
- Użyj opcji Wyrównaj drukarkę.
- Skontaktuj się z centrum serwisowym.
1] Zacznij od kilku ogólnych praktyk rozwiązywania problemów
Możesz zacząć od kilku standardowych wskazówek i trików rozwiązywania problemów, aby naprawić ten błąd. Najpierw zrestartuj drukarkę lub wyłącz ją, wyłączając ją, odłączając przewody zasilające od głównego źródła zasilania, odczekając 60 sekund, a następnie podłączając ponownie drukarkę.
Inną rzeczą, którą możesz zrobić, jest upewnienie się, że zainstalowałeś oczekujące aktualizacje oprogramowania sprzętowego . Aby to zrobić, dotknij ikony HP ePrint na drukarce, kliknij menu Ustawienia i wybierz odpowiednią opcję, aby zainstalować aktualizacje oprogramowania sprzętowego. Drukarki z menu tekstowym można aktualizować za pomocą opcji Ustawienia > Ustawienia > Usługa > Preferencje > Konserwacja drukarki > Narzędzia > Usługi sieciowe > Aktualizacja drukarki > Aktualizacja .
Wyczyść również głowice drukujące i upewnij się, że ustawienia drukowania i papieru są prawidłowe.
2] Włóż do drukarki zwykły biały papier i wyrównaj wkład
Ten błąd może wystąpić z powodu nieudanego wyrównania wkładu spowodowanego załadowaniem do podajnika papieru kolorowego, fotograficznego lub używanego podczas procesu. W takim przypadku zaleca się włożenie białego, zwykłego papieru do podajnika podczas wyrównywania wkładu.
Aby to zrobić, wyjmij zużyty papier z podajnika wejściowego i przesuń prowadnicę szerokości papieru do najdalszej krawędzi. Teraz włóż do podajnika nieużywany zwykły biały papier w formacie letter lub A4 i przesuń prowadnicę szerokości papieru do środka, aby oprzeć ją o krawędź papieru. Po wykonaniu tej czynności naciśnij przycisk OK i sprawdź, czy błąd został naprawiony.
3] Użyj opcji Wyrównaj drukarkę
Następną rzeczą, którą możesz zrobić, jest użycie opcji Align Printer, aby wyrównać wkłady i sprawdzić, czy to rozwiąże problem. Oto jak to zrobić:
- Najpierw naciśnij przycisk Ustawienia na panelu sterowania drukarki.
- Teraz wybierz Narzędzia i naciśnij OK .
- Następnie zaznacz opcję Wyrównaj drukarkę i naciśnij OK .
- Pozostaw drukarkę do wyrównania wkładów i sprawdź, czy błąd został rozwiązany.
4] Skontaktuj się z centrum serwisowym
Ostatnią deską ratunku, aby naprawić ten błąd, jest skontaktowanie się z pobliskim centrum serwisowym HP. Może to być błąd fabryczny. Dlatego oddaj drukarkę do sprawdzenia technikowi. Powinien być w stanie naprawić błąd za Ciebie.
Otóż to.



Dodaj komentarz