Odzyskiwanie zarządzania dyskami w systemie Windows 10 — jak odzyskać pliki
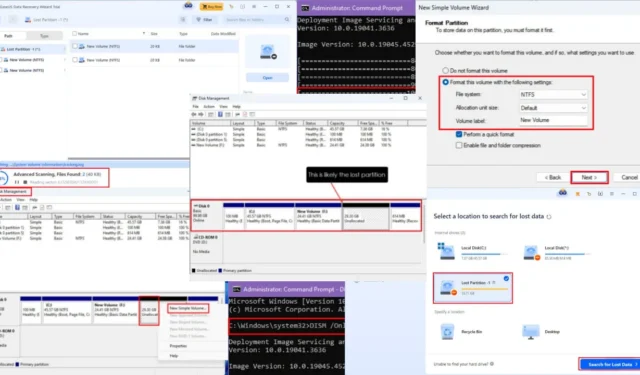
Czy odzyskiwanie zarządzania dyskami w systemie Windows 10 faktycznie działa? Przekonajmy się poniżej!
Narzędzie Zarządzanie dyskami systemu Windows 10 umożliwia zarządzanie wewnętrznymi dyskami pamięci masowej. Kontroluje również sposób korzystania z wymiennych dysków USB i HDD/SSD.
Poniżej znajdziesz sprawdzone i przetestowane metody odzyskiwania utraconych partycji lub plików systemowych. Dowiedz się również, czy narzędzie działa wydajnie jako narzędzie do odzyskiwania, czy też potrzebujesz specjalistycznego oprogramowania firm trzecich do odzyskiwania partycji i plików.
Czym jest funkcja zarządzania dyskami Windows 10 Disk Management Recovery?
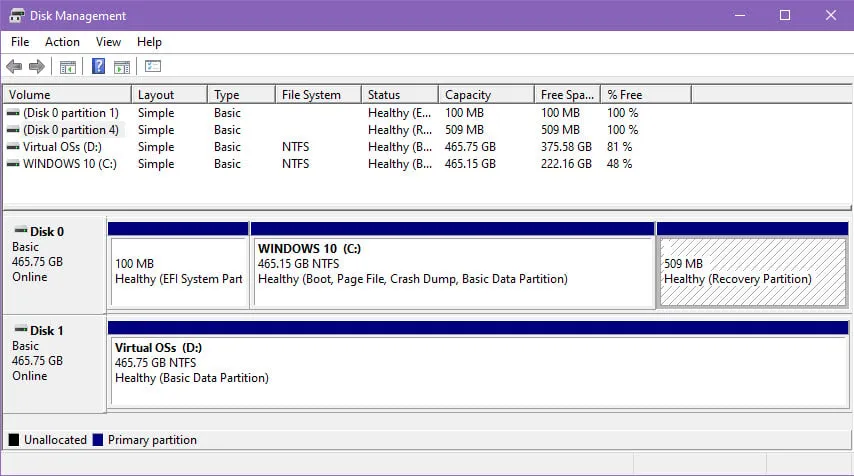
Zarządzanie dyskami systemu Windows 10 to wbudowane narzędzie do zaawansowanych operacji magazynowania, które jednak nie oferuje żadnych usług odzyskiwania partycji ani plików systemowych.
Znajdziesz partycję Recovery połączoną z dyskiem instalacyjnym systemu Windows. Zauważysz, że nie ma litery dysku. Ponadto narzędzie Eksplorator plików systemu Windows nie pokaże tej partycji w oknie Ten komputer lub Komputer.
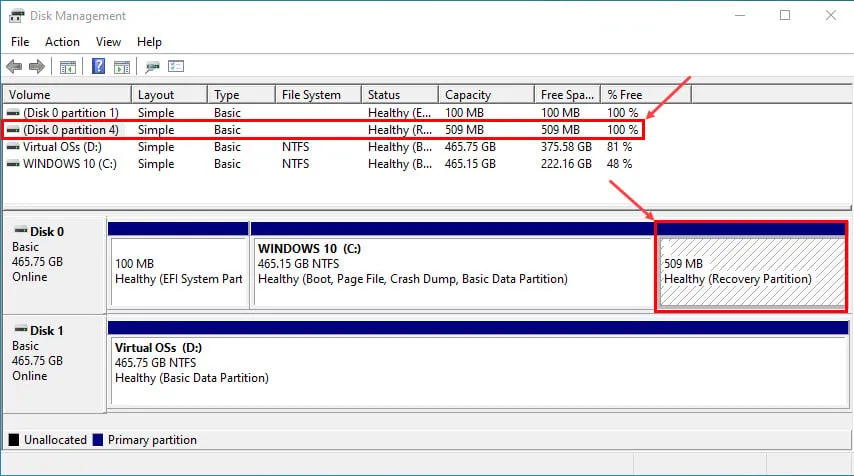
Windows 10 używa Recovery Partition do rozpoznawania bieżącego systemu operacyjnego, konfiguracji i dostosowań na potrzeby odzyskiwania systemu operacyjnego . Automatycznie uzyskuje dostęp do plików Windows 10 Disk Management Recovery Partition w przypadku poważnych awarii, takich jak BSOD, problemy z dyskiem twardym po awarii zasilania i inne.
Firma Microsoft zachowała te same funkcje i cechy narzędzia Zarządzanie dyskami systemu Windows 10 w systemie Windows 11. Z tego powodu funkcji odzyskiwania dla tego narzędzia nie znajdziesz również w systemie Windows 11.
Odtwarzanie utraconej partycji za pomocą Zarządzania dyskami systemu Windows 10
To narzędzie pozwoli Ci odtworzyć utraconą partycję. Jednak gdy tworzysz nową partycję z nieprzydzielonego miejsca na dysku, Windows 10 musi ją sformatować przy użyciu systemów plików NTFS lub FAT . Na tym etapie utracisz zawartość utraconej partycji .
Oto jak go używać:
- Kliknij prawym przyciskiem myszy menu Start systemu Windows lub ikonę Flaga , aby uzyskać dostęp do menu kontekstowego użytkownika zaawansowanego .
- Kliknij narzędzie Zarządzanie dyskami .
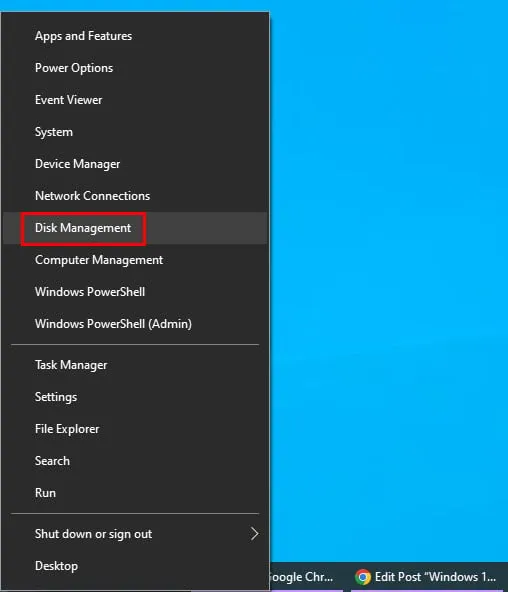
- Otworzy się aplikacja Zarządzanie dyskami .
- Powinieneś zobaczyć oddzielne wstążki dla każdego dysku. Na przykład, Dysk 0 , Dysk 1 itd.
- Wewnątrz wstążki dysku powinieneś zobaczyć granatowe i ciemne pola . Są to partycje na wybranym dysku.
- Powinieneś zobaczyć pole na wstążce z ciemnym paskiem i tekstem mówiącym Nieprzydzielone . To jest utracona partycja.
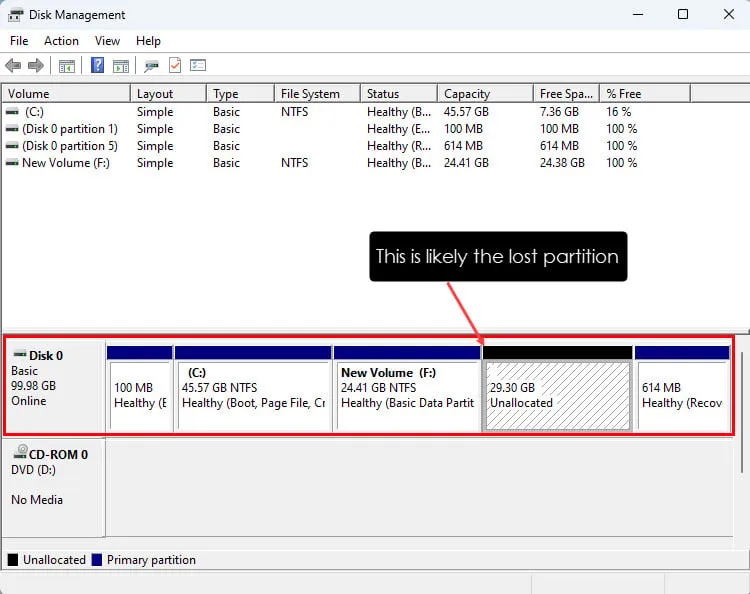
- Jeśli jednak na dysku znajdowała się nieprzydzielona przestrzeń , ostatnio utracona partycja zostanie z nią połączona.
- Załóżmy, że na Twoim dysku SSD lub HDD nie ma nieprzydzielonego miejsca .
- Następnie kliknij pole Nieprzydzielone , kliknij prawym przyciskiem myszy i wybierz opcję Nowy prosty wolumin .
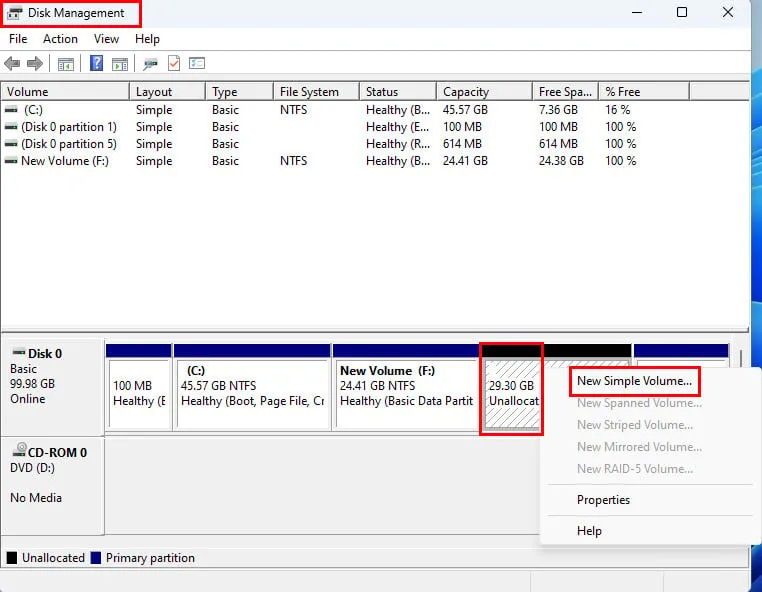
- Otworzy się Kreator nowego prostego woluminu . Kliknij Dalej .
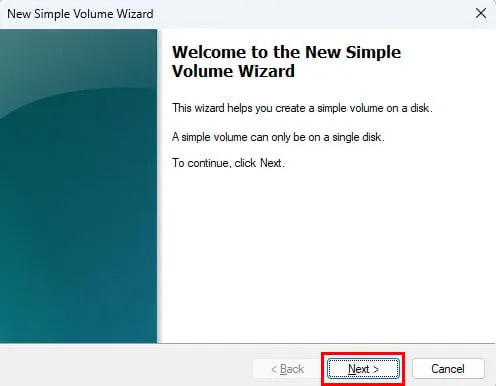
- Kliknij ponownie Dalej w oknie Określ rozmiar woluminu .
- W obszarze Nieprzydzielone miejsce w oknie dialogowym Przypisz literę dysku lub ścieżkę automatycznie zostanie wyświetlona litera dysku poprzednio utraconej partycji .
- Kliknij Dalej , aby wybrać automatycznie wybraną literę dysku.
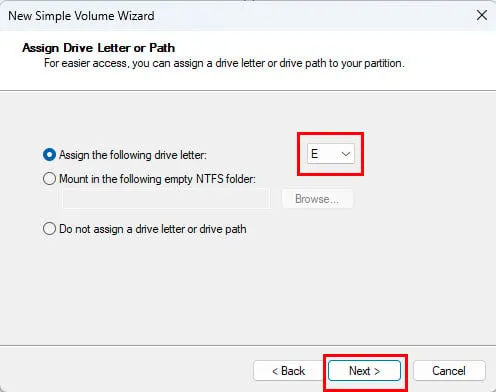
- Teraz zobaczysz okno dialogowe Format Partition . Wprowadź odpowiednie informacje w polach, takich jak Volume label , File system , itd.
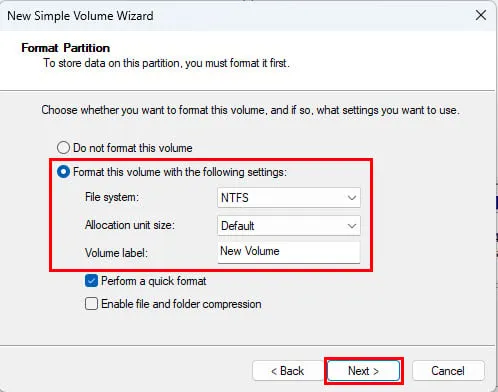
- Kliknij Zakończ na następnym ekranie.
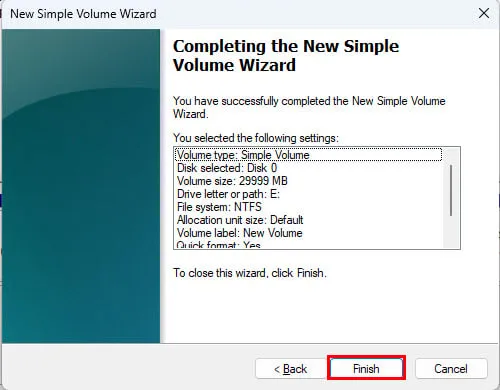
- Wcześniej utracona partycja będzie teraz widoczna w Eksploratorze plików .
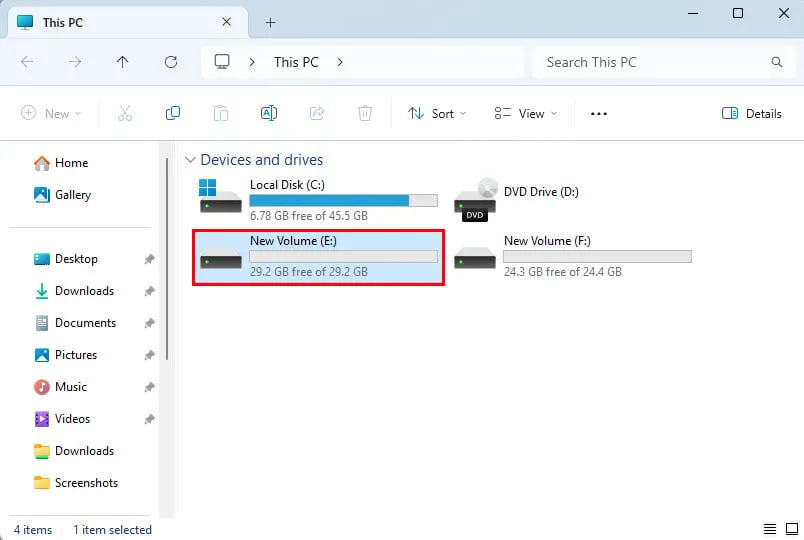
Mimo że udało Ci się odtworzyć utraconą partycję, będzie ona pusta, ponieważ kreator partycji sformatował dysk.
Na tym etapie nie twórz żadnych nowych plików ani nie wklejaj innych plików w tej nowo utworzonej partycji. Będziesz musiał użyć narzędzia do odzyskiwania plików innej firmy, aby odzyskać odzyskiwalne pliki utraconej partycji. Jeśli zaczniesz kopiować pliki w nowej partycji, stare pliki zostaną nadpisane i mogą zostać utracone na zawsze.
Odzyskiwanie pliku systemowego
Nie ma żadnych poleceń ani funkcji wymuszających odzyskiwanie plików systemowych za pomocą Zarządzania dyskami systemu Windows. Możesz jednak uruchomić następujące polecenia, jeśli podejrzewasz, że plik systemowy został przypadkowo usunięty. Pamiętaj jednak, że system Windows 10 nie pozwoli Ci usunąć żadnych krytycznych plików systemowych.
Uruchom skanowanie SFC
- Otwórz terminal systemu Windows 10, wyszukując Wiersz polecenia w menu Start , a następnie kliknij go prawym przyciskiem myszy i wybierz opcję Uruchom jako administrator .
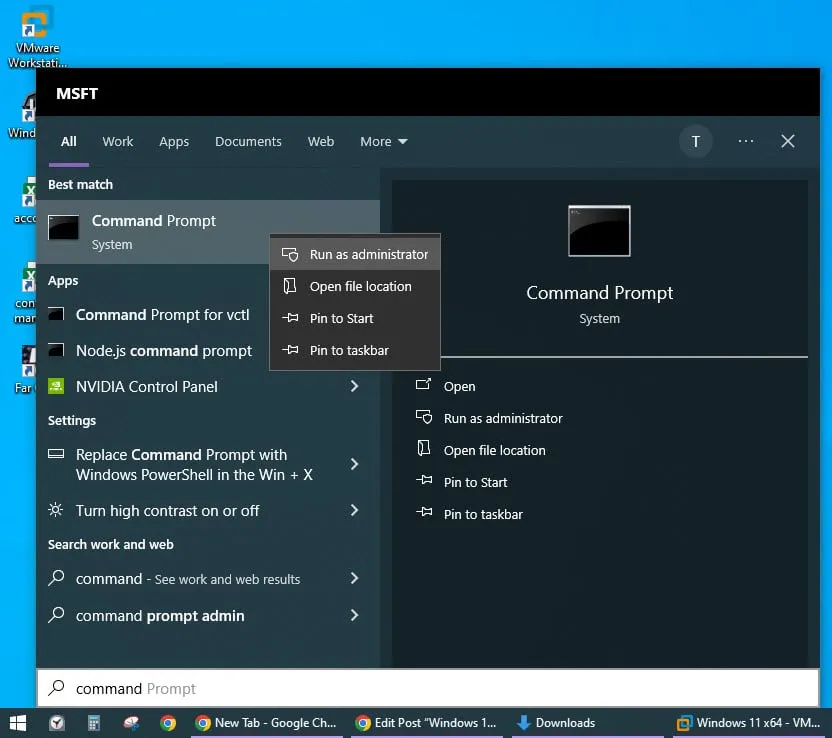
- Wpisz
sfc /scannowpolecenie w oknie terminala i naciśnij Enter. - Polecenie skanowania SFC zostanie uruchomione i może potrwać trochę czasu. Powinno to potrwać od 10 minut do godziny, w zależności od rozmiaru partycji instalacyjnej systemu Windows 10.
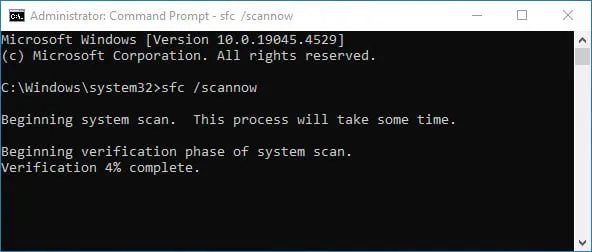
- Nie przerywaj sesji skanowania podczas jej trwania.
Po zakończeniu skanowania narzędzie Command Prompt wyświetli wyniki. Oto kilka możliwych wyników:
- Ochrona zasobów systemu Windows nie wykryła naruszenia integralności: pliki systemowe są w porządku i nie ma potrzeby podejmowania dalszych działań.
- Funkcja Ochrona zasobów systemu Windows wykryła uszkodzone pliki i pomyślnie je naprawiła: Odzyskano utracone pliki systemowe.
- Ochrona zasobów systemu Windows znalazła uszkodzone pliki, ale nie udało się naprawić niektórych z nich: Uruchom narzędzie DISM .
Jeśli zobaczysz trzeci komunikat, przejdź do następnej metody.
Uruchom skanowanie DISM
- Otwórz interfejs wiersza poleceń systemu Windows 10 z podwyższonymi uprawnieniami, tak jak w poprzedniej metodzie.
- Wpisz następujące polecenie w terminalu i naciśnij Enter:
DISM /Online /Cleanup-Image /ScanHealth
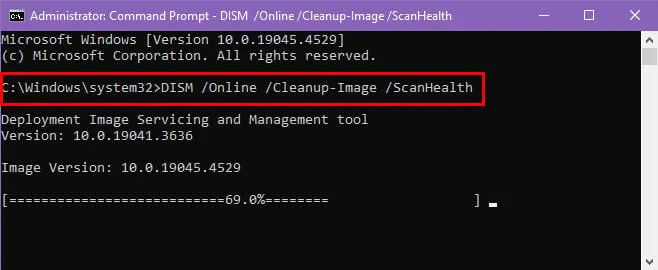
- Zakończenie wstępnego skanowania może potrwać chwilę.
- Jeśli po skanowaniu CLI wykryje jakiekolwiek problemy z plikami systemowymi, uruchom następujące polecenie:
DISM /Online /Cleanup-Image /RestoreHealth
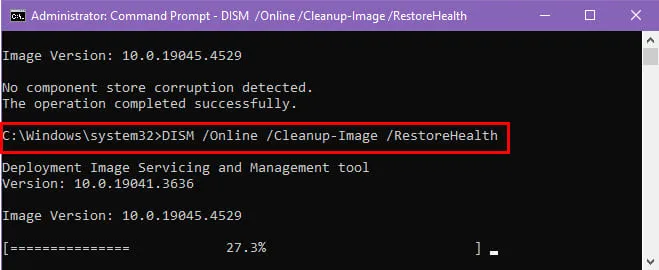
- System Windows 10 podejmie próbę przywrócenia uszkodzonych plików systemowych online.
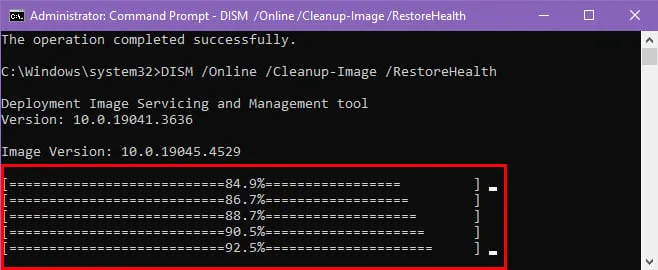
- Jeżeli wszystko przebiegnie pomyślnie, przywracanie powinno zakończyć się sukcesem, jak pokazano poniżej.
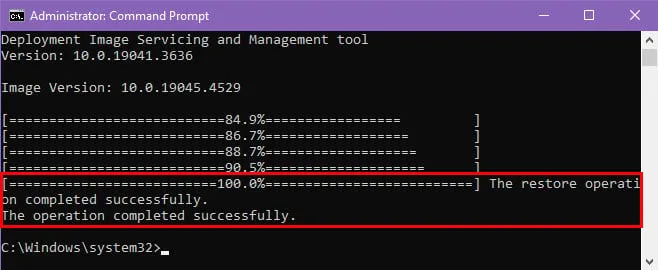
Użyj aplikacji innej firmy, aby odzyskać utraconą partycję
Najwygodniejszym sposobem odzyskania utraconej partycji jest użycie specjalistycznej aplikacji do odzyskiwania danych, takiej jak EaseUS. Możesz pobrać i zainstalować narzędzie za darmo .
Jednak otrzymasz tylko bezpłatną ocenę. Jeśli spodoba Ci się to, co widzisz, możesz kupić klucz licencyjny, a następnie będzie on umożliwiał odzyskanie utraconych danych partycji.
Oto jak go używać:
- Uruchom aplikację za pomocą skrótu na pulpicie lub w menu Start .
- Powinno otworzyć się okno Dysk sprzętowy .
- Jeśli na dysku SSD lub HDD przypadkowo usunięto partycje, zostanie wyświetlone powiadomienie o utraconej partycji dla odpowiedniego dysku.
- Wybierz ten dysk, np. Lost Partition 1 , i kliknij przycisk Wyszukaj utracone dane w prawym dolnym rogu.
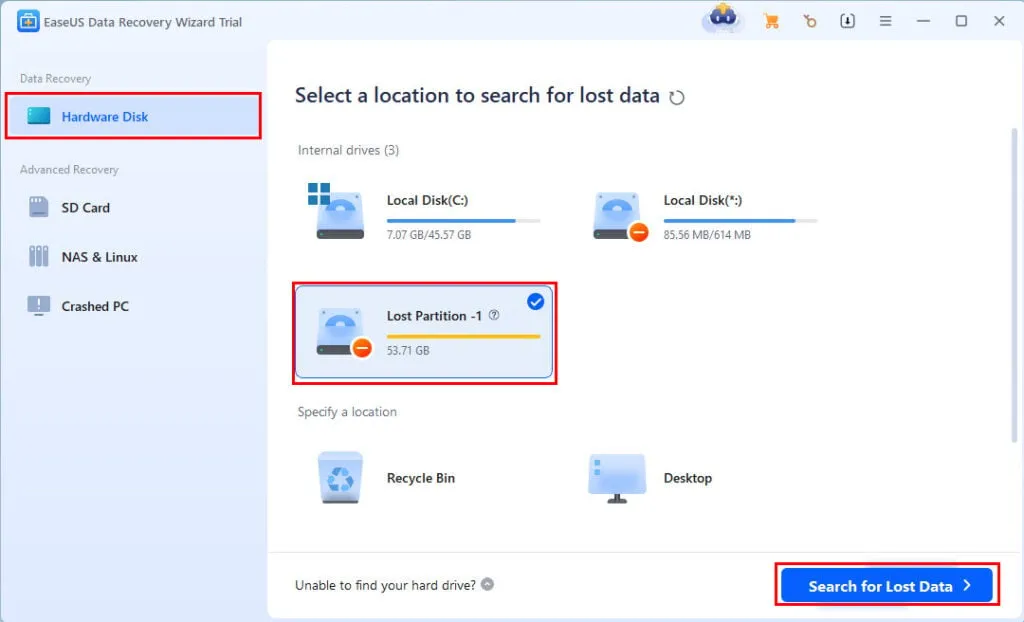
- Aplikacja automatycznie rozpocznie skanowanie w poszukiwaniu utraconych plików.
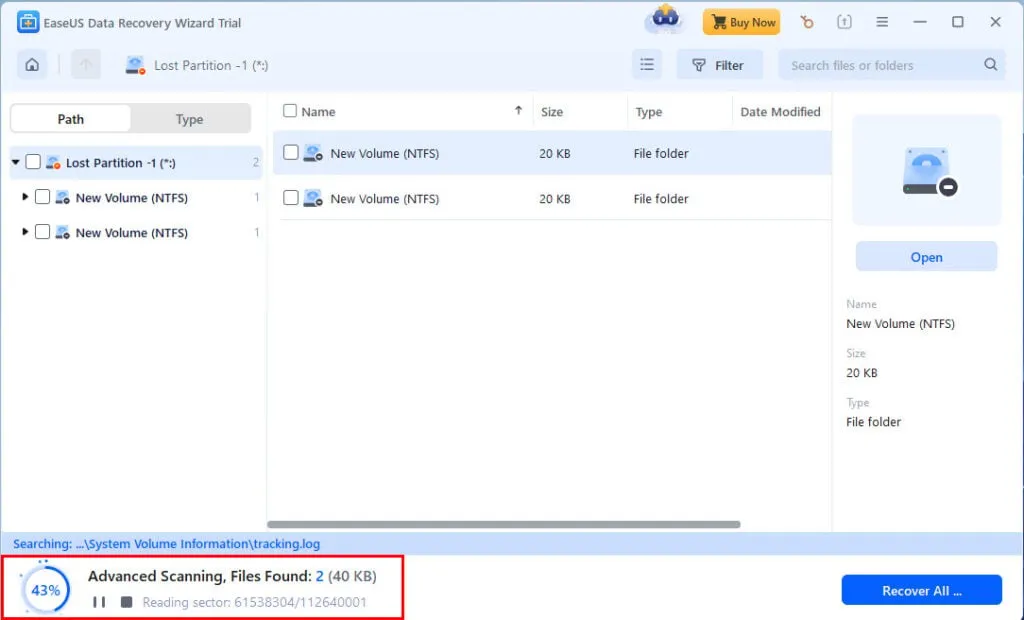
- Po zakończeniu skanowania kliknij opcję Przejdź do odzyskiwania .
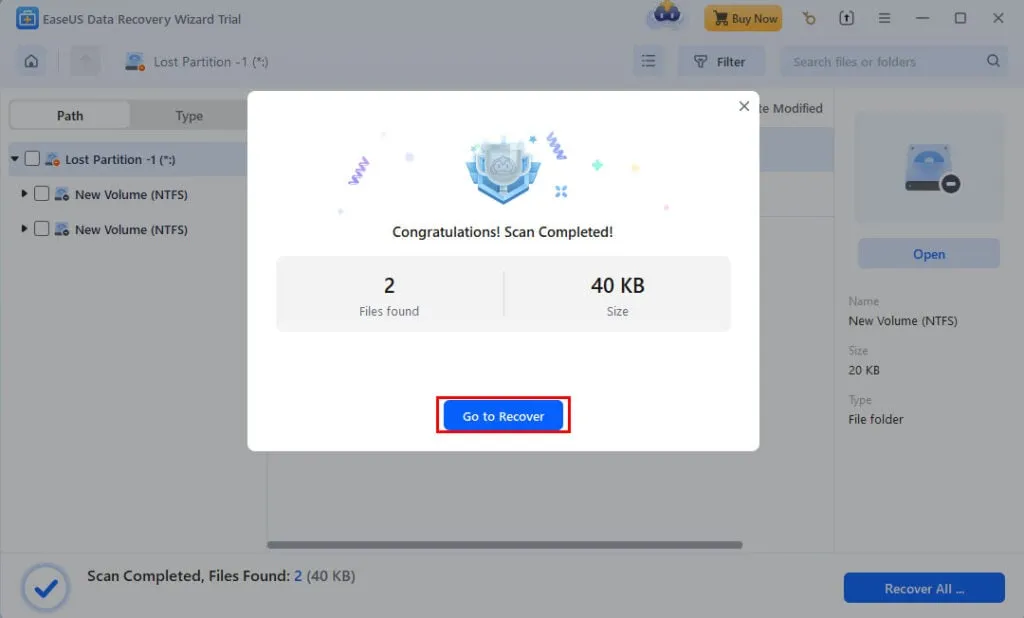
- Jeśli korzystasz z aktywnej wersji EaseUS, zobaczysz opcję wyboru dysku, na którym chcesz zapisać odzyskane pliki z utraconej partycji.
- Postępuj zgodnie z instrukcjami wyświetlanymi na ekranie.
Streszczenie
Niestety, w Zarządzaniu dyskami systemu Windows 10 nie ma opcji odzyskiwania starych partycji ani plików systemowych. Możesz jednak utworzyć nową partycję za pomocą narzędzia, a następnie użyć oprogramowania innej firmy, takiego jak EaseUS, aby odzyskać usunięte pliki. W przypadku plików systemowych musisz użyć poleceń SFC i DISM.
Jeśli artykuł okazał się pomocny lub chcesz podzielić się swoją opinią, możesz ją umieścić w komentarzu poniżej!



Dodaj komentarz