Udostępnianie zasobów lokalnych maszynie wirtualnej Hyper-V w systemie Windows 11
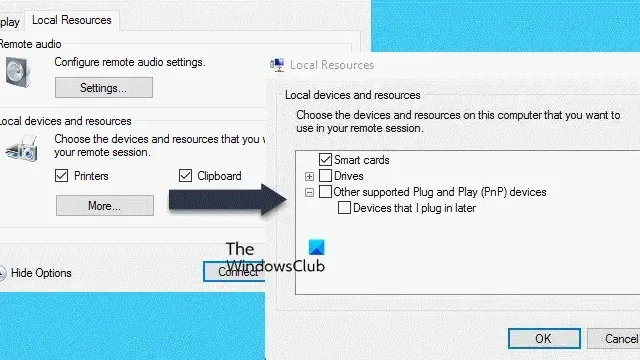
Hyper-V pozwala na integrację urządzenia hosta z maszyną wirtualną dzięki trybowi Enhanced Mode, ponieważ pozwala Hyper-V na łączenie się z maszynami wirtualnymi za pomocą protokołu RDP (Remote Desktop Protocol). W tym poście pokażemy, jak udostępniać zasoby lokalne maszynie wirtualnej Hyper-V w systemie Windows 11.
Udostępnianie zasobów lokalnych maszynie wirtualnej Hyper-V w systemie Windows 11
Aby udostępnić zasoby lokalne maszynie wirtualnej Hyper-V, należy wykonać poniższe czynności.
- Włącz tryb rozszerzony
- Uruchom maszynę wirtualną
- Konfiguruj dźwięk i udostępniaj zasoby lokalne
Omówmy je szczegółowo.
1] Włącz tryb rozszerzony

Przede wszystkim musimy włączyć rozszerzoną sesję Hyper-V w systemie Windows 11. W tym celu kliknij prawym przyciskiem myszy komputer hosta, przejdź do Ustawień Hyper-V, przejdź do karty Tryb rozszerzonej sesji lub Zasady trybu rozszerzonej sesji i zaznacz pole wyboru Użyj rozszerzonego trybu sesji lub Zezwalaj na rozszerzony tryb sesji .
2] Uruchom maszynę wirtualną
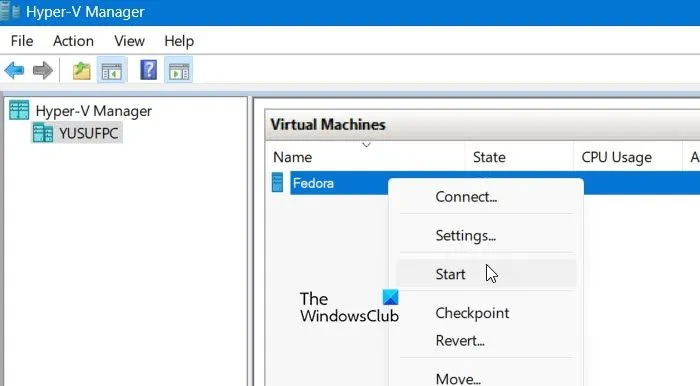
Teraz musisz uruchomić maszynę wirtualną. W tym celu kliknij prawym przyciskiem myszy na maszynę wirtualną i wybierz opcję Start. Teraz ponownie kliknij prawym przyciskiem myszy na maszynę wirtualną i wybierz opcję Connect.
3] Skonfiguruj dźwięk i udostępnij zasoby lokalne
Po połączeniu z maszyną wirtualną pojawi się okno dialogowe, w którym zostaniesz poproszony o skonfigurowanie wyświetlania. Pod suwakiem zobaczysz opcję Pokaż opcje, kliknij ją.
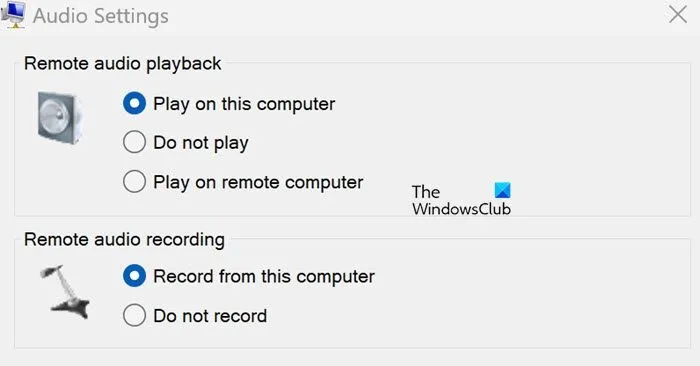
Następnie przejdź do zakładki Zasoby lokalne. Teraz, aby dostosować dźwięk zdalny, po prostu kliknij lub naciśnij przycisk Ustawienia powiązany z nim. Maszyny wirtualne korzystające z trybu sesji rozszerzonej będą domyślnie przekazywać dźwięk, umożliwiając słuchanie dźwięku z maszyny wirtualnej. Będzie używać urządzenia audio aktualnie wybranego na maszynie hosta. Możesz dostosować te ustawienia lub dodać mikrofon passthrough, aby nagrywać dźwięk na maszynie wirtualnej. Jeśli używasz maszyny lokalnie, wybierz opcję Odtwórz na tym komputerze lub Odtwórz na komputerze zdalnym, oba będą dokładnie takie same.
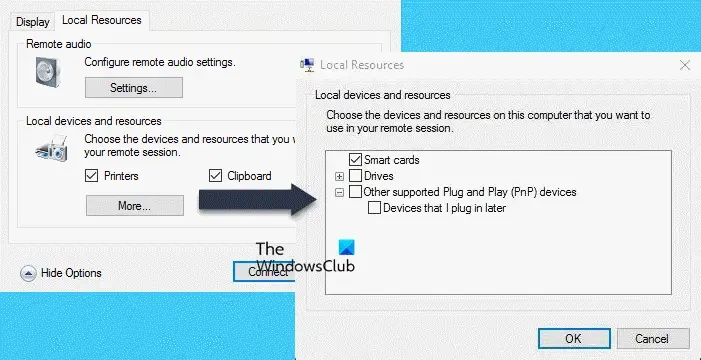
Aby wprowadzić zmiany w zasobach lokalnych i urządzeniach, wróć do okna dialogowego połączenia, ale tym razem zaznacz wymienione tam urządzenia, a jeśli chcesz dodać inne urządzenia, kliknij Więcej. Zobaczysz listę urządzeń, które możesz dodać lub udostępnić swojej maszynie wirtualnej, zaznacz odpowiednie pola, a po zakończeniu kliknij OK.
Na koniec przejrzyj wszystkie zmiany i kliknij Połącz.
Po uruchomieniu maszyny wirtualnej możesz korzystać ze wszystkich urządzeń, do których zezwalasz na dostęp z poziomu maszyny wirtualnej.
Otóż to!
Jak uzyskać dostęp do zasobów lokalnych w Hyper-V?
Aby uzyskać dostęp do zasobów lokalnych, musisz najpierw włączyć Enhanced Session Mode w Hyper-V Settings. Następnie, gdy maszyna wirtualna się uruchomi, kliknij Show options i przejdź do Local devices and resources > Mode. Zobaczysz listę zasobów. Zaznacz pola wyboru usług, których potrzebujesz, i kliknij OK.
Jak połączyć komputer lokalny z Hyper-V?
Twoja lokalna maszyna jest domyślnie połączona z gościnną maszyną wirtualną. Aby dodać hosta zdalnego, kliknij prawym przyciskiem myszy element Menedżera Hyper-V w lewym panelu i wybierz Połącz z serwerem. Następnie możesz wprowadzić wszystkie żądane szczegóły i połączyć się ze zdalnym serwerem.



Dodaj komentarz