Porady i triki dotyczące Slacka: 10 wskazówek, jak zwiększyć produktywność dzięki Slackowi
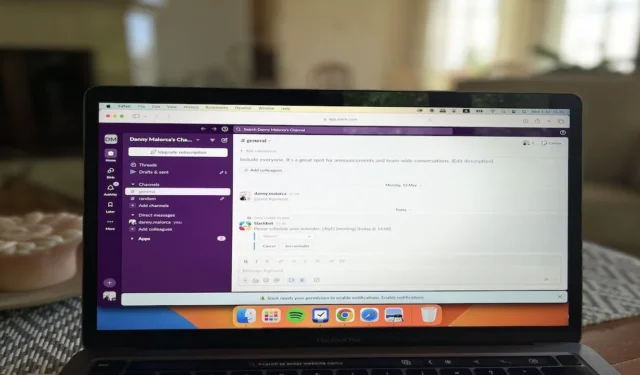
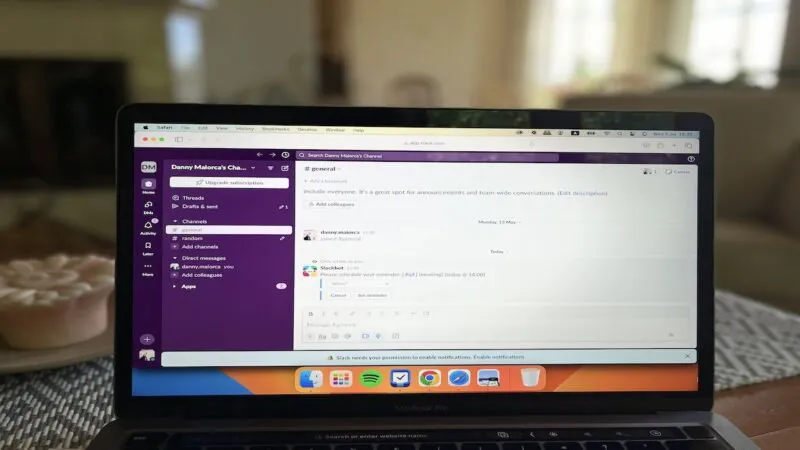
Slack to jedna z najlepszych aplikacji do współpracy i przesyłania wiadomości błyskawicznych, ale wiele osób i zespołów nie wykorzystuje jej w pełni. Łatwo też się rozproszyć, jeśli nie dostosujesz swojej aplikacji. W tym przewodniku znajdziesz kilka wskazówek i trików, jak najlepiej wykorzystać Slacka (z przykładami z życia wziętymi).
1. Otrzymywanie przypomnień Slack
Możesz użyć tej funkcji, aby ustawić przypomnienia dla siebie i innych członków kanału. Na przykład używam przypomnień Slack, aby upewnić się, że nie przegapię ważnych terminów. Możesz również ustawić je w określonych kanałach, jeśli chcesz, aby wszyscy pamiętali o spotkaniach, elementach do zrobienia itp.
Aby ustawić przypomnienie dla konkretnej osoby, wpisz:
Na przykład:/remind @Danny Drink Water 2 PM
Aby ustawić przypomnienie o kanale, wpisz:
Na przykład:/remind #general [meeting] [today at 14:00]
Jeśli chcesz ustawić sobie przypomnienie, zacznij od otwarcia Slacka i wpisania /remind w polu tekstowym, a następnie naciśnięcia klawisza Enter. Następnie wybierz Ustaw sobie przypomnienie .
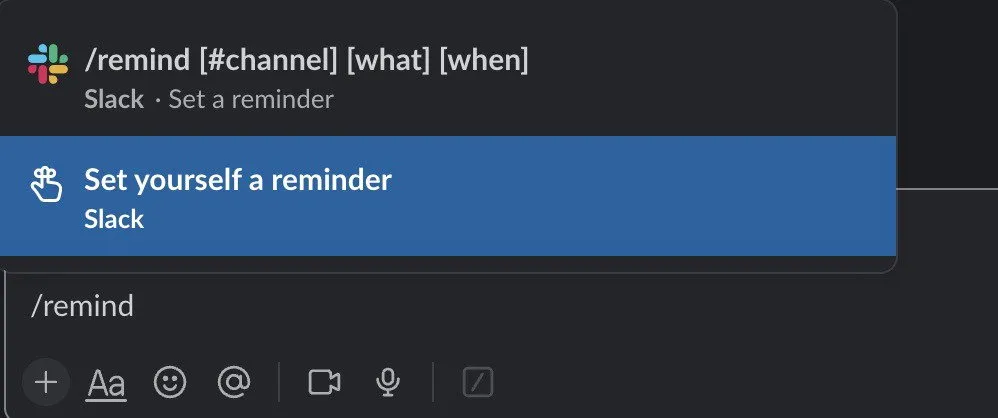
Gdy pojawi się okno pop-up, dodaj opis i odpowiednio dostosuj czas. Możesz dodać punkty wypunktowania, jeśli chcesz rozbić punkty akcji. Wybierz Zapisz , gdy skończysz.
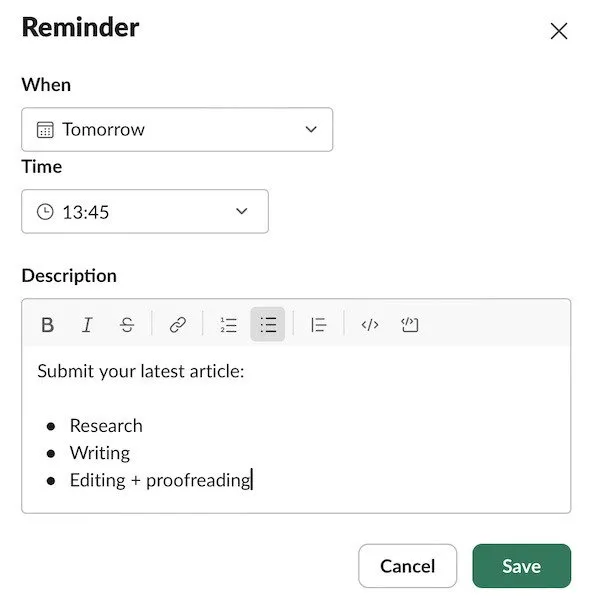
Zapisane przypomnienia możesz edytować i usuwać na karcie Później .
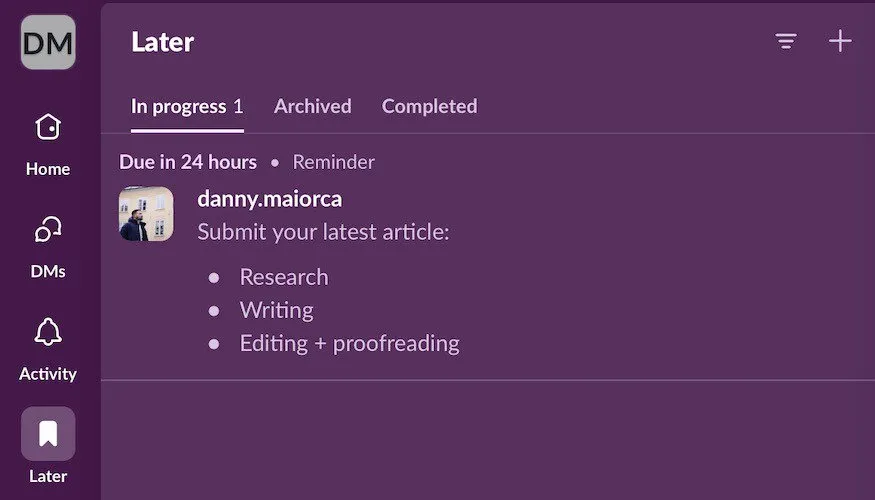
2. Redukcja hałasu
Powiadomienia Slack mogą szybko wymknąć się spod kontroli, jeśli nie ustawisz parametrów. Osobiście lubię pisać bez rozpraszania uwagi; oprócz zamykania aplikacji, czasami wyciszam lub wyłączam powiadomienia. Inną alternatywą jest funkcja Do Not Disturb (DND).
Aby wyciszyć powiadomienia, gdy ktoś Cię wspomina, a także upewnić się, że nieprzeczytane wiadomości nie są pogrubione, wpisz /mutew polu wiadomości. Jest to szczególnie przydatne w przypadku kanałów, w których masz wiele aktualizacji od botów.
Jeśli po prostu chcesz mieć chwilę dla siebie i nie chcesz, żeby ktoś ci przeszkadzał, możesz włączyć tryb DND, klikając ikonę dzwonka na pasku bocznym i wybierając godzinę lub wpisując polecenie /dnd.
Gdy pojawi się okno podręczne DND, wybierz, jak długo ma trwać ten okres. Ludzie nadal mogą wysyłać Ci wiadomości, ale nie zobaczysz powiadomień do późniejszego czasu. Po dostosowaniu czasu kliknij Pause notifications (Wstrzymaj powiadomienia) .
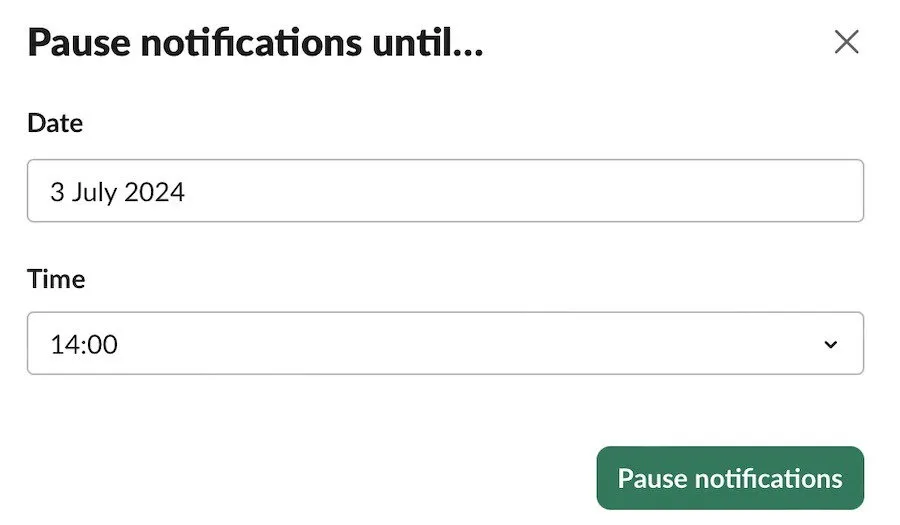
Inną alternatywą jest całkowite wyłączenie powiadomień. Zrób to, najpierw przechodząc do Preferencji .

Na karcie Powiadomienia przejdź do opcji Powiadom mnie o… i zaznacz kółko obok opcji Nic .
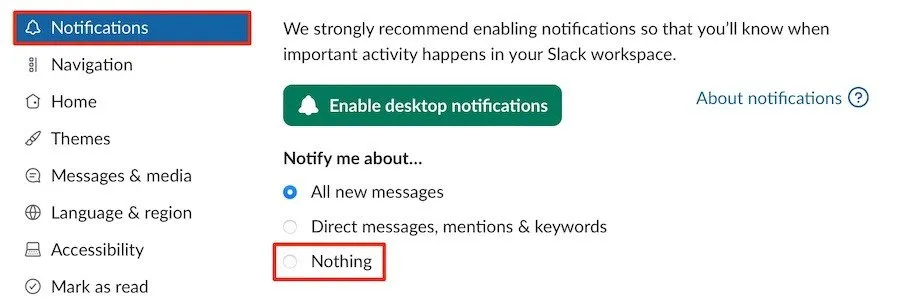
3. Formatowanie tekstu wiadomości
Podobnie jak wiele aplikacji do przesyłania wiadomości, Slack umożliwia formatowanie wiadomości. Przydaje się to, gdy trzeba coś wskazać lub zwrócić uwagę innych na swoją wiadomość. Podstawowe formatowanie można wykonać za pomocą symboli gwiazdek (*), podkreśleń (_) i tyldy (~).
- Gwiazdki (*) służą do pogrubiania słów poprzez umieszczenie ich na obu końcach zamierzonego słowa. Często używam tego polecenia, gdy chcę podkreślić konkretne słowa i fragmenty.
- Podkreślenia (_) wokół dowolnego słowa powodują, że pojawia się ono w kursywie. W przeszłości używałem tego również, aby zwrócić uwagę odbiorcy na określone części mojego tekstu.
- Symbole tyldy (~) wokół słowa powodują pojawienie się przekreślenia.
Możesz również użyć innych poleceń Slacka, aby odmienić swój dzień, jeśli chcesz być jeszcze bardziej produktywny. Istnieje również wiele skrótów klawiaturowych Slacka, które usprawniają wyszukiwanie osób, dostęp do poprzednich wyszukiwań i wiele innych działań.
4. Szybkie wyszukiwanie i wysyłanie obrazów GIF
To może być jedna z najfajniejszych funkcji Slacka. Często spędzam czas na Giphy, próbując znaleźć odpowiednie pliki GIF lub animowane obrazy do uwzględnienia w konwersacjach. Możesz przeczytać, jak korzystać z Giphy w Slacku, co obejmuje wszystko, od integracji aplikacji po wyszukiwanie i wysyłanie plików GIF.
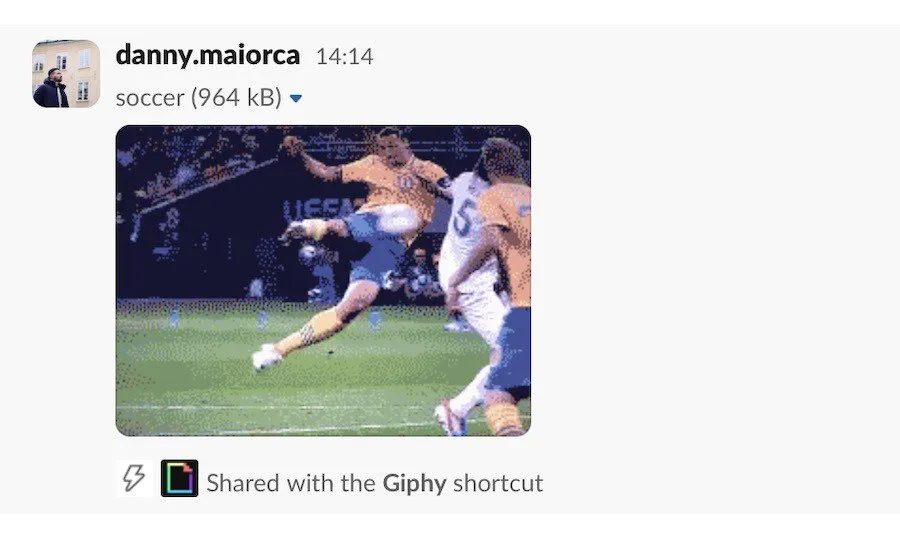
5. Śledź wszystkie ważne wiadomości
Staram się organizować wiadomości Slack tak bardzo, jak to możliwe, ponieważ przewijanie wszystkiego, aby znaleźć jedną wiadomość, nie jest dobrym sposobem na wykorzystanie mojego czasu. Polecam dwie opcje w Slack do śledzenia ważnych wiadomości:
- Funkcja przypinania
- Zapisywanie wiadomości na później
Aby przypiąć wiadomość w Slacku, wybierz ikonę z trzema pionowymi kropkami i dotknij opcji Przypnij do tej konwersacji .
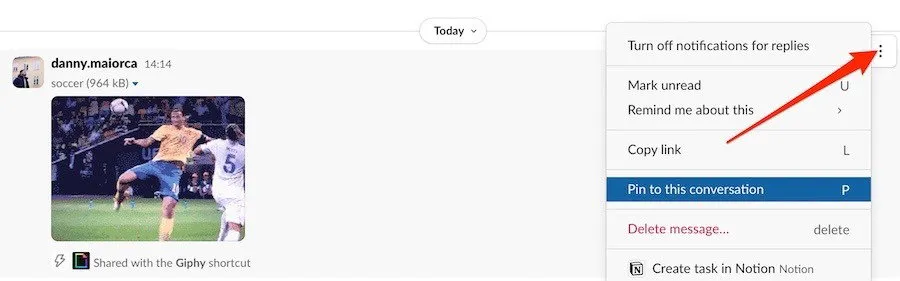
Po przypięciu wiadomości znajdziesz ją na górze strony.

Aby zapisać wiadomość na później, najedź na nią kursorem i na ikonę zakładki Zapisz na później . Następnie możesz uzyskać dostęp do swojej zawartości na karcie Później .
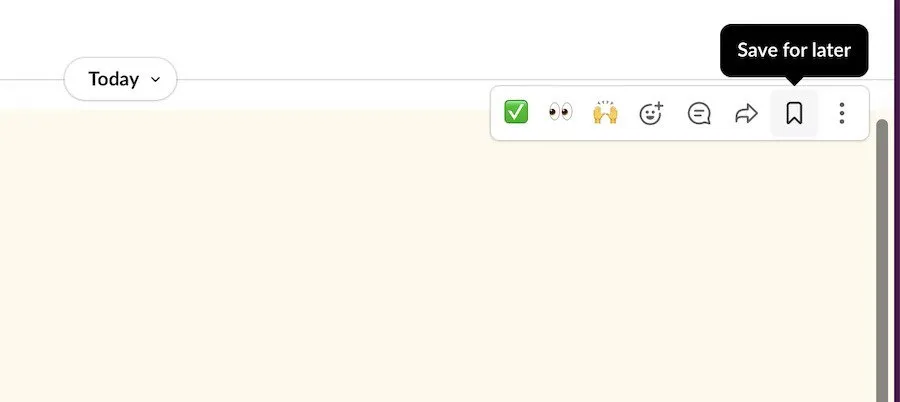
6. Szybkie nadrabianie zaległości w rozmowach
Spędziłem wiele czasu na początku na Slacku, przeglądając każdy kanał, aby nadrobić zaległości, ale to marnowało mnóstwo czasu. Odkryłem, że lepszym sposobem na czytanie nowych wiadomości jest wyświetlanie nieprzeczytanych wiadomości i szybki dostęp do nich. Jeśli muszę coś podsumować, mogę przejść do konkretnego kanału.
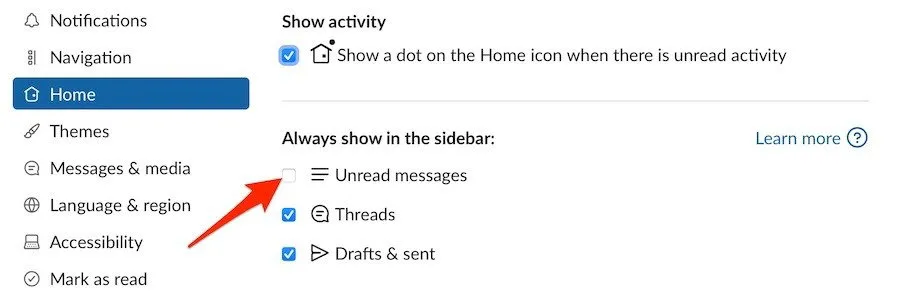
7. Zintegruj Google Drive i Zapier
Używam Google Drive do przechowywania niemal wszystkich moich tekstów, a integracja narzędzia ze Slackiem ułatwia udostępnianie dokumentów innym osobom. Zapier to również doskonała aplikacja do tworzenia automatyzacji w Slacku.
Aby zintegrować Dysk Google, przejdź najpierw do Więcej -> Automatyzacje .

Wyszukaj Dysk Google i wybierz Dodaj .
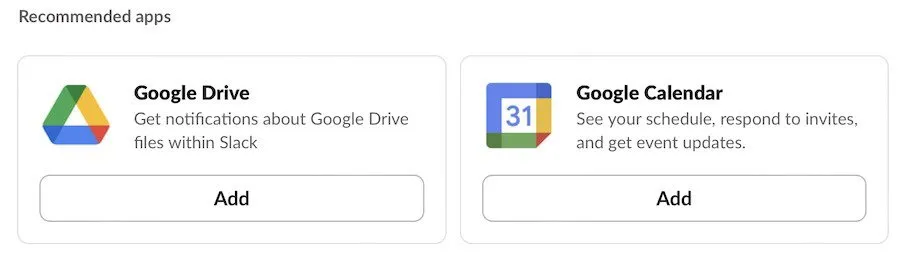
Po przekierowaniu do katalogu aplikacji Slack wybierz opcję Dodaj do Slacka .
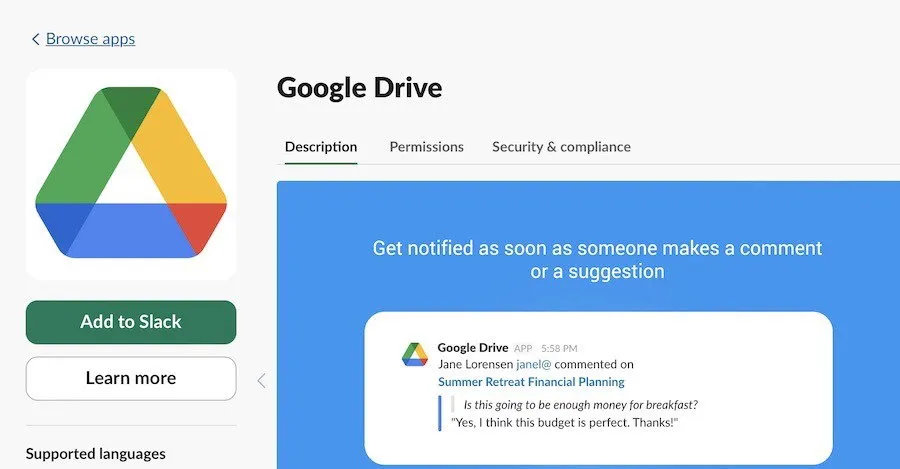
Następnie Google Drive poprosi o pozwolenie na integrację ze Slackiem. Przewiń na dół następnego okna i wybierz Zezwalaj .
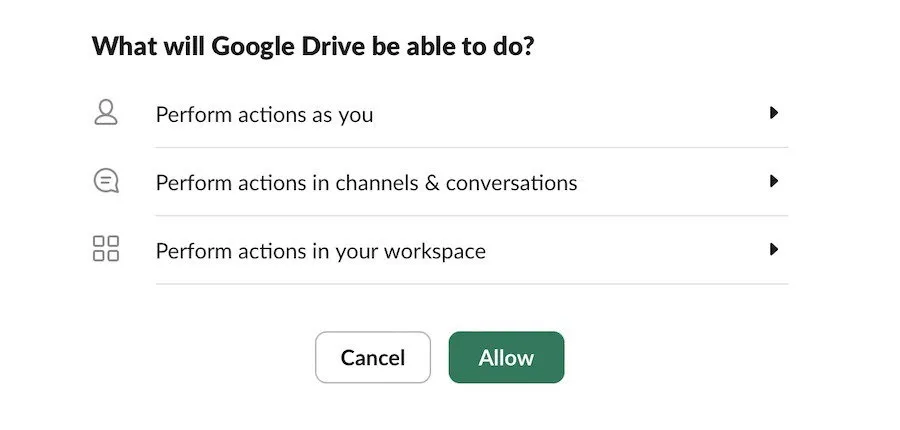
Zaloguj się na swoje konto Google i zezwól na integrację ze Slackiem.
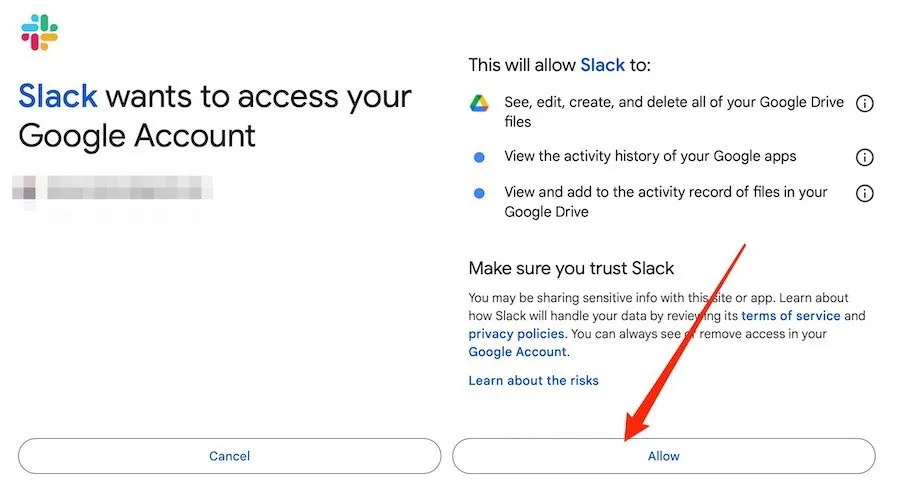
Wybierz opcję Zapisz integrację na następnej stronie.
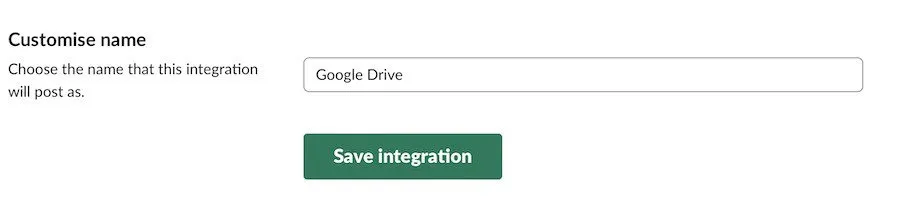
W sekcji Aktywność powinieneś zobaczyć powiadomienie, że Google Drive pomyślnie zintegrował się. Jeśli tego nie widzisz, zamknij i ponownie otwórz aplikację.
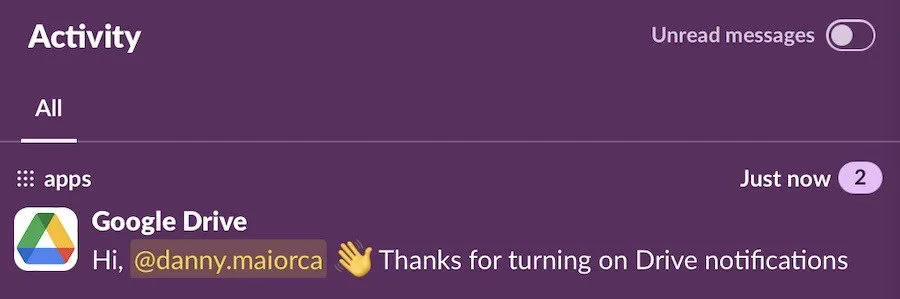
Aby zintegrować Zapier, wykonaj te same instrukcje, ale wyszukaj Zapier i połącz to konto. Powinieneś otrzymać powiadomienie, gdy wszystko będzie działać tak, jak powinno.
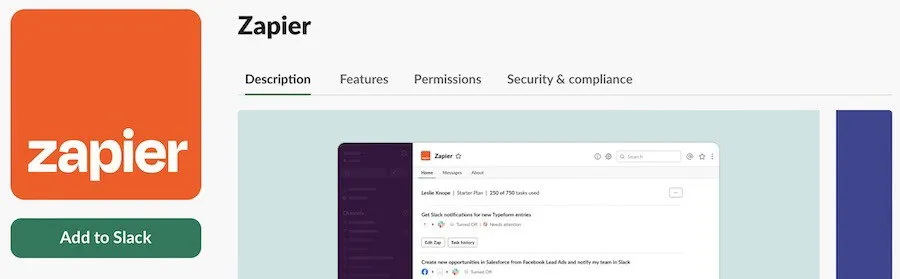
8. Korzystanie ze Slacka tylko na komputerze stacjonarnym
Przez kilka lat bardzo dobrze mi szło trzymanie się harmonogramów. Największą zmianą było korzystanie tylko z aplikacji do przesyłania wiadomości błyskawicznych związanych z pracą, w tym Slacka, na moim komputerze.
Jeśli masz aplikację Slack na smartfonie lub tablecie, zdecydowanie radzę ją usunąć. Dzięki temu unikniesz rozpraszania się poza biurem, a aby mieć pewność, że wykonasz głęboką pracę, zamknij aplikację na komputerze. do momentu zakończenia.
Możesz przeczytać, jak usuwać i odinstalowywać aplikacje Androida, aby usunąć Slacka z urządzenia z Androidem. Jeśli masz iPhone’a, przytrzymaj ikonę aplikacji i usuń Slacka, gdy pojawi się opcja.
9. Opuszczanie kanałów, które nie są dla Ciebie istotne
Innym sposobem, w jaki korzystam ze Slacka bardziej produktywnie, jest pozostawanie tylko w kanałach, które są dla mnie istotne. Aby opuścić kanał, zacznij od wybrania jednego i naciśnięcia Control + Trackpad (Mac) lub kliknięcia prawym przyciskiem myszy (Windows) . Wybierz Opuść kanał , gdy pojawi się menu rozwijane.
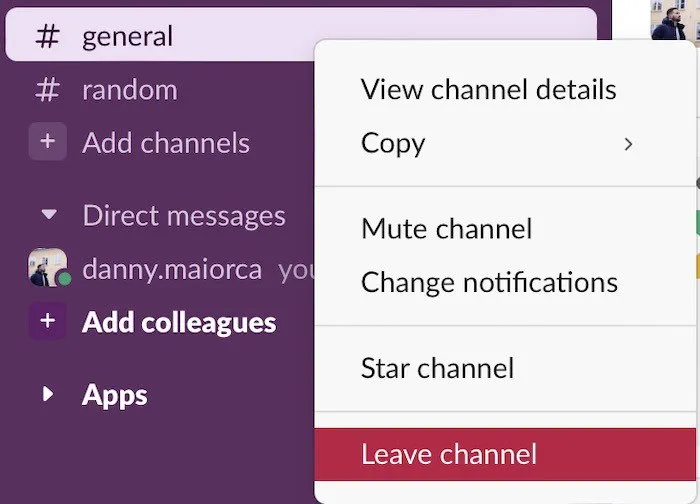
10. Usuwanie nieistotnych czatów
Oprócz pozostawiania nieistotnych kanałów, staram się również utrzymywać otwarte tylko najważniejsze czaty. W przeciwnym razie zaczynam czuć się przytłoczony. Jeśli jesteś taki sam, zawsze możesz rozpocząć nowy czat z ludźmi później za pomocą paska wyszukiwania.
Usuwanie czatów jest takie samo jak opuszczanie kanałów. Przejdź do czatu, którego chcesz, przytrzymaj Control + Trackpad (Mac) lub kliknij prawym przyciskiem myszy (Windows) i wybierz Zamknij konwersację .

Można zrobić o wiele więcej, aby zoptymalizować korzystanie ze Slacka i zwiększyć produktywność, od dostosowywania powiadomień po opuszczanie kanałów. Integracja aplikacji, takich jak Google Drive i Zapier, również zwiększy Twoją produktywność. Jeśli chcesz mieć większą kontrolę nad przestrzeniami roboczymi Slacka, zawsze możesz utworzyć i zarządzać przestrzenią roboczą Slacka.
Obraz i zrzuty ekranu: Danny Maiorca.



Dodaj komentarz