Wyłącz OneNote Połącz ze stanem chmury
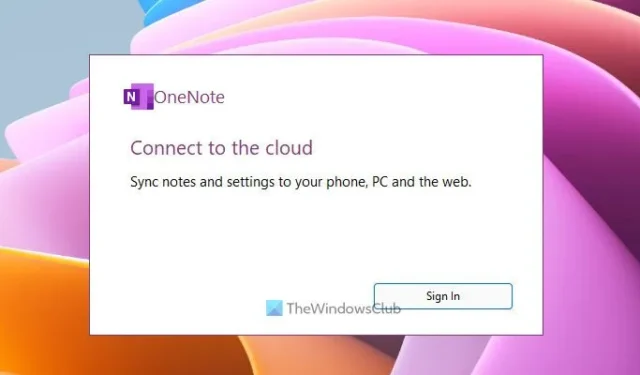

Przed rozpoczęciem upewnij się, że masz stabilne połączenie internetowe. W przeciwnym razie OneNote będzie nadal pokazywał ten sam status za każdym razem, gdy spróbujesz otworzyć aplikację.
Wyłącz OneNote Połącz ze stanem chmury
Aby wyłączyć opcję Połącz ze stanem chmury programu OneNote, wykonaj następujące czynności:
- Uaktualnić aplikację
- Naprawa Microsoft Office
- Zmień kanał beta
- Zmień wartość rejestru
Aby dowiedzieć się więcej na temat tych rozwiązań, czytaj dalej.
1] Zaktualizuj aplikację
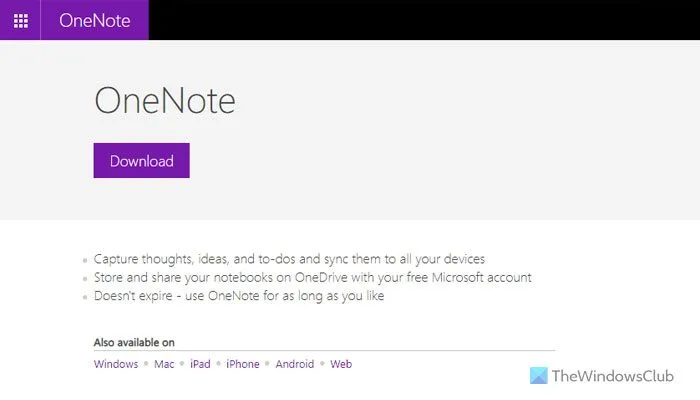
Jeśli nie aktualizowałeś swojej aplikacji przez długi czas, to jest właściwy czas, aby zaktualizować OneNote. Starsze wersje mogą nie być w stanie połączyć się z Twoim kontem z wielu powodów, dlatego może wyświetlać taki komunikat.
Aby zaktualizować OneNote, masz dwie opcje w zależności od metody, której użyłeś do zainstalowania. Jeśli zainstalowałeś go za pośrednictwem Microsoft Store, otwórz Microsoft Store, wyszukaj „onenote” i odpowiednio go zaktualizuj.
Jeśli jednak pobrałeś go z oficjalnej strony, musisz otworzyć onenote.com i pobrać najnowszą wersję. Następnie możesz przejść przez proces instalacji, aby to zrobić. Dla twojej informacji, wszystkie twoje dane będą nienaruszone w każdym przypadku.
2] Naprawa pakietu Microsoft Office
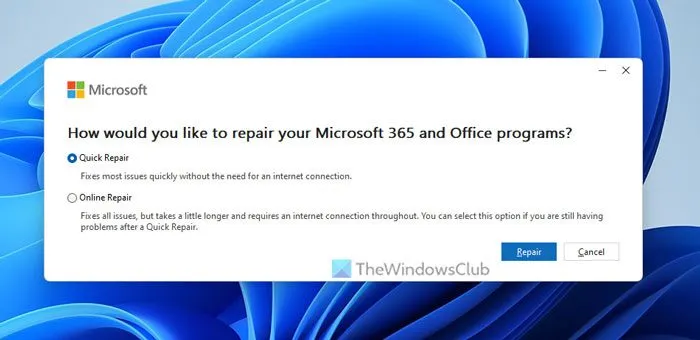
Ponieważ jest częścią pakietu Microsoft Office lub Microsoft 365, możesz naprawić aplikację za pomocą ustawień systemu Windows. Czasami ten problem może się pojawić, jeśli występują problemy z Internetem, które blokują połączenie między serwerem OneNote a komputerem.
Aby naprawić pakiet Microsoft Office, wykonaj następujące czynności:
- Naciśnij Win+I , aby otworzyć Ustawienia systemu Windows.
- Przejdź do Aplikacje > Zainstalowane aplikacje .
- Znajdź usługę Microsoft 365 .
- Kliknij ikonę z trzema kropkami i wybierz Modyfikuj .
- Najpierw wybierz opcję Szybka naprawa .
- Kliknij przycisk Napraw .
- Jeśli to nie pomoże, wybierz opcję Naprawa online .
3] Zmień kanał Beta
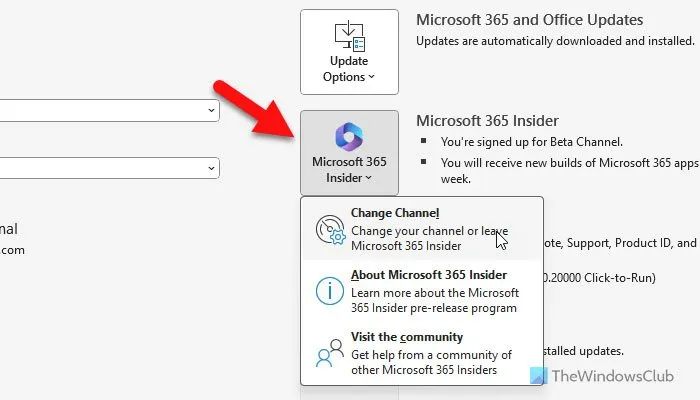
Jeśli wybrałeś Microsoft 365 Insider, musisz zmienić kanał lub zrezygnować z Insider. W tym celu wykonaj następujące czynności:
- Otwórz program OneNote na swoim komputerze.
- Przejdź do Plik > Konto .
- Przejdź do Microsoft 365 Insider .
- Wybierz Zmień kanał .
- Rozwiń menu rozwijane i wybierz inny kanał.
- Kliknij przycisk OK .
- Jeśli chcesz zrezygnować z udziału w programie Insider, usuń zaznaczenie pola wyboru Zapisz mnie w celu uzyskania wcześniejszego dostępu do nowych wersji aplikacji pakietu Microsoft 365.
- Kliknij przycisk OK .
4] Zmień wartość rejestru
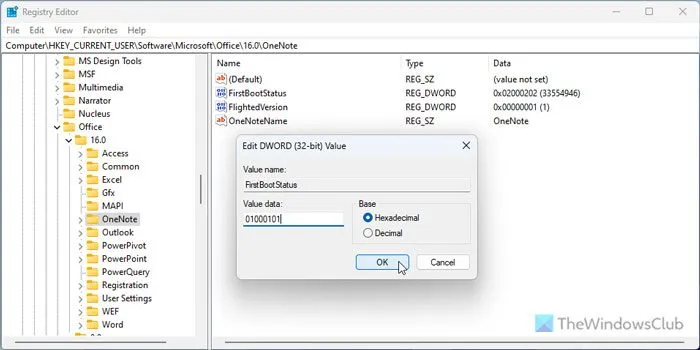
Istnieje wartość REG_DWORD o nazwie FirstBootStatus , która może być odpowiedzialna za ten błąd. Dlatego sugerujemy zmianę wartości, jak podano poniżej.
- Otwórz Edytor rejestru na swoim komputerze.
- Przejdź do HKEY_CURRENT_USER\Software\Microsoft\Office\16.0\OneNote
- Kliknij dwukrotnie FirstBootStatus .
- Ustaw dane wartości na 01000101 .
- Kliknij przycisk OK .
- Zrestartuj swój komputer.
Mam nadzieję, że te rozwiązania rozwiązały Twój problem z logowaniem do programu OneNote.
Jak wyłączyć stan synchronizacji w programie OneNote?
Aby wyłączyć status synchronizacji w programie OneNote, musisz zmienić wartość rejestru. W tym celu przejdź Computer\HKEY_CURRENT_USER\Software\Microsoft\Office\16.0\OneNotedo FirstBootStatus i kliknij dwukrotnie. Następnie ustaw dane wartości na 01000101. Kliknij przycisk OK i uruchom ponownie komputer.
Jak uniemożliwić synchronizowanie programu OneNote z usługą OneDrive?
Aby zatrzymać synchronizację notatek OneNote przez OneDrive, otwórz OneNote i przejdź do Plik > Informacje. Kliknij Wyświetl stan synchronizacji . Następnie wybierz opcję Synchronizuj ręcznie i kliknij Zamknij . Automatyczna synchronizacja zostanie natychmiast zatrzymana.



Dodaj komentarz