Jak rozwiązać problem braku aktualizacji lokalizacji w Mapach Google
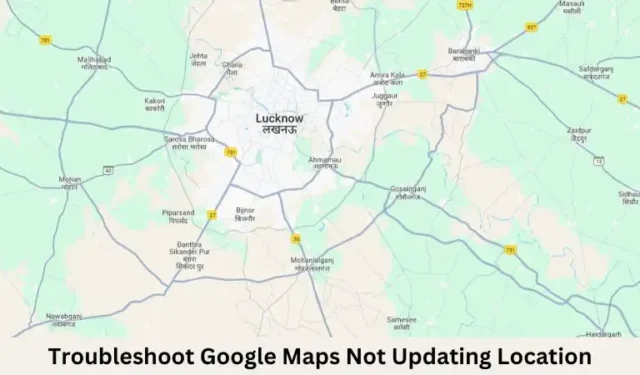
Google Maps to jedna z najczęściej używanych aplikacji, czy to na urządzeniach z systemem Windows, Android czy iOS. Pomaga nam w prawidłowej nawigacji lub eksploracji nieznanych miejsc, rynków i wielu innych. Znaczenie Google Maps jest oczywiste, ponieważ obecnie nie możemy nigdzie się bez niego ruszyć.
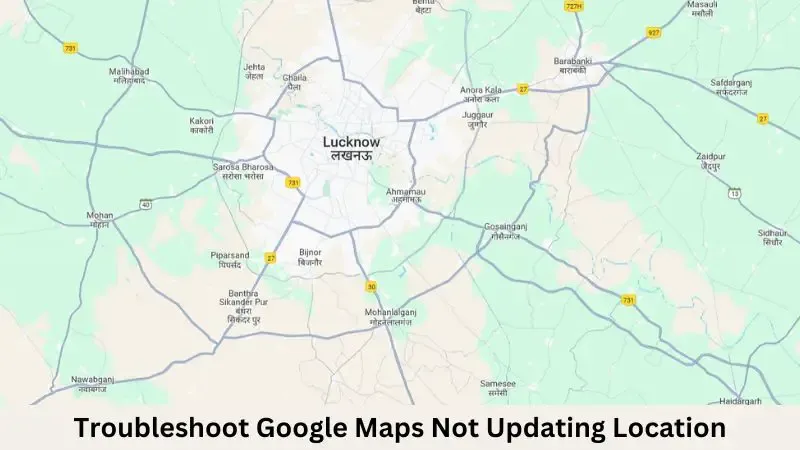
Dlaczego Mapy Google się opóźniają i jak to naprawić
Wyobraź sobie, że Google Maps przestaje aktualizować naszą lokalizację podczas jazdy samochodem, stanie się dla nas bardzo trudne dotarcie do celu. W tym poście omówiliśmy, co może powodować, że Google Maps przestaje aktualizować bieżącą lokalizację i jak rozwiązać ten problem na swoich urządzeniach.
1. Uruchom ponownie telefon
Proste ponowne uruchomienie telefonu (Android lub iOS) często rozwiązuje problem „Google Maps nie aktualizuje lokalizacji”. Jeśli dzieje się tak z powodu usterek systemu, problemów z WiFi lub siecią, problemów z GPS i innych, ponowne uruchomienie telefonu rozwiąże problem.
Sprawdź, czy zezwoliłeś Google Maps na dostęp do swojej lokalizacji. Jeśli nie, upewnij się, że zezwoliłeś na to. Nawet w przypadkach, gdy zezwoliłeś na dostęp do lokalizacji i ręcznie wyłączyłeś funkcję dostępu do GPS/lokalizacji, Google Maps nie będzie w stanie pobrać prawidłowej lokalizacji. Upewnij się więc, że ustawiłeś Google Maps na dostęp do lokalizacji, gdy tylko będzie to wymagane.
2. Zezwól na dostęp do lokalizacji
Przed zastosowaniem jakiejkolwiek poprawki ważne jest sprawdzenie, czy Google Maps otrzymało wszystkie niezbędne uprawnienia, których potrzebuje. Oto, jak to sprawdzić i zezwolić na dostęp do niezbędnych uprawnień –
Na urządzeniach z systemem Android :
- Odblokuj smartfon i otwórz Ustawienia.
- Przejdź do Aplikacje > Mapy Google.
- Sprawdź, czy w obszarze Uprawnienia aplikacji zezwoliłeś jej na dostęp do Twojej lokalizacji.
- Jeśli nie, kliknij opcję Lokalizacja i zaznacz przycisk opcji po lewej stronie opcji „ Zawsze zezwalaj ”.
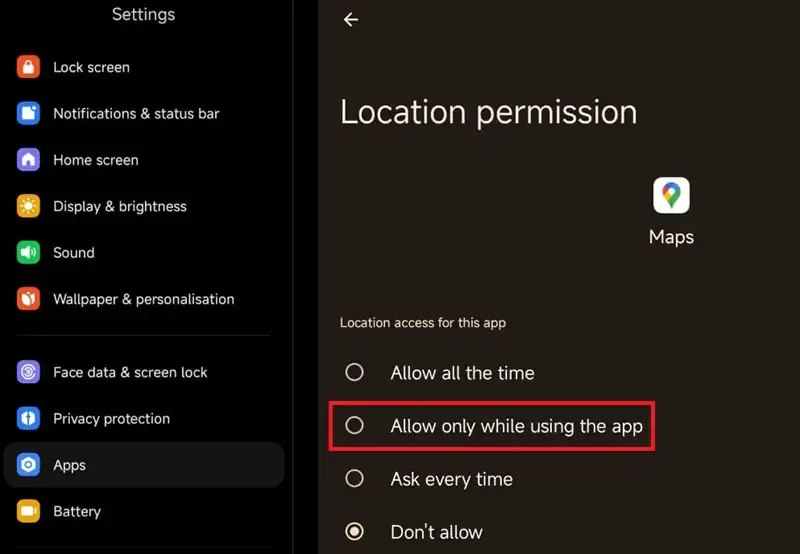
- Jeśli nie chcesz, aby aplikacja miała stały dostęp do Twojej lokalizacji, możesz wybrać opcję „Zezwalaj tylko podczas korzystania z aplikacji”.
Na iOS :
- Odblokuj iPhone’a/iPada i otwórz Ustawienia.
- Następnie przejdź do poniższej ścieżki –
Settings > Privacy & Security > Location Services > Google Maps
- W obszarze Zezwalaj na dostęp do lokalizacji wybierz opcję „Podczas korzystania z aplikacji” lub „Podczas korzystania z aplikacji lub widżetów”.
- Upewnij się, że przełącznik obok opcji Dokładna lokalizacja jest włączony .
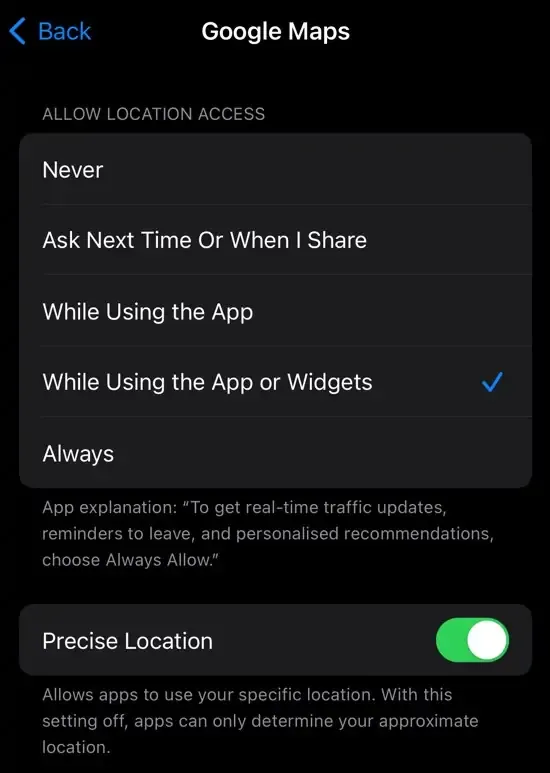
Teraz, gdy zezwoliłeś Google Maps na dostęp do Location, będzie on pobierał dokładne i aktualne aktualizacje. W rezultacie nie będziesz mieć problemu z aktualizacją Location podczas korzystania z Google Maps na swoim telefonie.
3. Modyfikuj ustawienia odświeżania aplikacji w tle
Co więcej, dzięki temu aplikacja może zapewnić nawigację w czasie rzeczywistym i dokładne wskazówki, gdy podczas jazdy korzystasz z Map Google.
Jeśli masz ograniczone odświeżanie aplikacji w tle dla Map Google, uniemożliwi to aplikacji aktualizację Twojej lokalizacji, powodując niepotrzebne niedogodności. Wykonaj poniższe kroki, aby zmodyfikować ustawienie odświeżania aplikacji w tle na urządzeniu z systemem Android lub iOS.
Android :
Różne urządzenia z systemem Android oferują różne opcje umożliwiające ustawienia odświeżania aplikacji w tle dla zainstalowanych aplikacji. Przejdź do Ustawienia > Bateria > Optymalizacja baterii i sprawdź, czy możesz zmodyfikować dane w tle dla Map Google.
Jeśli nie, przejdź do Ustawienia > Więcej opcji łączności > Użycie danych. Wyszukaj Google Maps. Jeśli nie znajdziesz tego tutaj, kliknij Aplikacje systemowe i ponownie wyszukaj Google Maps, przewijając w dół.

Po znalezieniu sprawdź przełącznik obok danych w tle i włącz go (jeśli jest wyłączony). Uruchom ponownie telefon i sprawdź, czy Google Maps aktualizuje teraz lokalizację.
Na iOS :
- Otwórz Ustawienia i kliknij opcję Ogólne .
- Przewiń w dół i kliknij Odświeżanie aplikacji w tle.
- Kliknij raz Odświeżanie aplikacji w tle i wybierz Wi-Fi i dane komórkowe .
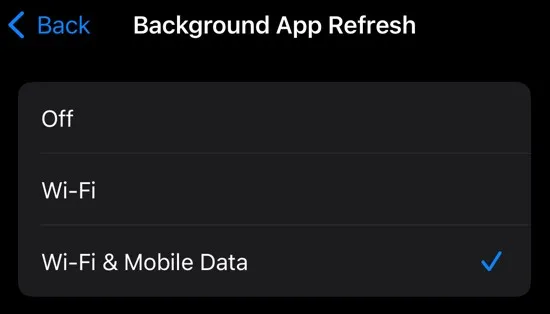
- Wróć i przewiń w dół, aby znaleźć Mapy Google .
- Zaznacz i włącz (jeśli wyłączony) przełącznik Map Google .
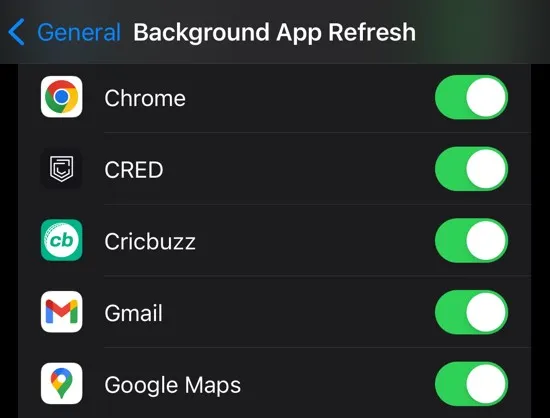
To wszystko. Uruchom ponownie Mapy Google. Od tego momentu Twoja lokalizacja powinna być regularnie aktualizowana.
4. Zaktualizuj Mapy Google
Jeśli żadne z powyższych rozwiązań nie pomoże rozwiązać problemu z aktualizacją lokalizacji w Mapach Google , sprawdź, czy jest jakaś oczekująca aktualizacja tej aplikacji na Twoim telefonie. Pobierz oczekującą aktualizację, zaktualizuj Mapy Google do najnowszej wersji, a następnie sprawdź, czy teraz możesz normalnie uzyskać dostęp do Map Google.



Dodaj komentarz