Jak naprawić błąd logowania do Microsoft Store 0x80860010
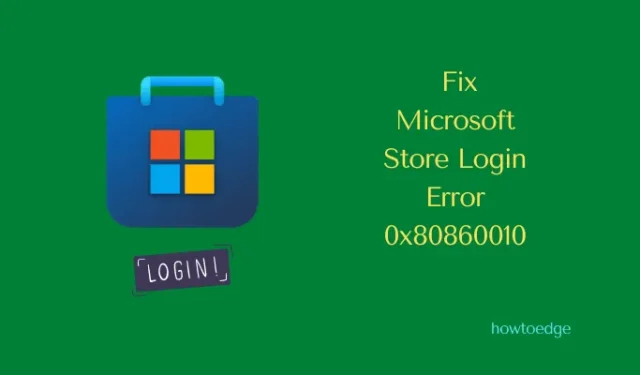
Kilku użytkowników skarżyło się na otrzymywanie kodu błędu 0x80860010, gdy próbowali zainstalować nowe aplikacje lub zaktualizować istniejące przez Microsoft Store. Jeśli jesteś jednym z takich użytkowników i chcesz rozwiązać ten problem, śledź ten artykuł do końca.
W tym poście omówimy sześć obejść, które mogą rozwiązać ten kod błędu, w tym przyczyny, które mogą wywołać ten błąd w pierwszej kolejności.
Co powoduje ten błąd sklepu 0x80860010 w systemie Windows?
Błąd sklepu 0x80860010 występuje najczęściej, gdy w systemie występuje jeden lub kilka następujących problemów:
- Błędy wewnętrzne
- Skumulowana pamięć podręczna w sklepie Microsoft Store
- Aplikacja Sklepu została uszkodzona
- Twoje konto użytkownika jest uszkodzone
Gdy napotkasz ten kod błędu, możesz zobaczyć następujący komunikat o błędzie –
This application made too many requests, Press Retry to continue.
Wypróbuj opisane poniżej poprawki i sprawdź, czy błąd ustąpi po zastosowaniu ich na komputerze z systemem Windows 11.
Błąd logowania do sklepu Microsoft Store 0x80860010 Rozwiązania
Aby rozwiązać błąd logowania 0x80860010 w systemie Windows 11, możesz wypróbować poniższy zestaw sugestii. Chociaż te poprawki działają również w systemie Windows 10, kroki mogą być trochę tu i tam. Ten post jest przeznaczony dla użytkowników systemu Windows 11, więc skupi się tylko na nich. Rozwiązania robocze są następujące:
- Zainstaluj Oczekujące aktualizacje
- Rozwiązywanie problemów z aplikacjami ze Sklepu Windows
- Uruchom plik WSReset.exe
- Zainstaluj ponownie Microsoft Store przy użyciu programu PowerShell
- Utwórz nowy profil użytkownika
Teraz, gdy już wiesz, co zadziała w przypadku tego problemu, przyjrzyjmy się szczegółowo rozwiązaniom –
1] Zainstaluj oczekujące aktualizacje systemu Windows
Zanim zastosujesz jakiekolwiek obejście, poszukaj oczekujących aktualizacji i zainstaluj je na swoim komputerze. Aby to zrobić, odwiedź Ustawienia > Windows Update i naciśnij Sprawdź aktualizacje.
System połączy się online z serwerami Microsoft i pobierze stamtąd dostępne aktualizacje. Poczekaj, aż aktualizacje zainstalują się na twoim komputerze, a kiedy to się skończy, sprawdź, czy uruchamiasz aplikację Store bez napotkania błędu 0x80860010. Jeśli ten błąd będzie się powtarzał nawet po zaktualizowaniu systemu Windows, wypróbuj poniższy zestaw rozwiązań.
2] Rozwiązywanie problemów z aplikacjami ze Sklepu Windows
Uruchamianie aplikacji ze Sklepu Windows to najskuteczniejszy sposób znajdowania i naprawiania wszelkich problemów z aplikacją ze Sklepu. Oto jak wykonać to zadanie w systemie Windows 11 –
- Przejdź do Ustawienia (Win + I) > System i kliknij Rozwiązywanie problemów w prawym okienku.
- Gdy to się rozwinie, wybierz Inne narzędzia do rozwiązywania problemów .
- Przewiń w dół i kliknij przycisk Uruchom dostępny obok Aplikacje ze Sklepu Windows .
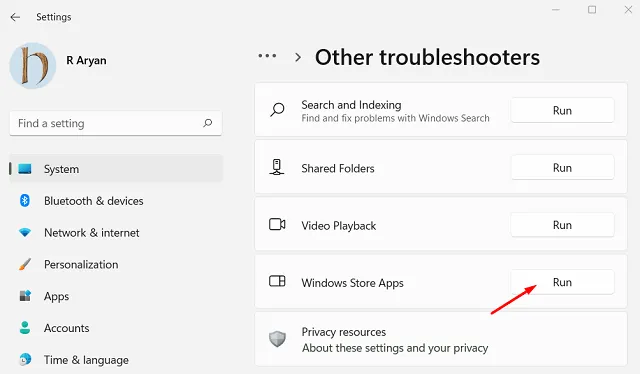
- Okno rozwiązywania problemów uruchomi się natychmiast po tym.
- Kliknij Dalej i postępuj zgodnie z instrukcjami wyświetlanymi na ekranie.
Narzędzie do rozwiązywania problemów zdiagnozuje podstawowe przyczyny za pomocą aplikacji Sklepu i automatycznie je naprawi. Po zakończeniu rozwiązywania problemów uruchom ponownie komputer i sprawdź, czy błąd 0x80860010 rozwiązuje się w ten sposób.
3] Uruchom plik WSReset.exe
Błędy sklepu mogą również wystąpić, gdy w komputerze nagromadziły się pamięci podręczne, które wymagają oczyszczenia. WSRest.exe to skuteczne narzędzie wiersza polecenia, za pomocą którego możesz spróbować znaleźć i wyczyścić pamięci podręczne w sklepie Microsoft Store. Oto jak uruchomić to narzędzie –
- Naciśnij Win + S i wpisz CMD w polu tekstowym.
- Kliknij prawym przyciskiem myszy Wiersz polecenia i wybierz Uruchom jako administrator.
- W konsoli z podwyższonym poziomem uprawnień wpisz następujące polecenie i naciśnij klawisz Enter –
WSReset.exe
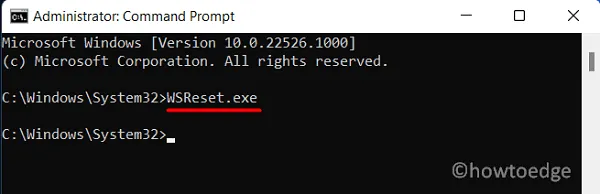
- To narzędzie wyczyści wszystkie pamięci podręczne powiązane z Twoim kontem Microsoft, w tym aplikację Sklep.
Uruchom ponownie komputer i sprawdź, czy błąd 0x80860010 ustąpił.
4] Zainstaluj ponownie Microsoft Store przy użyciu PowerShell
Jeśli żadne z powyższych rozwiązań nie rozwiąże problemu z kodem błędu 0x80860010, problem może leżeć w samej aplikacji Sklep. Odinstalowanie, a następnie ponowne zainstalowanie aplikacji Store może okazać się przydatne w takich przypadkach. Problem polega na tym, że nie można normalnie usunąć ani odinstalować Microsoft Store.
Uruchomimy więc PowerShell z uprawnieniami administratora, a następnie wykonamy na nim polecenie. Postępuj zgodnie z poniższymi instrukcjami, aby zakończyć dezinstalację, a następnie ponownie zainstalować aplikację Store.
- Naciśnij Win + X i wybierz Terminal Windows (administrator).
- Terminal domyślnie otworzy się w programie Windows PowerShell (administrator).
- Skopiuj / wklej na nim poniższy kod i naciśnij klawisz Enter –
Get-AppxPackage -allusers *WindowsStore* | Remove-AppxPackage
- Gdy to polecenie zostanie pomyślnie uruchomione, wykonaj poniższe polecenie obok –
Get-AppxPackage -allusers *WindowsStore* | Foreach {Add-AppxPackage -DisableDevelopmentMode -Register “$($_.InstallLocation)\AppXManifest.xml”}
- Poczekaj, aż aplikacja Store zostanie odinstalowana, a następnie automatycznie zainstaluj ponownie na komputerze z systemem Windows.
Uruchom ponownie komputer, a po ponownym uruchomieniu sprawdź, czy błąd 0x80860010 został rozwiązany na komputerze. Po naprawieniu aplikacji Store otwórz Microsoft Store i sprawdź, czy możesz normalnie aktualizować aplikacje.
5] Utwórz nowy profil użytkownika
Najprawdopodobniej błąd Sklepu 0x80860010 został już rozwiązany. Jednak zdarzają się przypadki, gdy ten błąd występuje nawet po ponownej instalacji Microsoft Store. Dzieje się tak tylko wtedy, gdy Twój profil użytkownika został w jakiś sposób uszkodzony.
Możesz przezwyciężyć ten błąd, tworząc nowe konto użytkownika i logując się przy użyciu jego poświadczeń. Oto jak –
- Naciśnij Windows i I, aby uruchomić aplikację Ustawienia .
- Przejdź do Konta (lewy pasek boczny), a następnie Inni użytkownicy (prawy panel).
- Kliknij Dodaj konto obok „
Add other user”. - Poczekaj kilka sekund, a przejdziesz do interfejsu konta Microsoft.
- Kliknij opcję Nie mam danych logowania tej osoby .
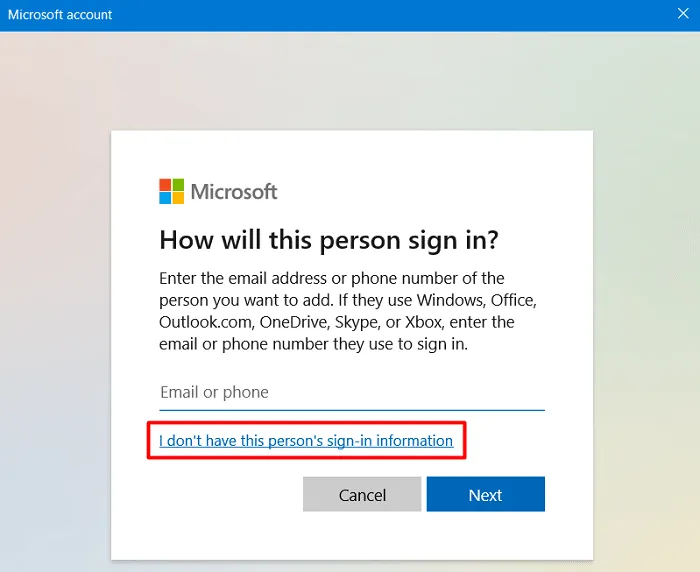
- W oknie Utwórz konto użyj prawidłowego identyfikatora e-mail i naciśnij Dalej .
- Podaj silne hasło w kolejnym oknie i ponownie kliknij Dalej .
Microsoft poprosi o podanie imienia, nazwiska, daty urodzenia i kraju pochodzenia. Cóż, wypełnij wszystkie szczegóły i naciśnij przycisk Dalej. Być może będziesz musiał rozwiązać zagadkę lub captcha, które pojawiają się w miarę postępu. Kliknij Zakończ, aby zakończyć tworzenie nowego profilu użytkownika.
Po wygenerowaniu nowego konta użytkownika na komputerze wyloguj się z poprzedniego konta użytkownika i zaloguj się na nowe konto. Uruchom Microsoft Store i sprawdź, czy błąd 0x80860010 został już rozwiązany.
Ręcznie pobrać i zainstalować wadliwą aplikację?
Jeśli ten błąd 0x80860010 pojawia się, gdy próbujesz zainstalować nową aplikację za pośrednictwem Microsoft Store, możesz nawet spróbować pobrać jej plik instalacyjny, odwiedzając oficjalną stronę. Na przykład aplikacje takie jak Whatsapp, KMPlayer, VLC i inne można łatwo pobrać z ich adresów internetowych.
Czy powinienem instalować nową aplikację z witryn stron trzecich?
Normalnie nie powinieneś. Dzieje się tak, ponieważ każda aplikacja sklepowa naprawdę sprawdza legalność aplikacji i problemy z tym związane. Tylko wtedy, gdy aplikacja przejdzie wszystkie wymagane testy, pojawi się w sklepie Microsoft Store. Ponieważ jednak masz problemy z instalacją określonej aplikacji z aplikacji Sklepu, możesz spróbować wykonać to zadanie również ręcznie.



Dodaj komentarz