Opcja Realtek Audio Console Connector Retasking jest wyszarzona [Napraw]
![Opcja Realtek Audio Console Connector Retasking jest wyszarzona [Napraw]](https://cdn.thewindowsclub.blog/wp-content/uploads/2024/07/realtek-audio-console-connector-retasking-1-640x337.webp)
Funkcja Connector Retasking w Realtek Audio Console umożliwia ponowne przypisanie funkcji gniazd audio na komputerze. Umożliwia zmianę funkcji każdego gniazda audio zgodnie z wymaganiami. Jednak ta funkcja wydaje się nie działać u niektórych użytkowników systemu Windows.
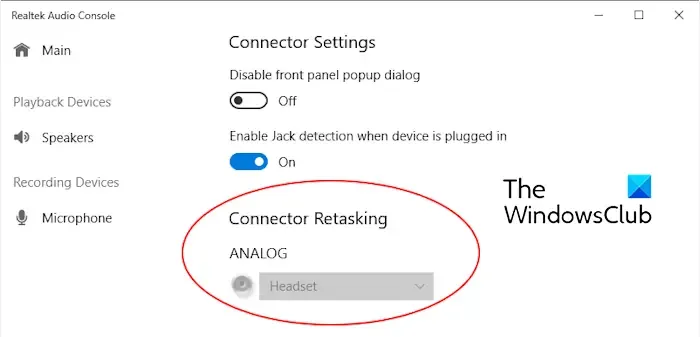
Jak donoszą niektórzy, Connector Retasking jest albo wyszarzony, albo zniknął z aplikacji. Teraz, jeśli masz ten sam problem, pomożemy Ci go rozwiązać. Spójrz na poprawki poniżej.
Opcja Realtek Audio Console Connector Retasking jest wyszarzona lub zniknęła
Jeśli opcja Connector Retasking jest wyszarzona, zniknęła lub nie działa prawidłowo w konsoli Realtek Audio w systemie Windows 11/10, możesz skorzystać z poniższych rozwiązań, aby rozwiązać problem:
- Skorzystaj z kilku ogólnych metod rozwiązywania problemów.
- Zaktualizuj lub ponownie zainstaluj sterownik audio.
- Przywróć poprzednią wersję sterownika audio.
- Zmień ustawienia dźwięku.
- Wyłącz automatyczne wyświetlanie okna dialogowego na panelu przednim.
- Odinstaluj i zainstaluj ponownie Realtek Audio Console.
1] Użyj kilku ogólnych metod rozwiązywania problemów
Na początek zalecamy wypróbowanie standardowych metod rozwiązywania problemów, aby naprawić ten problem. Oto niektóre z tych metod:
- Uruchom ponownie komputer i otwórz Realtek Audio Console, aby sprawdzić, czy problem został rozwiązany.
- Ten problem może być wynikiem błędu połączenia. Upewnij się więc, że urządzenia audio są prawidłowo podłączone do odpowiednich portów w systemie.
- Możesz również spróbować uruchomić narzędzie do rozwiązywania problemów z dźwiękiem, aby naprawić problem. Aby je uruchomić, otwórz Ustawienia za pomocą Win+I, przejdź do System > Rozwiązywanie problemów , kliknij Inne narzędzia do rozwiązywania problemów i kliknij przycisk Uruchom obok narzędzia do rozwiązywania problemów z dźwiękiem .
- Spróbuj także użyć ogólnej wersji Realtek Audio Console zamiast niestandardowej i sprawdź, czy działa.
Jeśli powyższe rozwiązania okażą się nieskuteczne, możesz zastosować inne rozwiązanie opisane w tym przewodniku.
2] Zaktualizuj lub zainstaluj ponownie sterownik audio
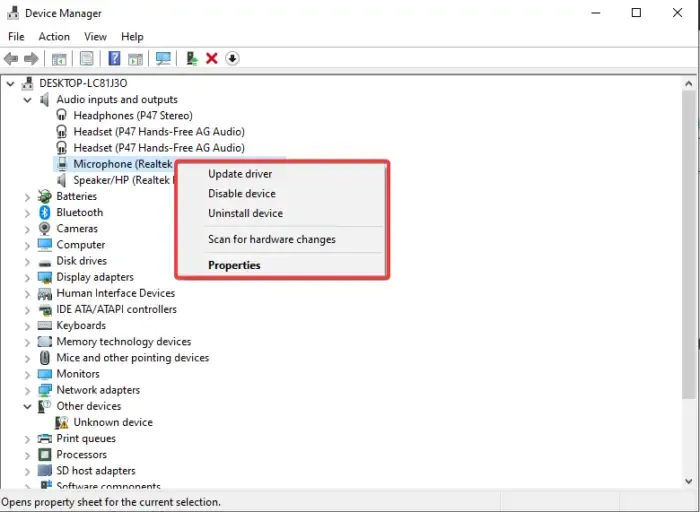
Nieaktualne, uszkodzone lub problematyczne sterowniki audio mogą również powodować ten problem. Dlatego upewnij się, że masz zainstalowane na komputerze aktualne sterowniki audio.
Jeśli zaktualizowałeś już sterownik audio i nadal występuje ten problem, prawdopodobnie sterownik audio jest uszkodzony. W takim przypadku odinstaluj i zainstaluj ponownie sterownik audio.
3] Przywróć poprzednią wersję sterownika audio
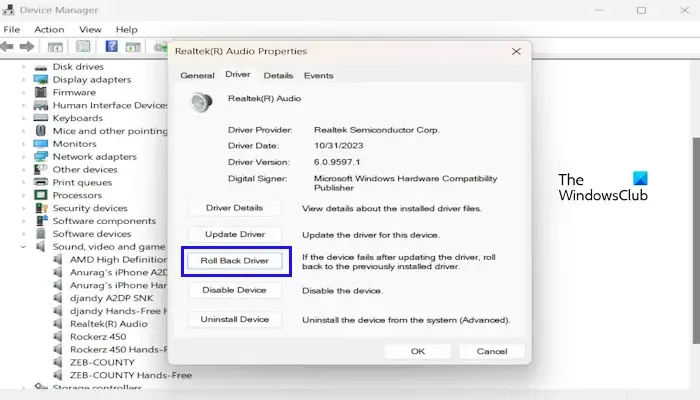
W kilku przypadkach ten problem może być spowodowany zaraz po zainstalowaniu aktualizacji sterownika audio. Dlatego jeśli scenariusz ma zastosowanie, możesz przywrócić poprzednią wersję sterownika audio i sprawdzić, czy problem został rozwiązany. Oto jak to zrobić:
- Najpierw otwórz Menedżera urządzeń z menu Win+X.
- Teraz rozwiń kategorię Kontrolery dźwięku, wideo i gier i kliknij prawym przyciskiem myszy urządzenie audio.
- Następnie wybierz opcję Właściwości .
- Następnie przejdź do zakładki Sterownik i kliknij przycisk Przywróć sterownik .
- Po wykonaniu tej czynności sprawdź, czy funkcja Connector Retasking działa prawidłowo.
4] Zmień ustawienia dźwięku
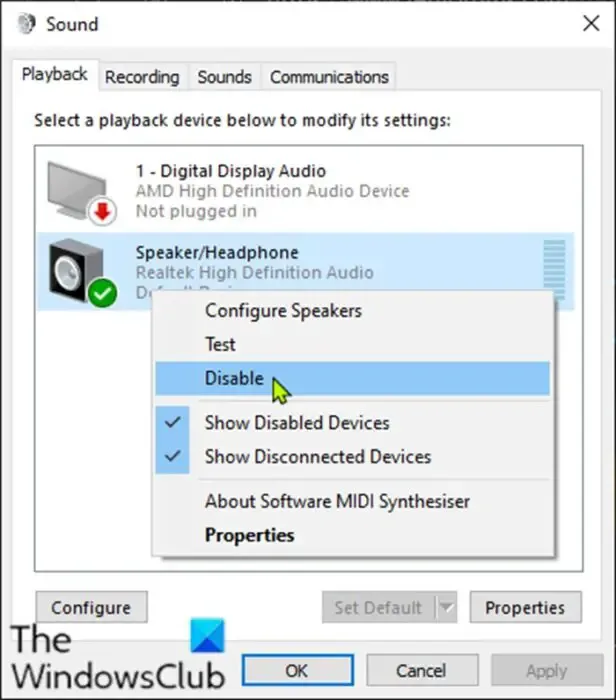
Niektóre ustawienia dźwięku komputera mogą powodować ten problem. Możesz więc spróbować odpowiednio dostosować ustawienia dźwięku systemu Windows i sprawdzić, czy to pomoże. Oto jak to zrobić:
- Najpierw otwórz Panel sterowania i ustaw opcję Widok według na Duże ikony .
- Teraz kliknij opcję Dźwięk i przejdź do zakładki Odtwarzanie .
- Następnie kliknij prawym przyciskiem myszy na odpowiednim głośniku i upewnij się, że jest włączony.
- Następnie wybierz głośnik i kliknij przycisk Ustaw domyślne .
- Następnie ponownie wybierz urządzenie, kliknij Właściwości i przejdź do zakładki Zaawansowane .
- Następnie odznacz pole wyboru Zezwalaj aplikacji na wyłączną kontrolę nad tym urządzeniem i naciśnij przycisk OK.
- Po wykonaniu tej czynności uruchom ponownie komputer i sprawdź, czy problem został rozwiązany.
5] Wyłącz automatyczne wyskakujące okno dialogowe na panelu przednim

Niektórzy użytkownicy zalecają wyłączenie automatycznego okna dialogowego na panelu przednim, aby rozwiązać ten problem. Możesz więc spróbować zrobić to samo i sprawdzić, czy to pomoże. Oto kroki, aby to zrobić:
- Najpierw otwórz konsolę Realtek Audio i przejdź do ustawień złącza, klikając opcję Zaawansowane ustawienia urządzenia.
- Teraz należy włączyć przełącznik przy opcji Wyłącz automatyczne wyskakujące okienko na panelu przednim .
- Następnie należy włączyć przełącznik przy opcji Włącz wykrywanie gniazda po podłączeniu urządzenia .
- Po wykonaniu tej czynności uruchom ponownie aplikację i sprawdź, czy problem został rozwiązany.
6] Odinstaluj i zainstaluj ponownie Realtek Audio Console
Jeśli nic nie pomoże, przyczyną może być uszkodzenie samej aplikacji. Dlatego w ostateczności możesz odinstalować Realtek Audio Console, a następnie ponownie zainstalować aplikację w systemie, aby rozwiązać problem.
Zobacz: Konsola Realtek Audio zniknęła ze sklepu Microsoft Store.
Mam nadzieję, że to pomoże!
Dlaczego nie mogę połączyć się z konsolą audio Realtek?
Jeśli w konsoli Realtek Audio Console pojawia się błąd Cannot connect to RPC service, prawdopodobnie sterownik audio Realtek jest nieaktualny. Dlatego zaktualizuj sterownik audio do najnowszej wersji i sprawdź, czy błąd zniknął. Poza tym możesz odinstalować i ponownie zainstalować sterownik, aby usunąć uszkodzenie sterownika, które może być przyczyną błędu.
Jak naprawić ładowanie konsoli audio Realtek?
Jeśli Realtek Audio Console się nie ładuje, możesz spróbować użyć Realtek HD Audio Manager. Możesz również zaktualizować sterownik audio za pomocą Menedżera urządzeń, zainstalować go ponownie lub przywrócić starszą wersję, aby sprawdzić, czy problem został rozwiązany.



Dodaj komentarz