CrossDeviceService.exe Błędy: Nieprawidłowy obraz lub nieprawidłowy parametr [Napraw]
![CrossDeviceService.exe Błędy: Nieprawidłowy obraz lub nieprawidłowy parametr [Napraw]](https://cdn.thewindowsclub.blog/wp-content/uploads/2024/06/crossdeviceservice.exe-errors-1-640x367.webp)
Jeśli na komputerze z systemem Windows 11/10 występuje błąd CrossDeviceService.exe , ten post pomoże Ci go rozwiązać. CrossDeviceService.exe to legalny proces systemu Windows, który ułatwia funkcje międzyurządzeniowe, takie jak interakcje i synchronizacja z urządzeniami mobilnymi w systemie Windows. Jest używany przez aplikacje, takie jak Phone Link.
Niektórzy użytkownicy zgłaszają występowanie następujących błędów na swoich komputerach z systemem Windows:
Zły obraz CrossDeviceService.exe
CrossDeviceService.exe, Parametr jest niepoprawny
MSVCP140.dll nie jest przeznaczony do działania w systemie Windows lub zawiera błąd. Status błędu 0xc0000020 .

Pierwotną przyczyną tego błędu może być uszkodzona instalacja programu, uszkodzone pliki systemu operacyjnego lub problemy z dyskiem twardym. Uszkodzone komponenty Visual C++ lub brakujący Cross-Device Experience Host również mogą powodować ten problem.
CrossDeviceService.exe Błędy: Nieprawidłowy obraz lub nieprawidłowy parametr
Aby naprawić błędy CrossDeviceService.exe, takie jak Bad Image, Parameter is incorrect, Error 0xc0000020 itp. na komputerze z systemem Windows 11, możesz skorzystać z następujących rozwiązań:
- Zamknij wystąpienia CrossDeviceService.exe za pomocą Menedżera zadań.
- Wykonaj skanowanie SFC i DISM.
- Zarejestruj ponownie plik DLL.
- Zaktualizuj hosta środowiska międzyurządzeniowego za pomocą programu Windows PowerShell.
- Zainstaluj ponownie Microsoft Visual C++.
- Zresetuj lub ponownie zainstaluj problematyczną aplikację.
- Uruchom ChkDsk.
1] Zamknij wystąpienia CrossDeviceService.exe za pomocą Menedżera zadań
Otwórz Menedżera zadań za pomocą CTRL+SHIFT+ESC, wybierz CrossDeviceService.exe z zakładki Procesy i kliknij przycisk Zakończ zadanie. Zrób to dla wszystkich instancji, a następnie spróbuj uruchomić aplikację i sprawdź, czy błąd został naprawiony.
2] Wykonaj skanowanie SFC i DISM
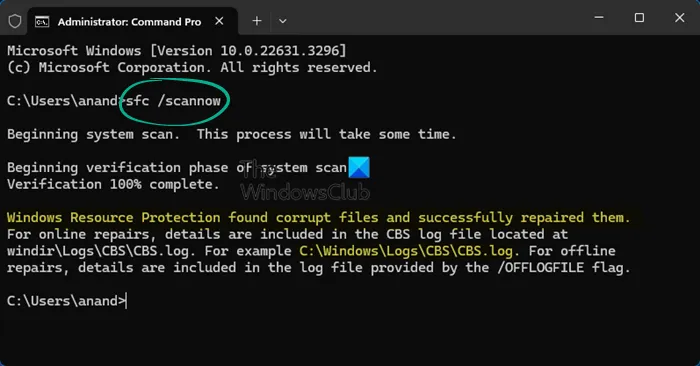
Aby naprawić błąd CrossDeviceService.exe, wykonaj skanowanie SFC, a następnie skanowanie DISM. Prawdopodobnie ten błąd wystąpi z powodu uszkodzonych lub brakujących plików DLL.
Uruchomienie skanowania System File Checker (SFC) naprawi uszkodzone pliki DLL. Jeśli to nie pomoże, możesz użyć skanowania Deployment Imaging and Servicing Management (DISM), aby przywrócić sprawność systemu.
Najpierw otwórz wiersz poleceń jako administrator i wprowadź poniższe polecenie:
sfc /scannow
Po zakończeniu skanowania sprawdź, czy błąd został naprawiony. Jeśli nie, uruchom poniższe polecenia w podwyższonym wierszu poleceń:
Dism.exe /online /cleanup-image /restorehealth
Sprawdź czy błąd został już rozwiązany.
Microsoft.VCLibs.140.00.UWPDesktop_14.0.33728.0_x64__8wekyb3d8bbwe
Microsoft.VCLibs.140.00.UWPDesktop_14.0.33728.0_x84__8wekyb3d8bbwe
Możesz spróbować zrobić to samo i sprawdzić, czy u Ciebie zadziała.
3] Ponownie zarejestruj plik DLL
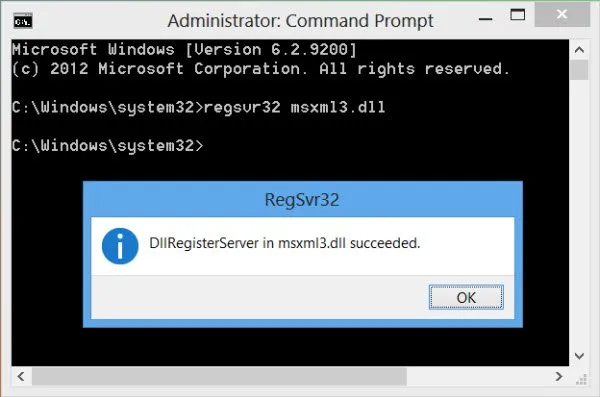
Ponieważ jedną z głównych przyczyn tych błędów są brakujące lub uszkodzone pliki DLL, możesz ponownie zarejestrować plik DLL wyświetlany w komunikacie o błędzie, a następnie spróbować uruchomić aplikację, aby sprawdzić, czy błąd został rozwiązany.
Jeśli nie jesteś pewien nazwy, możesz zarejestrować WSZYSTKIE pliki dll, otworzyć katalog, który zawiera wszystkie pliki DLL. Następnie otwórz wiersz poleceń w tym folderze, wpisz poniższe polecenie i naciśnij Enter:
for %1 in (*.dll) do regsvr32 /s %1
4] Aktualizuj hosta Cross-Device Experience za pomocą programu Windows PowerShell
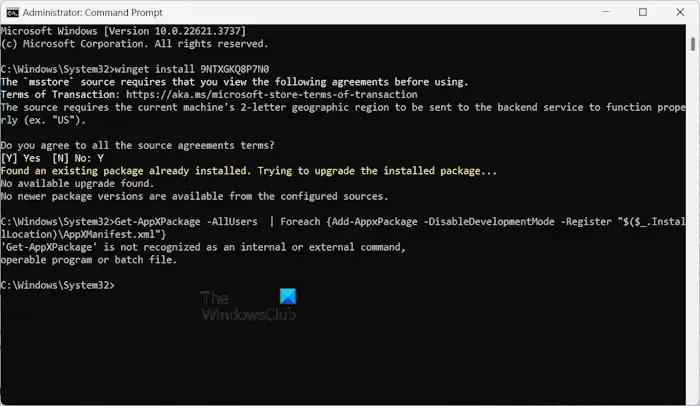
Może się zdarzyć, że komponent Cross-Device Experience Host nie jest aktualny lub brakuje go na komputerze, co powoduje ten błąd. Dlatego jeśli scenariusz jest odpowiedni, zaktualizuj komponent Cross-Device Experience Host, aby naprawić błąd. Oto kroki, aby to zrobić:
Najpierw uruchom wiersz poleceń z uprawnieniami administratora. Następnie wpisz poniższe polecenie:
winget install 9NTXGKQ8P7N0
Teraz naciśnij przycisk Enter.
Następnie naciśnij Y, gdy pojawi się pytanie „Czy zgadzasz się ze wszystkimi warunkami umów źródłowych?”
Na koniec sprawdź, czy błąd został naprawiony.
5] Zainstaluj ponownie Microsoft Visual C++
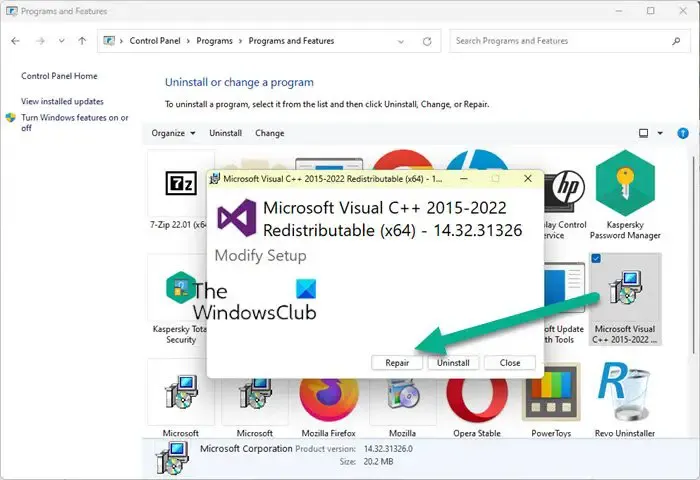
Błąd może być spowodowany uszkodzoną instalacją Microsoft Visual C++. Jeśli ten scenariusz dotyczy Ciebie, zainstaluj ponownie pakiet Microsoft C++ na swoim komputerze i sprawdź, czy to rozwiąże błąd.
6] Zresetuj lub ponownie zainstaluj problematyczną aplikację

Jeśli błąd będzie się powtarzał, możesz zresetować lub odinstalować problematyczną aplikację, która powoduje ten błąd. Wielu użytkowników zgłosiło występowanie tego błędu w Phone Link.
- Najpierw otwórz aplikację Ustawienia za pomocą kombinacji klawiszy Win+I.
- Teraz przejdź do sekcji System > Składniki systemu .
- Następnie kliknij przycisk menu z trzema kropkami powiązany z aplikacją Phone Link .
- Następnie wybierz Opcje zaawansowane i kliknij przycisk Resetuj .
- Po wykonaniu sprawdź, czy błąd został rozwiązany. Jeśli nie, użyj funkcji Remove i sprawdź, czy to pomoże.
Po usunięciu aplikacji uruchom ponownie komputer i zainstaluj aplikację Phone Link ze sklepu Microsoft Store .
7] Uruchom ChkDsk
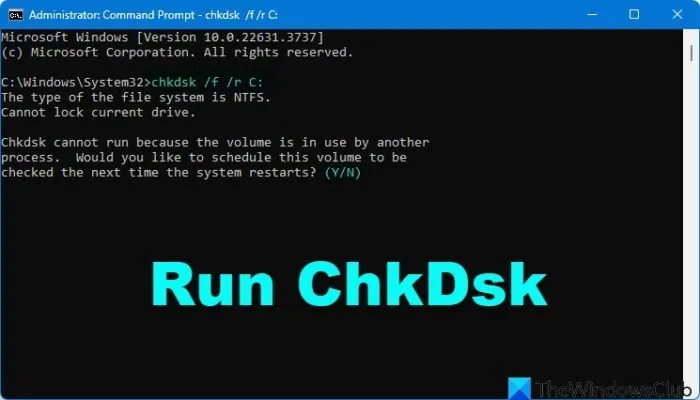
Aby uruchomić ChkDsk na dysku systemowym (C), wpisz poniższe polecenie w wierszu poleceń i naciśnij Enter:
chkdsk /f /r C:
W razie potrzeby uruchom ponownie komputer.
- ChkDsk /f skanuje system plików w poszukiwaniu błędów i próbuje je naprawić.
- Polecenie ChkDsk /r obejmuje również /f, ale skanuje również całą powierzchnię dysku w poszukiwaniu błędów fizycznych i podejmuje próby ich naprawy.
Jeśli błąd nadal występuje, zalecamy jego rozwiązanie przy użyciu czystego rozruchu.
Jak naprawić błąd Bad Image?
Aby naprawić błąd Bad Image w systemie Windows 11/10, możesz spróbować naprawić uszkodzone pliki DLL za pomocą skanowania SFC. Poza tym zainstaluj ponownie aplikację, z którą otrzymujesz ten błąd. Jeśli to nie pomoże, wykonaj przywracanie systemu i sprawdź, czy to pomoże.
Jak naprawić błąd „Parametr jest nieprawidłowy” w systemie Windows 11?
Błąd parametru jest nieprawidłowy, może być spowodowany uszkodzonymi plikami DLL lub błędami dysku. Dlatego możesz uruchomić skanowanie SFC i wykonać skanowanie CHKDSK, aby naprawić błąd. Możesz również zmienić ustawienie symbolu dziesiętnego lub sformatować problematyczny dysk, aby naprawić błąd.



Dodaj komentarz