Jak wykonać zrzut ekranu w systemie Windows 11 za pomocą narzędzia Wycinanie

- W systemie Windows 11 użyj klawisza „Print” (lub skrótu „Windows + Shift + S” ), aby wyświetlić pasek narzędzi narzędzia Wycinanie i wykonać zrzut ekranu.
- Możesz także otworzyć narzędzie Wycinanie, wybrać typ zrzutu ekranu i kliknąć przycisk „Nowy” , aby wykonać zrzut ekranu.
- Możesz też użyć skrótu „klawisz Windows + Print”, aby wykonać zrzut ekranu na pełnym ekranie, który zostanie zapisany bezpośrednio w folderze „Obrazy”.
W systemie Windows 11 zrzut ekranu wybranego obszaru ekranu lub całego pulpitu można wykonać na kilka sposobów (na przykład używając skrótu klawiaturowego „klawisz Windows + PrtScrn” ), ale najlepszym sposobem na wykonanie tego zadania jest prawdopodobnie użycie narzędzia Wycinanie .
Aplikacja Snipping Tool dla systemu Windows 11 zastępuje starsze aplikacje „Snipping Tool” i „Snip & Sketch”. Nowa wersja łączy dwie poprzednie aplikacje w nowoczesne środowisko, które wygląda podobnie do starego Snipping Tool i integruje najlepsze funkcje Snip & Sketch. (Narzędzie zawiera również funkcję nagrywania ekranu).
Aplikacja integruje się z systemem operacyjnym, aby ułatwić robienie zrzutów ekranu bez otwierania aplikacji za pomocą skrótu „klawisz Windows + Shift + S” . Możesz nawet zmienić ustawienia, aby skonfigurować klawisz „Drukuj” , aby robić zrzuty ekranu za pomocą jednego przycisku. W aplikacji możesz wybrać różne tryby robienia zrzutów ekranu i inne ustawienia, takie jak możliwość dodania opóźnienia przed zrobieniem zrzutu ekranu. Aplikacja zapewnia nawet narzędzia do edycji, takie jak przycinanie, ekstrakcja tekstu i redagowanie, a także opcje adnotacji, takie jak kształty.
W tym przewodniku pokażę Ci, jak używać narzędzia Wycinanie do robienia zrzutów ekranu w systemie Windows 11.
- Zrób zrzuty ekranu w systemie Windows 11 za pomocą narzędzia Wycinanie
- Edytuj zrzuty ekranu w systemie Windows 11 za pomocą narzędzia Wycinanie
Zrób zrzuty ekranu w systemie Windows 11 za pomocą narzędzia Wycinanie
Chociaż dostępnych jest wiele aplikacji innych firm, użytkownicy systemu Windows 11 najłatwiejszym sposobem wykonywania zrzutów ekranu i opisywania ich jest użycie narzędzia Wycinanie.
Przechwytywanie z klawiszem drukowania lub bez niego
Aby wykonać zrzut ekranu w systemie Windows 11, naciśnij klawisz „Drukuj” (PrtSc lub PrtScn), aby wyświetlić pasek narzędzi narzędzia Wycinanie i wykonać zrzut ekranu całego ekranu lub jego wybranej części.
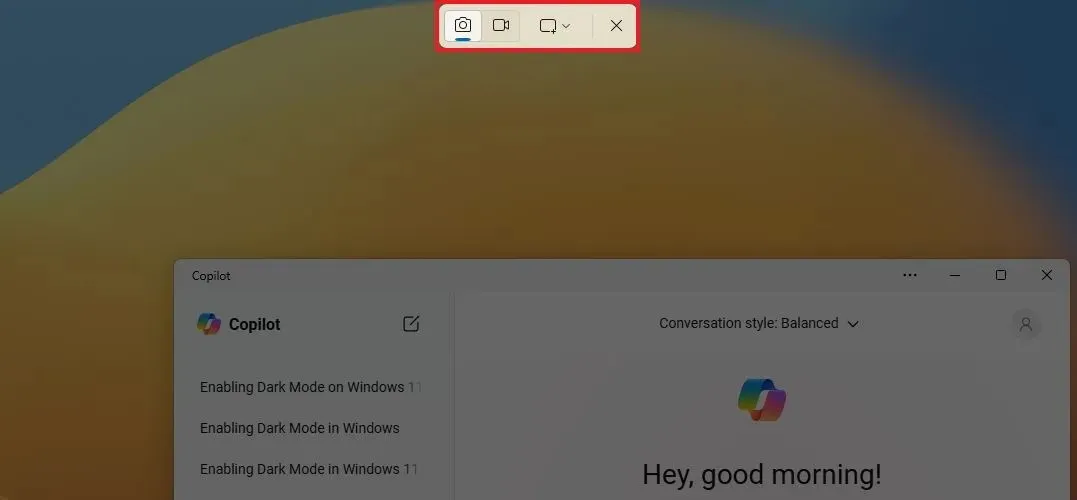
Jeśli klawisz nie działa, może być konieczne włączenie klawisza Print, aby otworzyć zrzut ekranu w systemie Windows 11. Alternatywnie można użyć skrótu klawiaturowego „klawisz Windows + Shift + S” .
Po wykonaniu tych kroków otworzy się aplikacja Narzędzie Wycinanie, umożliwiająca użycie narzędzi do przycinania i opisywania obrazu.
Można również skorzystać ze skrótu klawiaturowego „klawisz Windows + PrtScrn” (PrtSc lub PrtScn), domyślnej funkcji systemu, aby wykonać zrzut całego ekranu.
Po wywołaniu tego skrótu klawiaturowego system Windows 11 wykona zrzut ekranu całego ekranu. Zrzut ekranu zostanie zapisany jako plik „.png” w folderze „Screenshots” w folderze „Pictures”.
https://www.youtube.com/watch?v=IrJLJOl1Ezk
Przechwyć za pomocą skrótu sprzętowego
Jeśli masz urządzenie Surface, naciśnij i przytrzymaj przycisk zasilania , a następnie naciśnij i puść przycisk zwiększania głośności, aby wykonać zrzut ekranu.
Podobnie jak w przypadku użycia skrótu klawiaturowego, po wywołaniu skrótu sprzętowego system wykona zrzut ekranu na pełnym ekranie. Zrzut zostanie zapisany jako plik „.png” w folderze „Screenshots” wewnątrz folderu „Pictures”.
Przechwyć prostokątny zrzut ekranu za pomocą narzędzia Wycinanie
Aby wykonać zrzut ekranu wybranego obszaru w systemie Windows 11, wykonaj następujące czynności:
-
Otwórz Start w systemie Windows 11.
-
Wyszukaj narzędzie Wycinanie i kliknij górny wynik, aby otworzyć aplikację.
-
Kliknij przycisk Wytnij (jeśli dotyczy).
-
Wybierz opcję „Prostokąt” w ustawieniu „Tryb wycinania”.

-
(Opcjonalnie) Wybierz czas opóźnienia (3, 5 lub 10 sekund), aby wykonać zrzut ekranu.
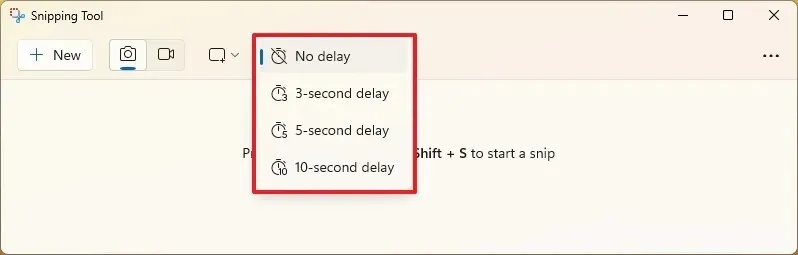
-
Kliknij przycisk Nowy .
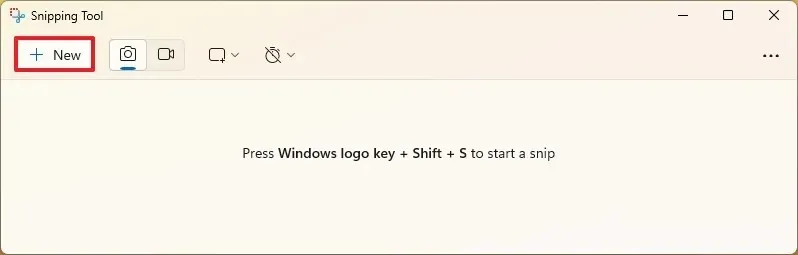
-
Zaznacz obszar, który chcesz uchwycić, najeżdżając kursorem myszy.
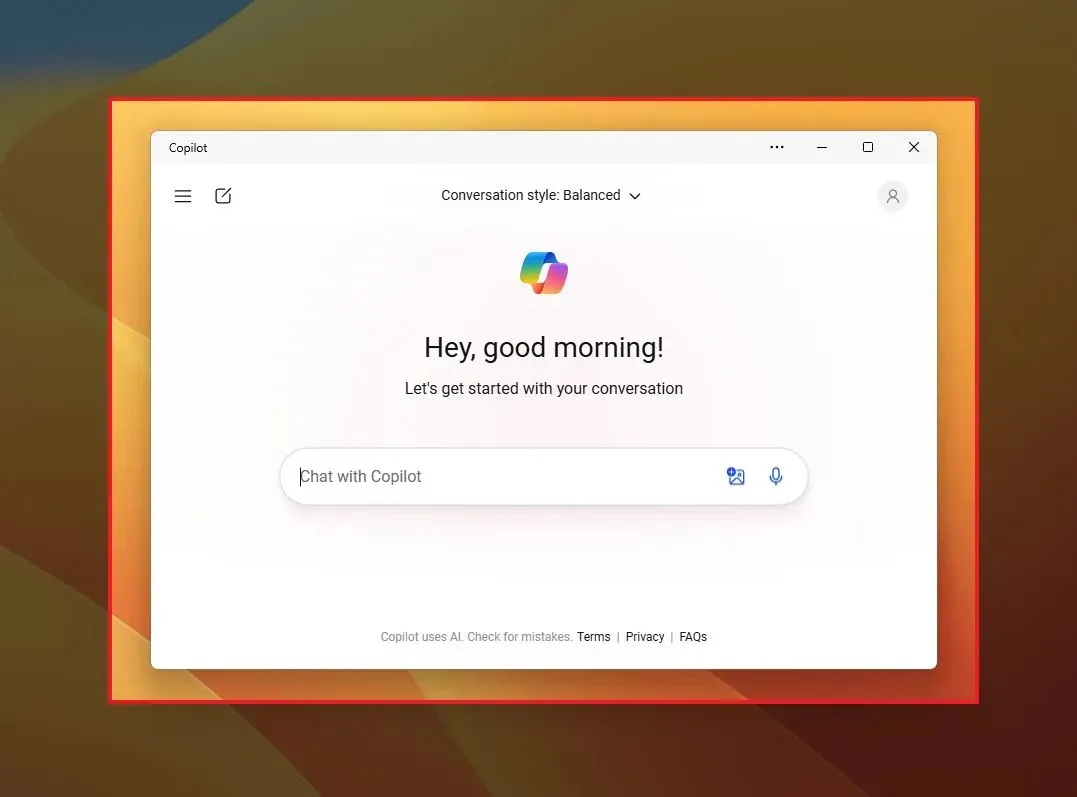
Zrób zrzut ekranu okna za pomocą narzędzia Wycinanie
Aby wykonać zrzut ekranu aktywnego okna, wykonaj następujące czynności:
-
Otwórz Start .
-
Wyszukaj narzędzie Wycinanie i kliknij górny wynik, aby otworzyć aplikację.
-
Kliknij przycisk Wytnij (jeśli dotyczy).
-
Wybierz opcję „Okno” w ustawieniu „Tryb wycinania”.
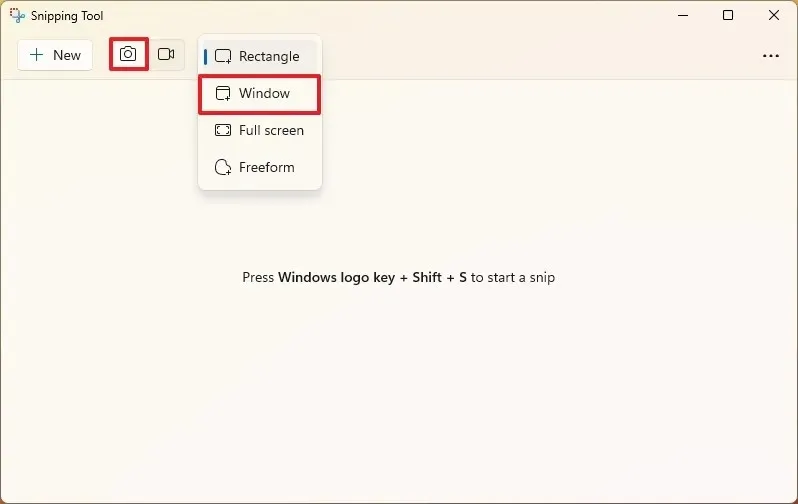
-
(Opcjonalnie) Wybierz czas opóźnienia (3, 5 lub 10 sekund), aby wykonać zrzut ekranu.
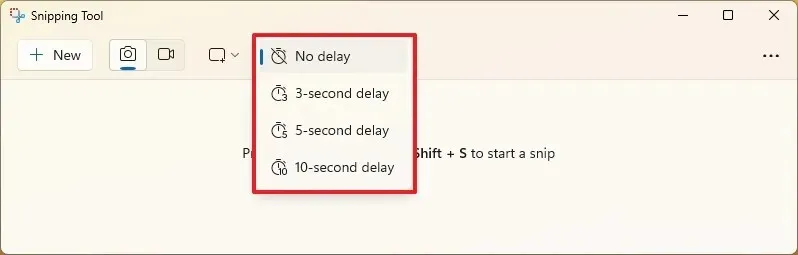
-
Kliknij przycisk Nowy .
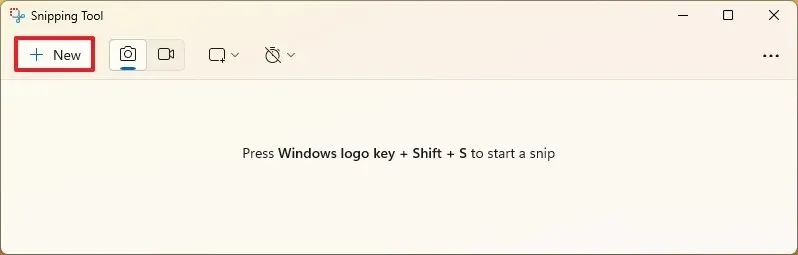
-
Wybierz aktywne okno lub aplikację, którą chcesz przechwycić.
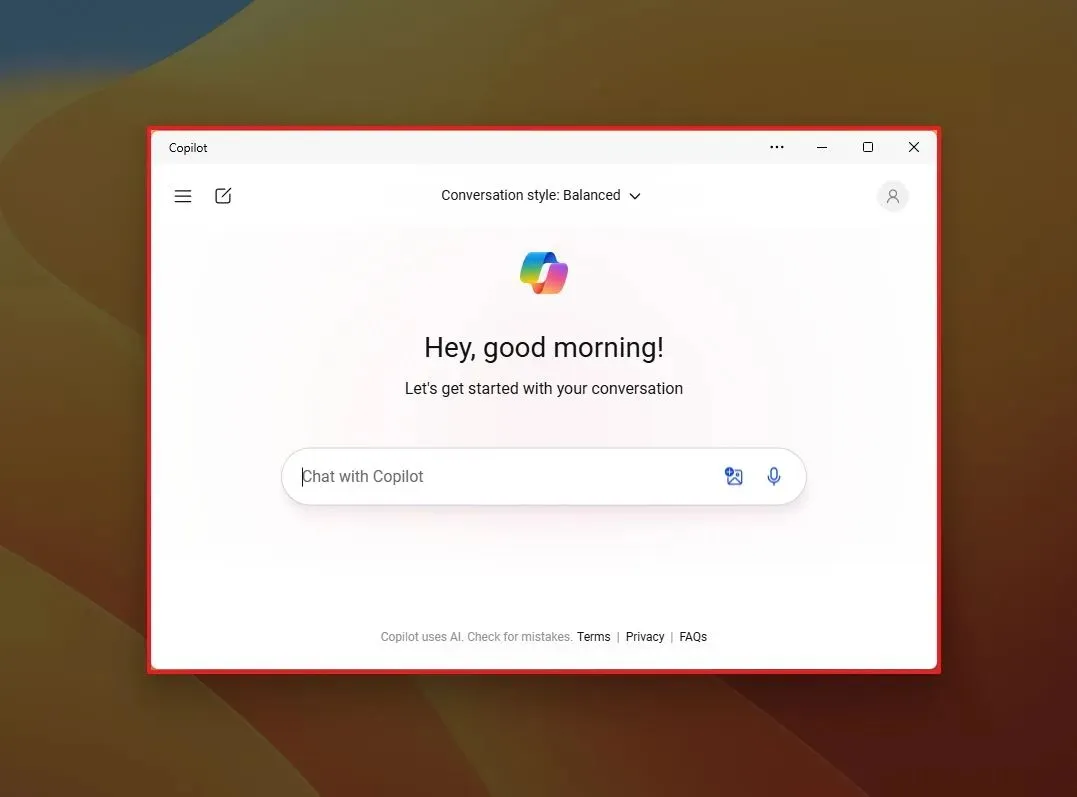
Zrób zrzut ekranu na pełnym ekranie za pomocą narzędzia Wycinanie
Aby wykonać zrzut ekranu na pełnym ekranie w systemie Windows 11, wykonaj następujące czynności:
-
Otwórz Start .
-
Wyszukaj narzędzie Wycinanie i kliknij górny wynik, aby otworzyć aplikację.
-
Kliknij przycisk Wytnij (jeśli dotyczy).
-
Wybierz opcję „Pełny ekran” w ustawieniu „Tryb wycinania”.
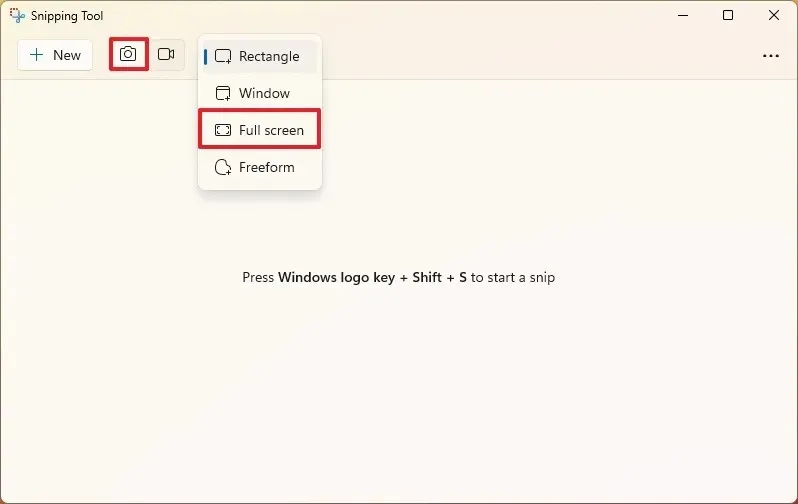
-
(Opcjonalnie) Wybierz czas opóźnienia (3, 5 lub 10 sekund), aby wykonać zrzut ekranu.
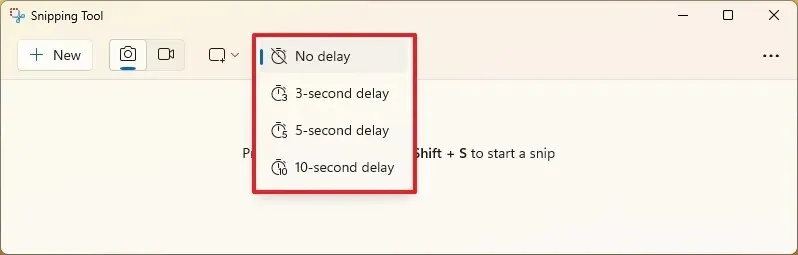
-
Kliknij przycisk Nowy , aby wykonać zrzut całego ekranu.
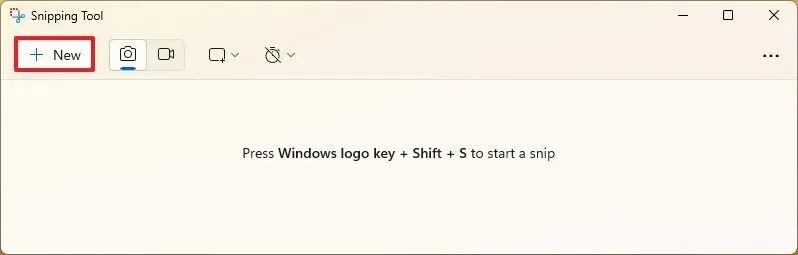
Zrób zrzut ekranu dowolnej formy za pomocą narzędzia Wycinanie
Aby wykonać zrzut ekranu w trybie dowolnym za pomocą Narzędzia Wycinanie, wykonaj następujące czynności:
-
Otwórz Start .
-
Wyszukaj narzędzie Wycinanie i kliknij górny wynik, aby otworzyć aplikację.
-
Kliknij przycisk Wytnij (jeśli dotyczy).
-
Wybierz opcję „Dowolny” w ustawieniu „Tryb wycinania”.
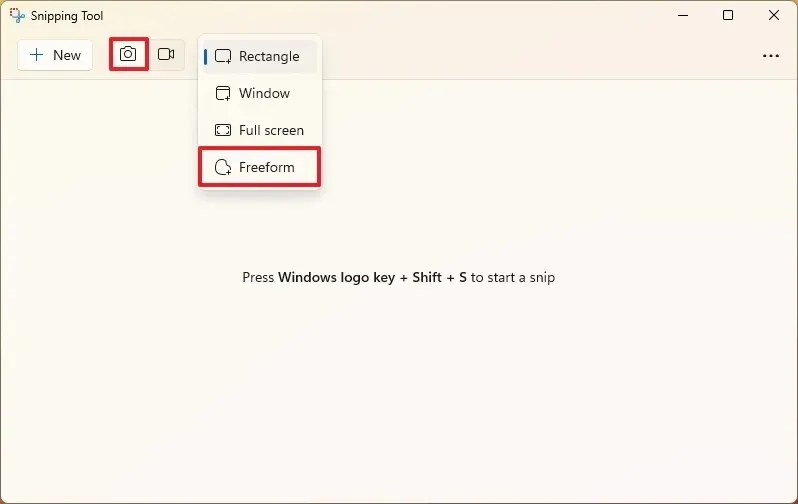
-
Kliknij przycisk Nowy , aby wykonać zrzut całego ekranu.
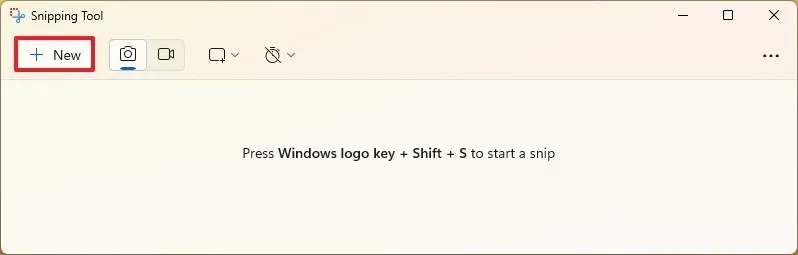
-
Narysuj dowolny kształt wokół obiektu.
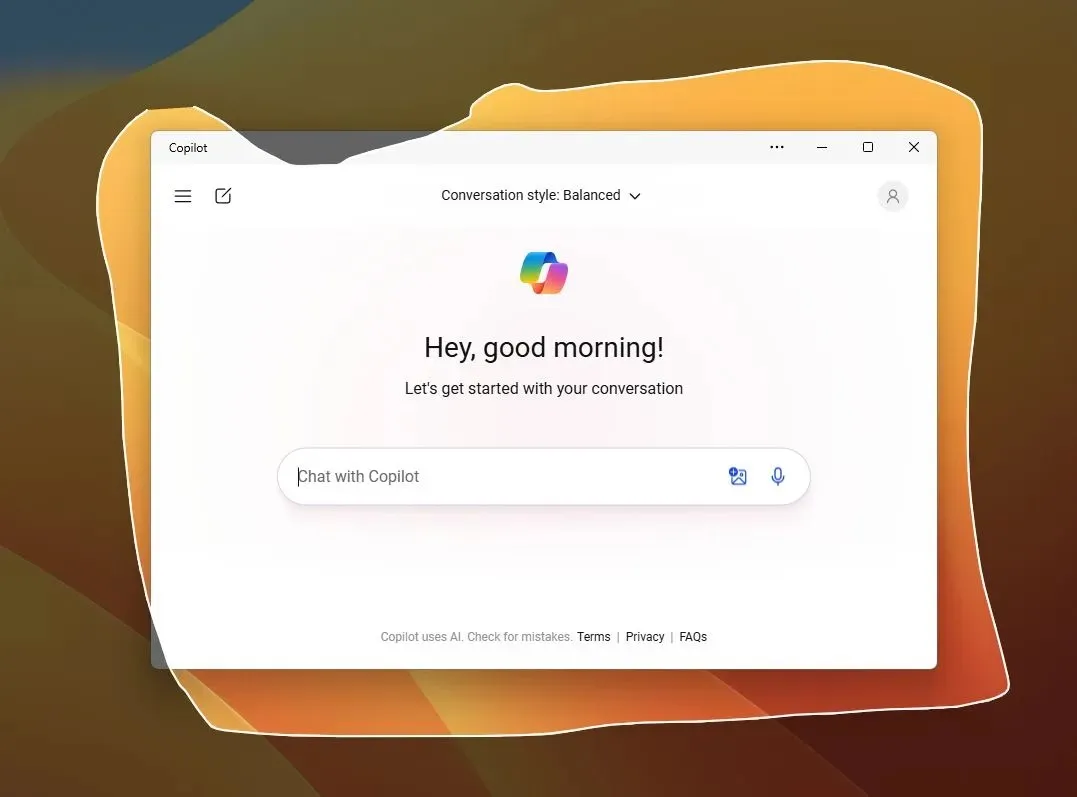
Po wykonaniu tych kroków zrzut ekranu zostanie załadowany w edytorze Narzędzia Wycinanie, w którym możesz edytować przechwycony obraz przy użyciu różnych narzędzi (zobacz kroki poniżej).
Edytuj zrzuty ekranu w systemie Windows 11 za pomocą narzędzia Wycinanie
Edytor Snipping Tool pozwala edytować przechwytywanie za pomocą kształtów, emotikonów, pióra i zakreślacza. Możesz również użyć narzędzi AI do wyodrębniania i redagowania tekstu ze zrzutów ekranu (zobacz poniższe kroki).
Dodawaj kształty do zrzutu ekranu za pomocą narzędzia Wycinanie
Aby dodać kształty do zrzutu ekranu w systemie Windows 11, wykonaj następujące czynności:
-
Otwórz Start .
-
Wyszukaj narzędzie Wycinanie i kliknij górny wynik, aby otworzyć aplikację.
-
Wybierz opcję przechwytywania z ustawienia „Tryb wycinania”.
-
Kliknij przycisk Nowy .
-
Zrzut ekranu całego ekranu lub jego części.
-
Kliknij narzędzie Kształty na pasku narzędzi Narzędzia Wycinanie.
-
Wybierz kształt, np. prostokąt, okrąg, linię lub strzałkę.
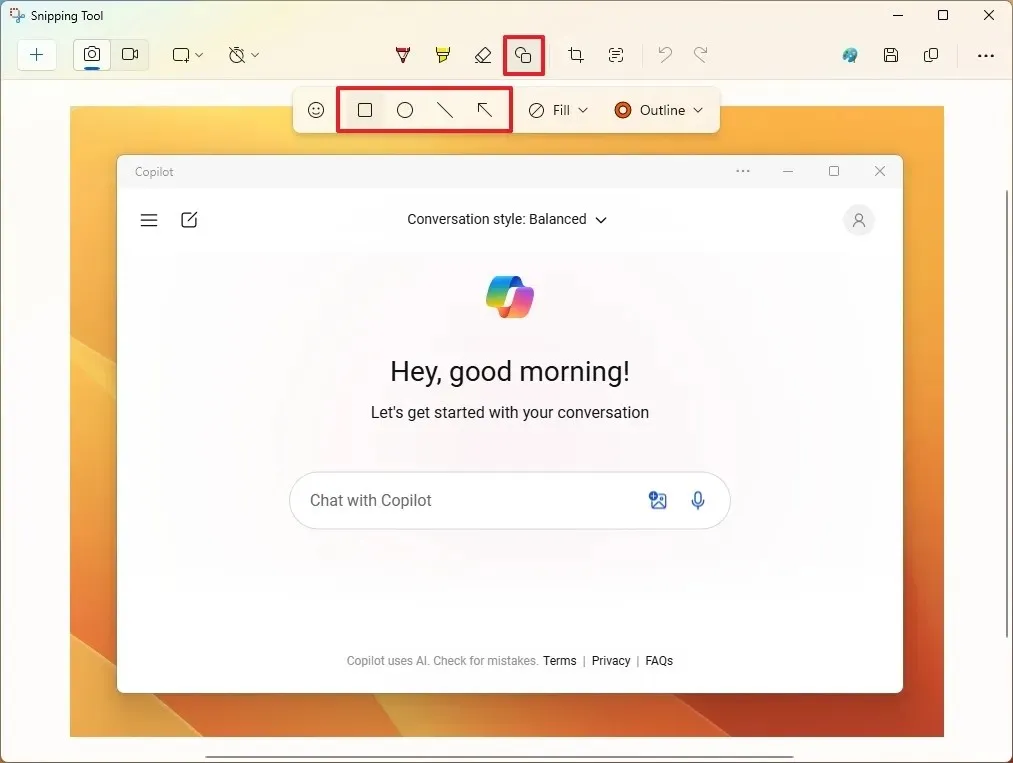
- Wybierz rozmiar, kolor i krycie konturu.
-
Narysuj kształt na zrzucie ekranu.
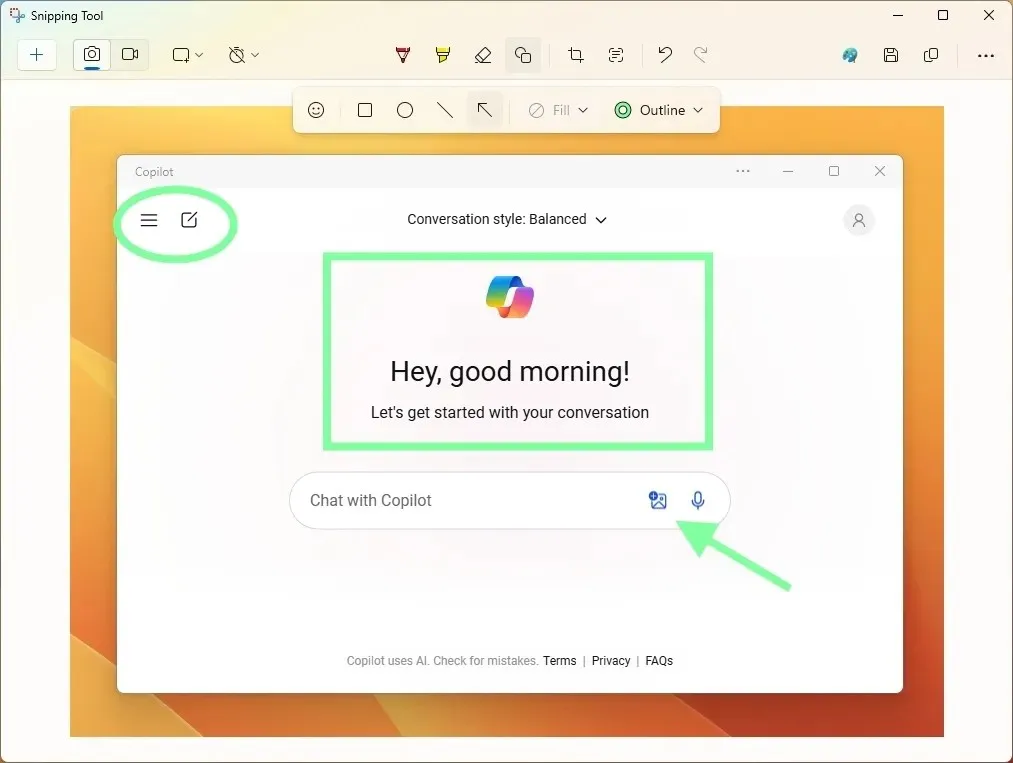
-
(Opcjonalnie) Kliknij na kształt Emoji i wybierz emoji, którą chcesz wstawić na zrzucie ekranu.
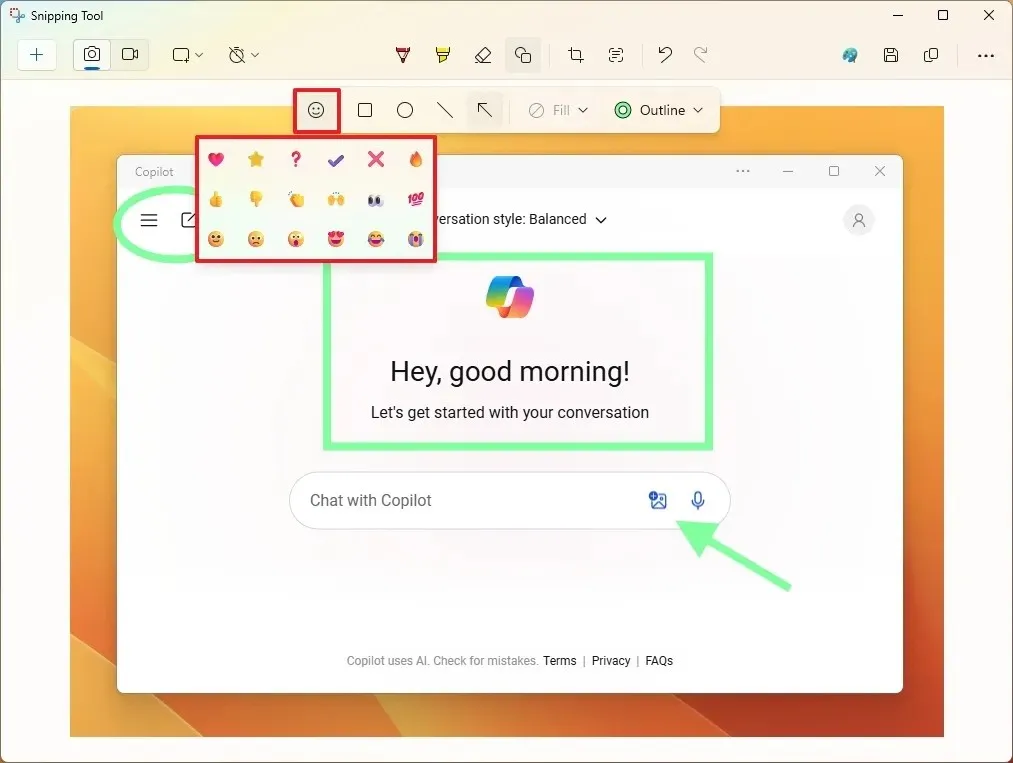
-
Kliknij przycisk Zapisz w prawym górnym rogu, aby zapisać przechwycony obraz jako plik „.png” lub „.jpg” na swoim komputerze.
Przytnij zrzut ekranu za pomocą narzędzia Wycinanie
Aby przyciąć zrzut ekranu za pomocą narzędzia Wycinanie, wykonaj następujące czynności:
-
Otwórz Start .
-
Wyszukaj narzędzie Wycinanie i kliknij górny wynik, aby otworzyć aplikację.
-
Wybierz opcję przechwytywania z ustawienia „Tryb wycinania”.
-
Kliknij przycisk Nowy .
-
Zrzut ekranu całego ekranu lub jego części.
-
Kliknij narzędzie Kadrowanie na pasku narzędzi Narzędzia Wycinanie.
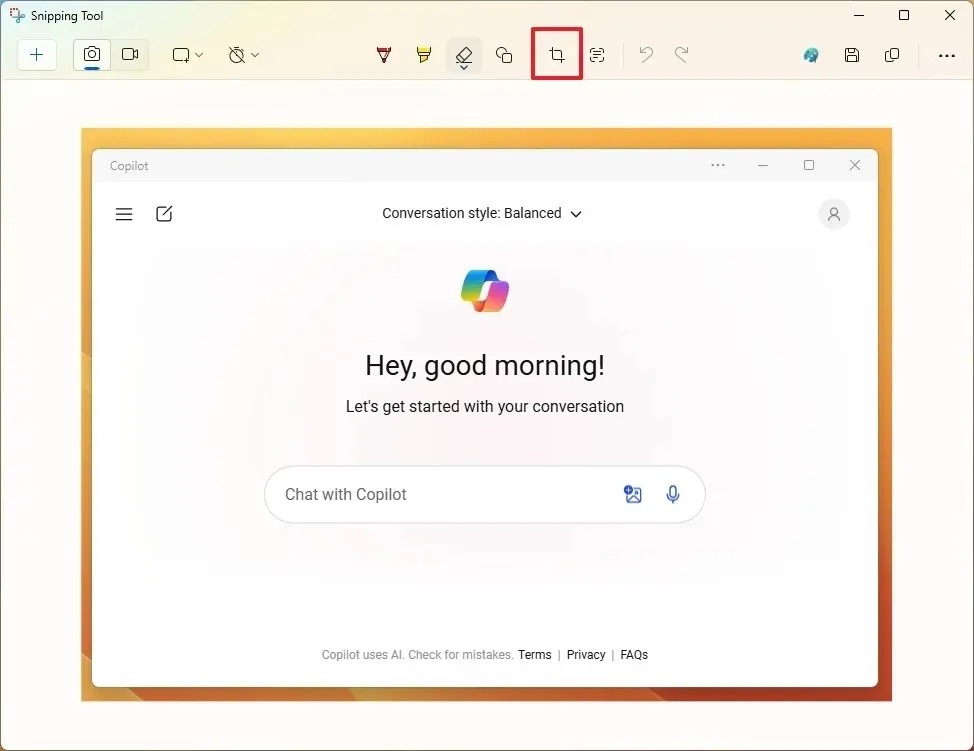
-
Użyj elementów na krawędziach, aby przyciąć obraz.
-
Kliknij przycisk Zastosuj .
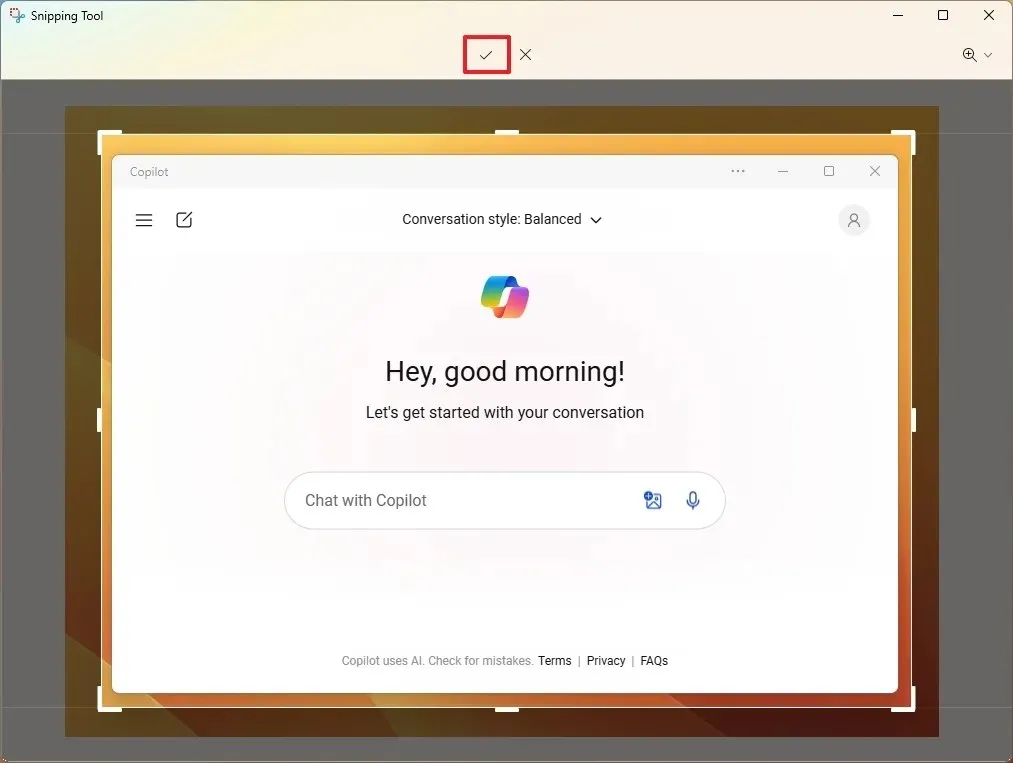
-
Kliknij przycisk Zapisz w prawym górnym rogu, aby zapisać przechwycony obraz jako plik „.png” lub „.jpg” na swoim komputerze.
Adnotacja zrzutu ekranu za pomocą narzędzia Wycinanie
Aby dodać adnotację do zrzutu ekranu w systemie Windows 11, wykonaj następujące czynności:
-
Otwórz Start .
-
Wyszukaj narzędzie Wycinanie i kliknij górny wynik, aby otworzyć aplikację.
-
Wybierz opcję przechwytywania z ustawienia „Tryb wycinania”.
-
Kliknij przycisk Nowy .
-
Zrzut ekranu całego ekranu lub jego części.
-
(Opcja 1) Użyj zakreślacza , aby wyróżnić tekst lub element na obrazie.
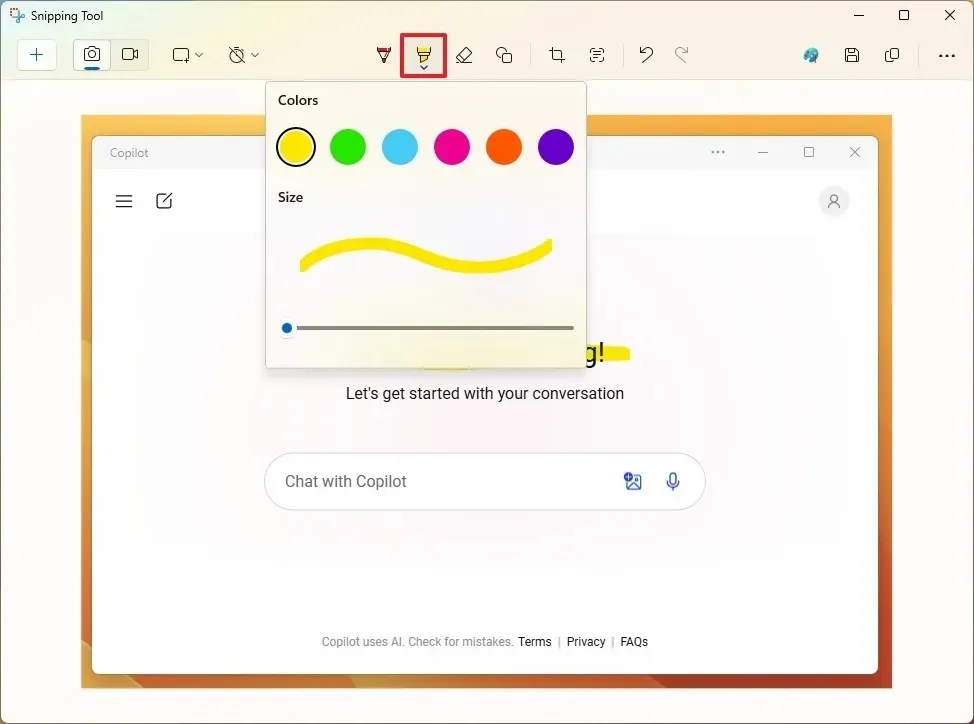
-
(Opcja 2) Użyj pióra , aby dodać adnotacje do obrazu.

-
(Opcja 3) Kliknij przycisk Akcje tekstowe na pasku narzędzi.
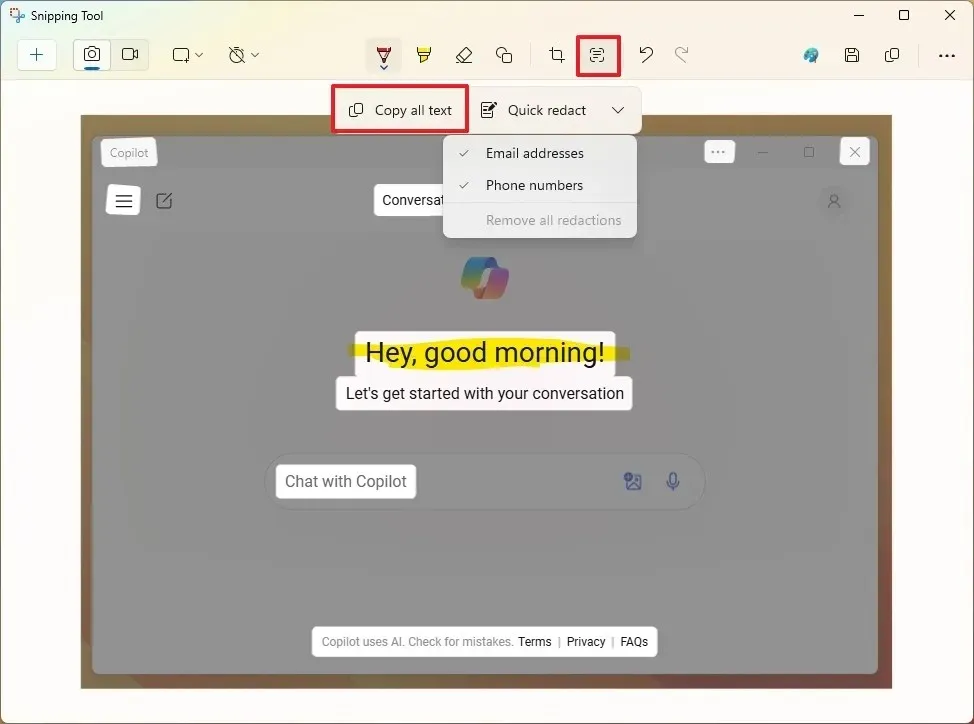
-
Kliknij Kopiuj cały tekst , aby skopiować tekst z obrazka.
-
Kliknij opcję Szybkie redagowanie , aby usunąć z obrazu poufne informacje, takie jak numery telefonów i adresy e-mail.
-
Kliknij przycisk Zapisz w prawym górnym rogu, aby zapisać przechwycony obraz jako plik „.png” lub „.jpg” na swoim komputerze.
Po wykonaniu tych kroków kształty i inne adnotacje zostaną zapisane na zrzucie ekranu.



Dodaj komentarz