Jak utworzyć i zarządzać przestrzenią roboczą Slack

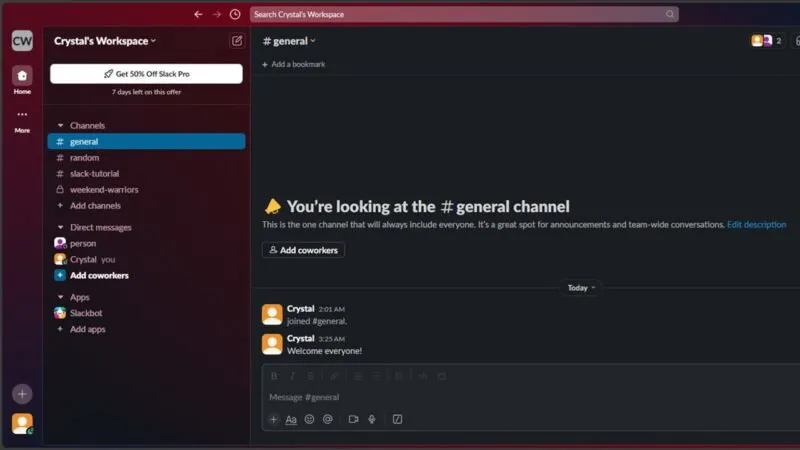
Niezależnie od tego, czy chodzi o biznes, nawiązywanie kontaktów, czy granie ze znajomymi, łatwo jest bezpłatnie utworzyć przestrzeń roboczą Slack. Utrzymuj swoją przestrzeń roboczą tak prostą, jak chcesz, lub dowiedz się, jak tworzyć kanały, dodawać boty i wiele więcej.
Jak utworzyć przestrzeń roboczą Slack
Chociaż możesz uaktualnić swoją przestrzeń roboczą, aby uzyskać dodatkowe funkcje, darmowa wersja to wszystko, czego potrzebujesz, aby zacząć. Odwiedź Slack i kliknij przycisk Rozpocznij w prawym górnym rogu, aby rozpocząć. Jeśli jesteś już zalogowany w Slack, kliknij przycisk Utwórz nową przestrzeń roboczą .
Zaloguj się (jeśli jeszcze tego nie zrobiłeś) lub utwórz nowe konto Slack, a następnie kliknij Utwórz obszar roboczy . Wprowadź nazwę obszaru roboczego. Domyślnie Slack zakłada, że domeną Twojej poczty e-mail jest domena firmy. Odznacz pole wyboru Pozwól każdemu z adresem e-mail @domain dołączyć do tego obszaru roboczego, jeśli nie jest to konto firmowe.
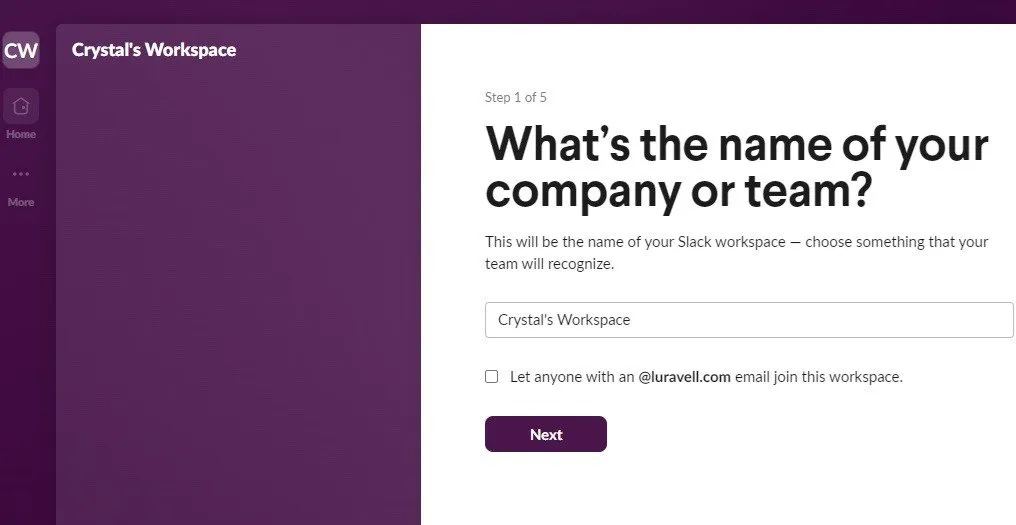
Dodaj swoje imię i zdjęcie profilowe (opcjonalnie), a następnie zaproś innych użytkowników. Jeśli nie masz nikogo, kogo mógłbyś teraz dodać, pomiń ten krok.
Po utworzeniu przestrzeni roboczej Slack musisz również utworzyć kanał. Są to kategorie lub tematyczne konwersacje. W przypadku firm i zespołów mogą to być również projekty, działy itp. Gdy pojawi się monit, nazwij swój pierwszy kanał i naciśnij Dalej . Domyślnie otrzymujesz również kanały #general i #random, które możesz swobodnie usuwać lub zmieniać.
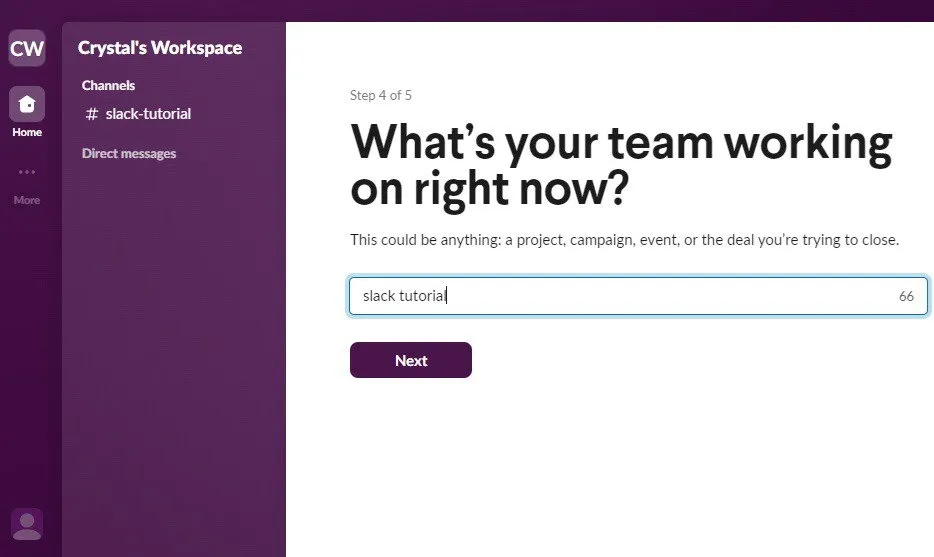
Ostatnim krokiem w tworzeniu przestrzeni roboczej Slack jest wybór planu: Free lub Pro . Dwa największe ograniczenia Free to to, że otrzymujesz tylko 90 dni wiadomości (starsze wiadomości są archiwizowane) i 10 aplikacji/integracji. Możesz uaktualnić lub obniżyć wersję w dowolnym momencie.
Jak zarządzać przestrzenią roboczą Slack
Teraz, gdy masz lśniącą nową przestrzeń roboczą Slack, co z nią zrobisz? Dostosuj, dodaj integracje, zaproś ludzi i spraw, aby przestrzeń była idealna dla Twoich członków. Pamiętaj, że niektóre zmiany i ustawienia są łatwiejsze do wykonania na komputerze stacjonarnym.
Dostosuj obszar roboczy Slack
Nie musisz robić nic wymyślnego, ale kiedy tworzysz przestrzeń roboczą Slack, miło jest ją bardziej spersonalizować pod kątem swojego zespołu, firmy lub zainteresowań. Zacznij od kliknięcia nazwy swojej przestrzeni roboczej tuż nad listą kanałów. Wybierz Narzędzia i ustawienia -> Dostosuj przestrzeń roboczą.

Istnieje kilka opcji umożliwiających szybką personalizację obszaru roboczego Slack:
- Emoji – wybierz trzy domyślne emotikony reakcji jednym kliknięciem i dodaj niestandardowe emotikony dla swoich członków
- Slackbot – dostosuj odpowiedzi Slackbota, aby pomóc w odpowiadaniu na typowe pytania członków
- Ikona obszaru roboczego – dodaj niestandardową ikonę reprezentującą obszar roboczy, zamiast domyślnych inicjałów używanych przez Slacka
- Statusy – edytuj pięć domyślnych komunikatów o statusie i domyślny czas czyszczenia (członkowie mogą również w dowolnym momencie utworzyć własną niestandardową wiadomość)
- Prefiksy kanałów – twórz reguły nadawania nazw kanałom (jeśli jesteś jedyną osobą posiadającą uprawnienia do dodawania kanałów, nie musisz się o to martwić)
Dobrym pomysłem jest również poinformowanie członków Twojej przestrzeni roboczej, że mogą swobodnie zmieniać motyw kolorów, układ, opcje ułatwień dostępu i wiele więcej. Kliknij ikonę profilu (w lewym dolnym rogu na komputerze i prawym górnym rogu na urządzeniu mobilnym) i wybierz Preferencje .
Dodaj kanały do Slacka
Zanim zaczniesz wypełniać swoją społeczność Slack członkami, dodaj kilka kanałów, aby wszystko było uporządkowane. To jeden z najłatwiejszych sposobów zarządzania przestrzenią roboczą Slack. Domyślnie Slack tworzy kanały #general i #random, a wszyscy członkowie są zapraszani do nich w celu ogólnych ogłoszeń i losowych dyskusji. Możesz je usunąć, ale dobrym pomysłem jest posiadanie co najmniej jednego kanału, w którym wszyscy członkowie mogą uczestniczyć.
Aby dodać nowy kanał, kliknij opcję Dodaj kanały znajdującą się poniżej listy kanałów, a następnie wybierz opcję Utwórz nowy kanał .
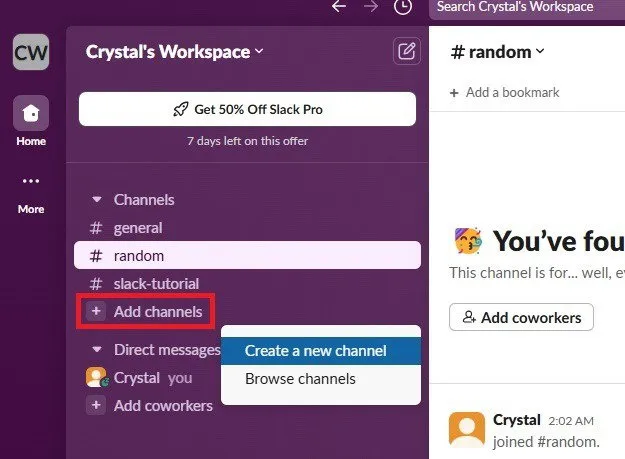
Wybierz nazwę kanału (do 80 znaków). Kliknij Dalej i wybierz opcję widoczności: Publiczny lub Prywatny . Kanały prywatne są dostępne tylko na zaproszenie i idealnie nadają się do oddzielania konkretnych projektów, zespołów lub zainteresowań. Kliknij Utwórz, aby zakończyć.
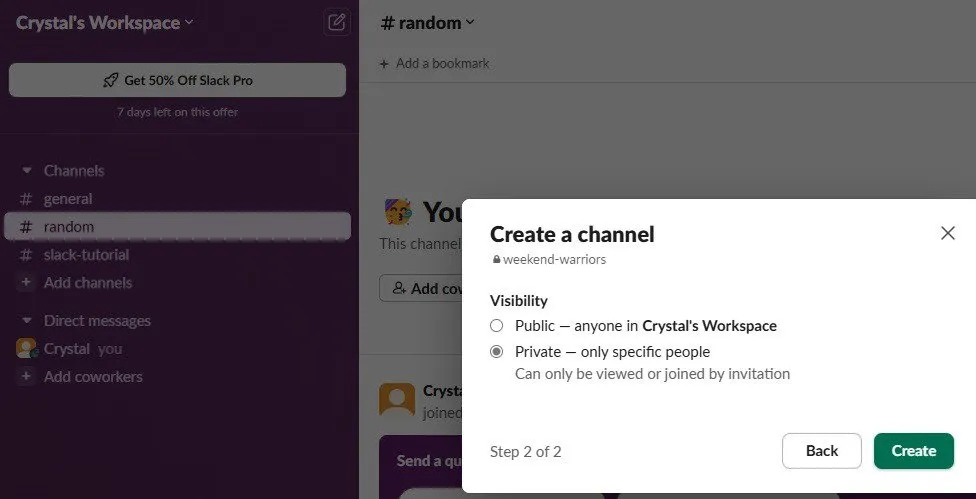
Zaproś nowych członków
Każda nowa przestrzeń robocza Slack potrzebuje członków. Podczas gdy możesz zaprosić członków, gdy po raz pierwszy tworzysz przestrzeń roboczą Slack, możesz również zaprosić członków w dowolnym momencie później. Kliknij nazwę swojej przestrzeni roboczej tuż nad listą kanałów. Wybierz opcję Zaproś osoby do . Dodaj wszystkie adresy e-mail, które chcesz dodać (po prostu naciśnij spację między każdym z nich) i kliknij Wyślij .
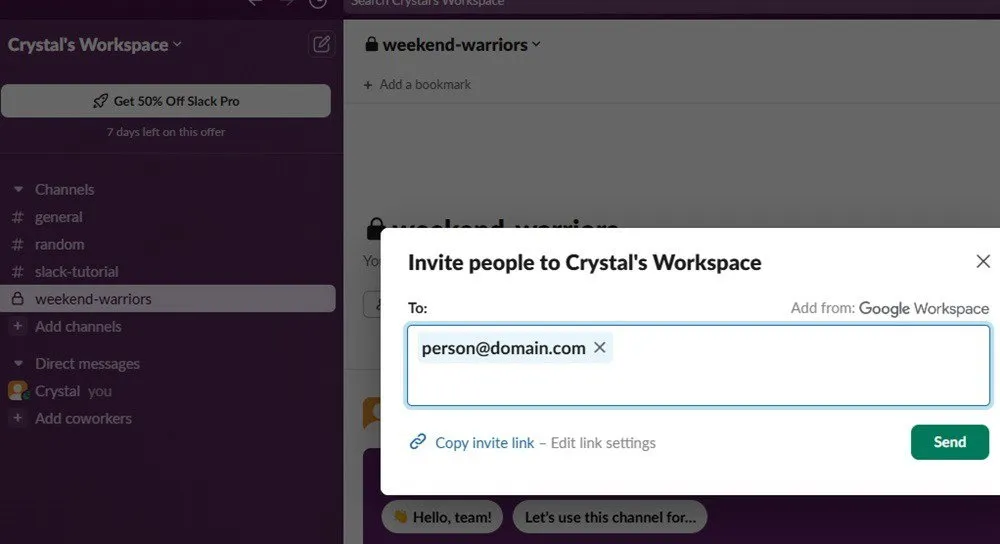
Możesz również kliknąć opcję Kopiuj link zaproszenia , aby po prostu skopiować i wkleić link w innym miejscu, np. w firmowym e-mailu, na forum, stronie internetowej itp.
W przypadku kanałów prywatnych otwórz kanał i wybierz Dodaj współpracowników . Wprowadź nazwy lub adresy e-mail obecnych członków obszaru roboczego.
Gdy zapraszasz członków, rozważ dostosowanie pól ich profilu. Wybierz nazwę swojej przestrzeni roboczej i wybierz Narzędzia i ustawienia -> Ustawienia przestrzeni roboczej .
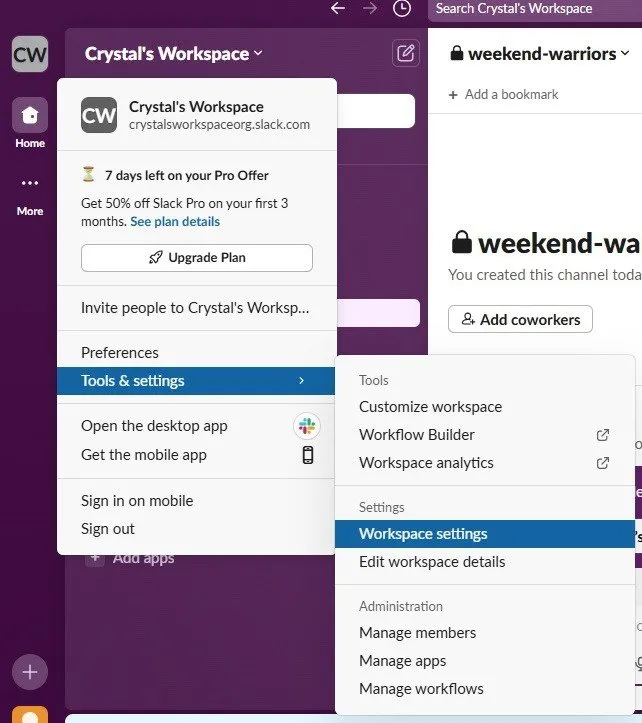
Wybierz Profiles na pasku bocznym po lewej stronie, przewiń i dodaj/usuń pola. Dodaj nowe pola na dole większości sekcji, klikając +Add . Wybierz Publish changes, gdy skończysz. Na przykład dodaj opcję umożliwiającą użytkownikom dodawanie ich zaimków.
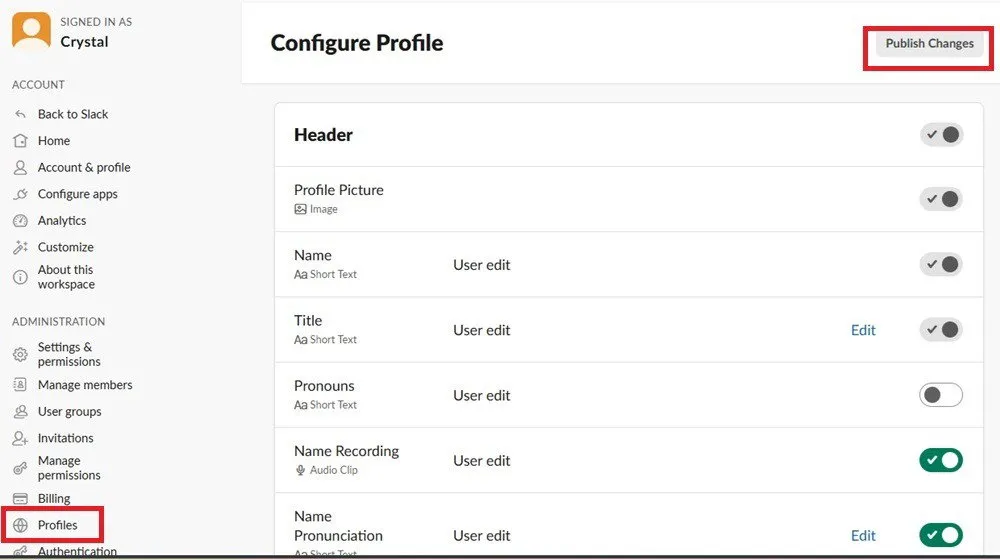
Przypisywanie ról i uprawnień w Slacku
Aby przypisać role i zarządzać określonymi uprawnieniami w Slacku, musisz dokonać uaktualnienia do planu premium. Jednak niektóre opcje są dostępne w planie bezpłatnym, na przykład przypisanie członka do członka standardowego lub administratora.
Uzyskaj dostęp do wszystkich ustawień związanych z uprawnieniami i rolami, klikając nazwę swojej przestrzeni roboczej i wybierając Narzędzia i ustawienia -> Ustawienia przestrzeni roboczej . W obszarze Administracja na pasku bocznym po lewej stronie możesz zarządzać ustawieniami, uprawnieniami, rolami członków, grupami użytkowników, metodami uwierzytelniania i nie tylko.

Podłącz narzędzia i boty do swojego miejsca pracy
Chociaż nie jest to wymagane, dodawanie narzędzi i botów to świetny sposób na zarządzanie przestrzenią roboczą Slack, zwiększenie produktywności, a nawet podniesienie morale. Na przykład możesz połączyć Kalendarz Google, aby otrzymywać przypomnienia, wysyłać zaproszenia i przeglądać nadchodzące wydarzenia w Slacku. Albo automatycznie wysyłać życzenia urodzinowe każdemu członkowi zespołu, aby okazać mu uznanie, na jakie zasługuje.
Tuż pod listą kanałów i wiadomości bezpośrednich znajduje się lista aktualnie dodanych aplikacji. Wybierz Dodaj aplikacje, aby połączyć się z różnymi narzędziami i botami. Jeśli chcesz dodać aplikację lub bota tylko do określonego kanału, otwórz ten kanał, wybierz nazwę kanału u góry okna kanału i wybierz Integracje . Wybierz Dodaj aplikację .
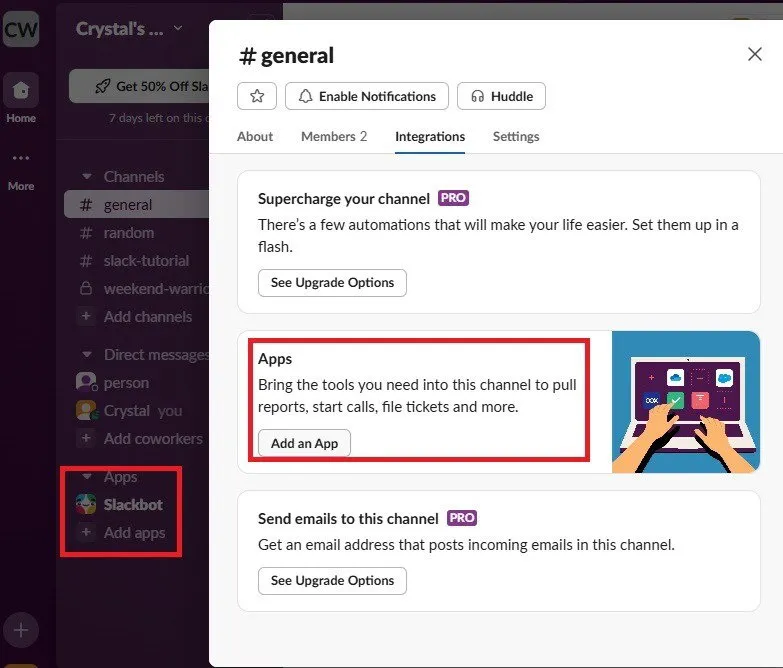
Gdy zobaczysz listę aplikacji, wybierz dowolną z polecanych lub wyszukaj coś innego. Zobacz jeszcze więcej wyników, wybierając Katalog aplikacji w prawym górnym rogu.
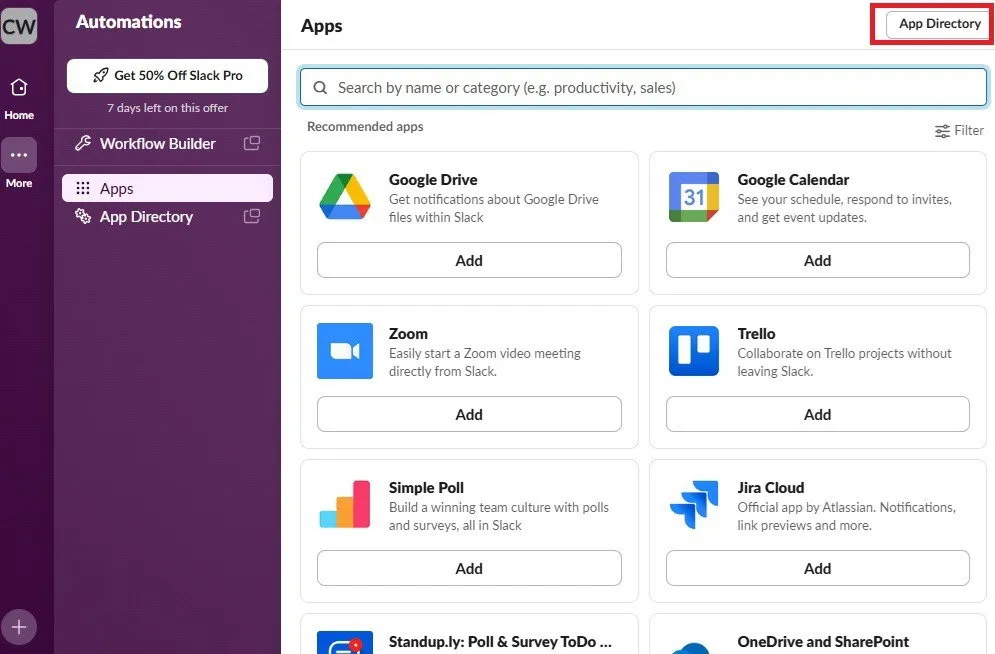
Po dodaniu aplikacji członkowie mogą otrzymać prośbę o połączenie swoich kont. Wszystko zależy od dodanej aplikacji lub bota. Jeśli chcesz zwiększyć produktywność, wypróbuj te boty Slack.
Poświęć trochę czasu, gdy tworzysz przestrzeń roboczą Slack, aby zbadać wszystkie opcje. Aby ułatwić korzystanie z przestrzeni roboczej Slack i zarządzanie nią, opanuj te skróty klawiaturowe. Zapoznaj się również z niezbędnymi poleceniami Slack.
Wszystkie obrazy i zrzuty ekranu autorstwa Crystal Crowder.



Dodaj komentarz