Rozszerzanie woluminu podstawowego w systemie Windows 11 – przewodnik krok po kroku
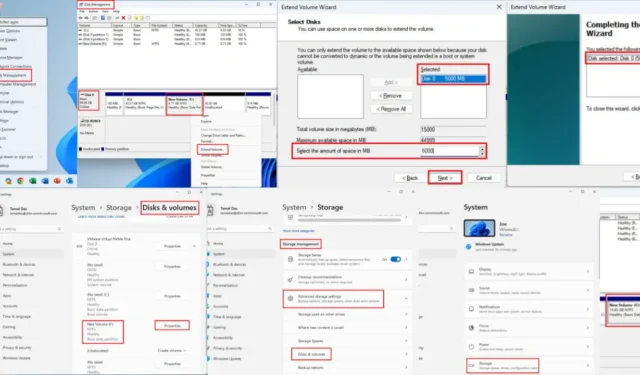
Jeśli zastanawiasz się, jak rozszerzyć podstawowy wolumin w systemie Windows 11, to jest najlepszy przewodnik, z którym możesz się zapoznać!
Dyski pamięci masowej są często zagracone wieloma niepotrzebnymi partycjami, których śledzenie może być trudne. Nie wspominając o tym, że niektóre dyski mogą osiągać maksymalną pojemność pamięci masowej. Takie sytuacje mogą skłonić Cię do poszukiwania opcji rozszerzenia podstawowych woluminów przy użyciu nieprzydzielonych przestrzeni dyskowych.
Przetestowałem więc kilka wbudowanych i zewnętrznych metod zmiany pojemności dysku i oto lista najlepszych z nich.
Jak rozszerzyć wolumin podstawowy w systemie Windows 11
Możesz wypróbować dwie proste metody:
Korzystanie z narzędzia Zarządzanie dyskami
Zarządzanie dyskami systemu Windows to natywne narzędzie do tworzenia, usuwania, scalania i edytowania partycji. W większości przypadków jest to jedyna metoda, którą musisz znać, ponieważ zapewnia głęboki dostęp do wewnętrznych dysków pamięci masowej, takich jak dyski HDD, dyski SSD i dyski SSD NVMe.
- Na komputerze naciśnij jednocześnie klawisze Windows+ X, aby uruchomić menu kontekstowe Power User w lewym dolnym rogu.
- Tam znajdź i kliknij narzędzie Zarządzanie dyskami .
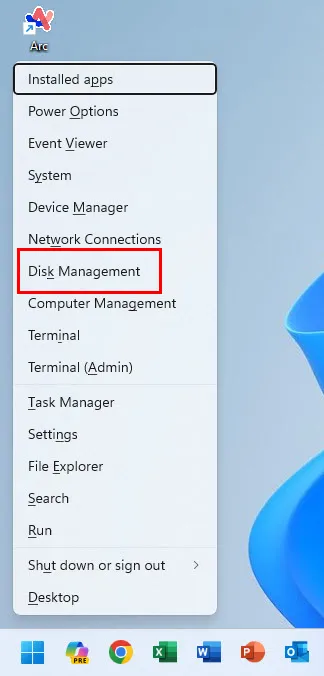
- Otwórz aplikację Zarządzanie dyskami i załaduj wszystkie dyski i partycje.
- Teraz wybierz z listy partycji odpowiedni wolumin podstawowy, który chcesz rozszerzyć dla poszczególnych dysków HDD lub SSD.
- W systemie Windows 11 dyski HDD i SSD będą wyświetlane jako Dysk 0 w przypadku pierwszego dysku pamięci masowej, Dysk 1 w przypadku drugiego dysku pamięci masowej itd.
- Tutaj wybrałem Dysk 0 i na Dysku 0 kliknąłem na partycję Nowego woluminu (F:) , którą chciałem rozszerzyć.
- Po wybraniu partycji źródłowej kliknij prawym przyciskiem myszy i wybierz opcję Rozszerz wolumin z menu kontekstowego.
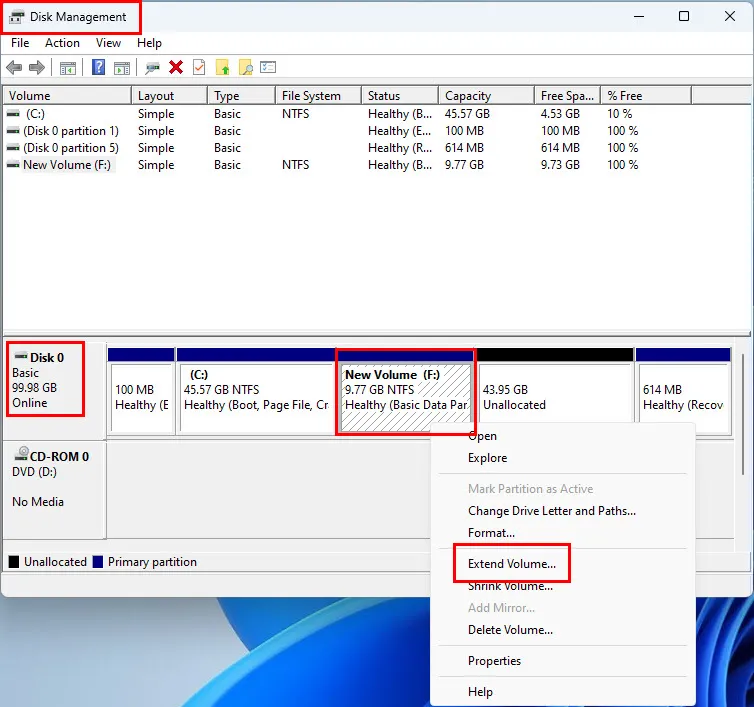
- Otworzy się Kreator rozszerzania woluminów . Kliknij Dalej .
- Jeśli w komputerze znajduje się tylko jeden dysk, zostanie on automatycznie wybrany z listy Wybrane po prawej stronie narzędzia Rozszerz wolumin .
- W tym samym oknie dialogowym zobaczysz maksymalną dostępną przestrzeń dyskową, którą możesz przeznaczyć na rozszerzenie woluminu podstawowego.
- Wprowadź wymaganą ilość miejsca do przechowywania w MB w polu Wybierz ilość miejsca w MB . Kliknij Dalej , aby przejść dalej.

- Kliknij Zakończ , aby zakończyć proces.
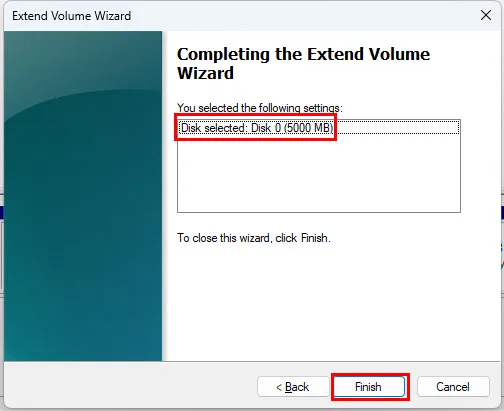
Na powyższym zrzucie ekranu widać, że system Windows 11 zabrał 5 GB miejsca do przechowywania z partycji Unallocated . Ta sama ilość została dodana do New Volume (F:) w celu zwiększenia jego limitu pamięci masowej.
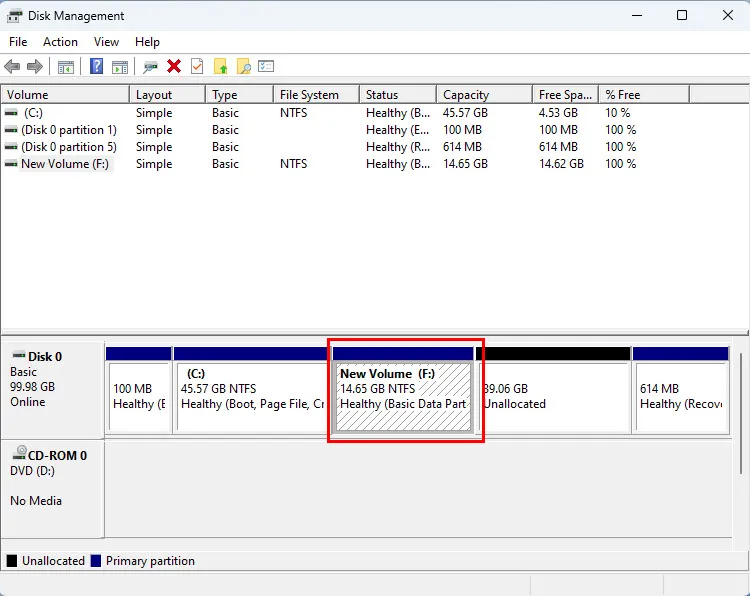
Korzystanie z aplikacji Ustawienia
Jeśli narzędzie Zarządzanie dyskami jest niedostępne lub nie działa, możesz wypróbować następującą alternatywną metodę:
- Naciśnij jednocześnie przyciski Windows+ I, aby uruchomić aplikację Ustawienia .
- Kliknij System na panelu nawigacyjnym po lewej stronie i wybierz Pamięć masowa z menu po prawej stronie .

- Na następnym ekranie przewiń w dół do sekcji Zarządzanie pamięcią masową i kliknij Zaawansowane ustawienia pamięci masowej .
- Więcej narzędzi będzie dostępnych w menu. Kliknij opcję Dyski i woluminy .
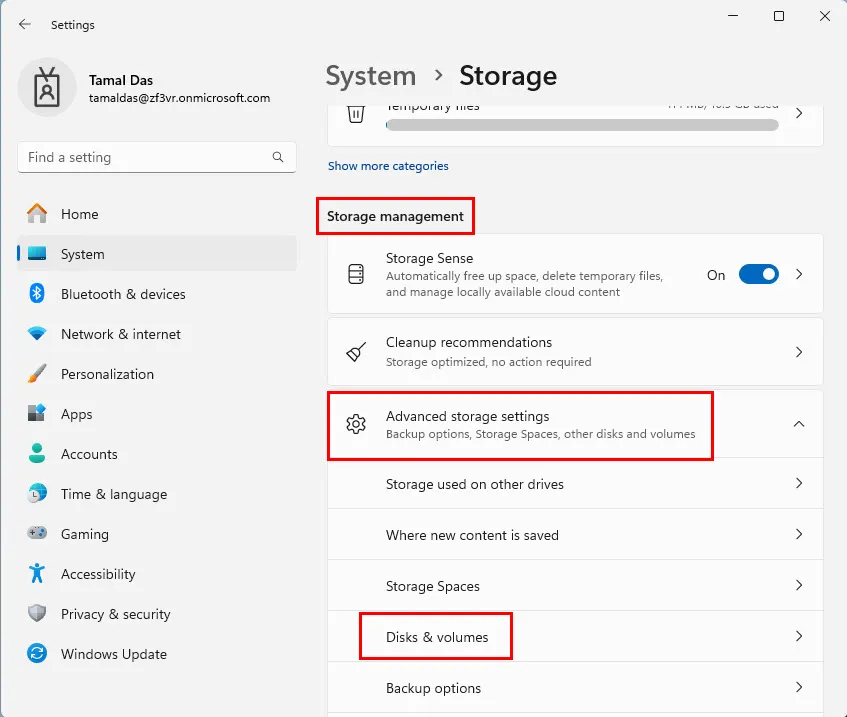
- Znajdź partycję, którą chcesz rozszerzyć, w menu Dyski i woluminy i kliknij obok niej Właściwości .
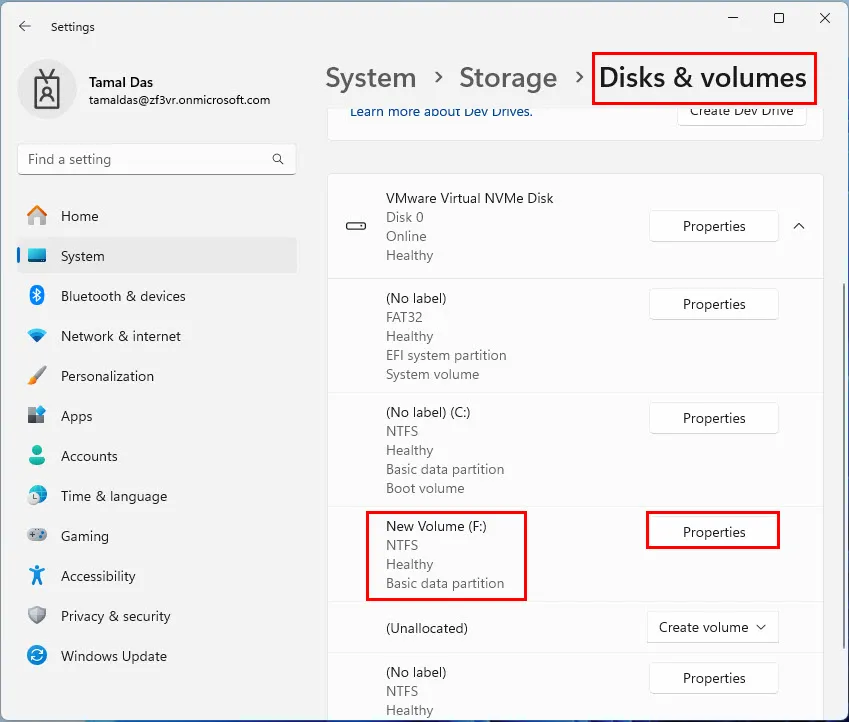
- Teraz powinieneś zobaczyć okno szczegółów dla wybranego woluminu podstawowego. Tutaj kliknij na Zmień rozmiar .

- Pojawi się okno dialogowe Zmień rozmiar. Wprowadź tam nową przestrzeń dyskową, którą chcesz. Na przykład 25 000 dla 25 GB .
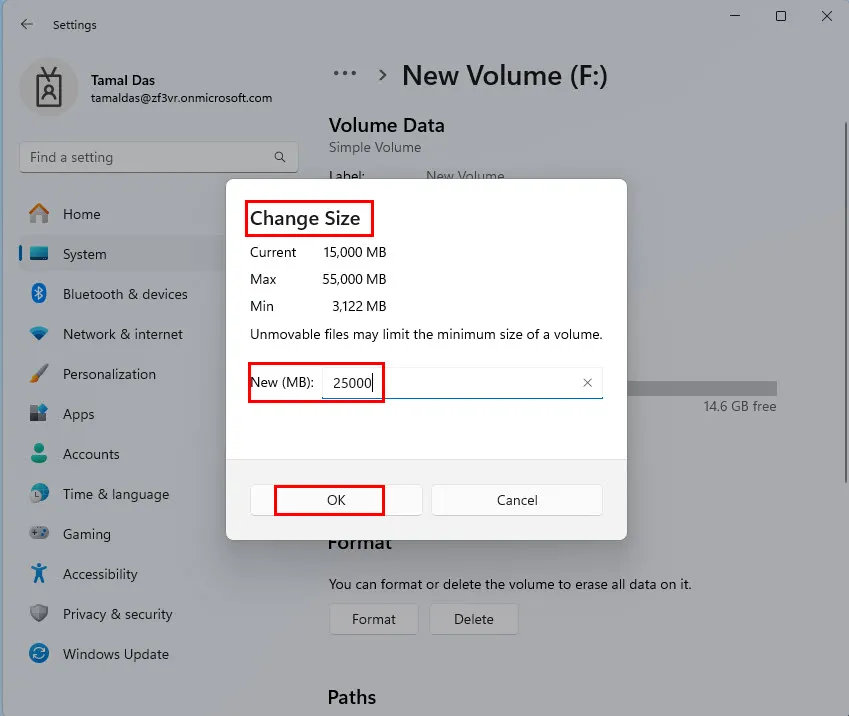
- Kliknij OK , a system Windows natychmiast przydzieli nową przestrzeń dyskową do partycji podstawowej.
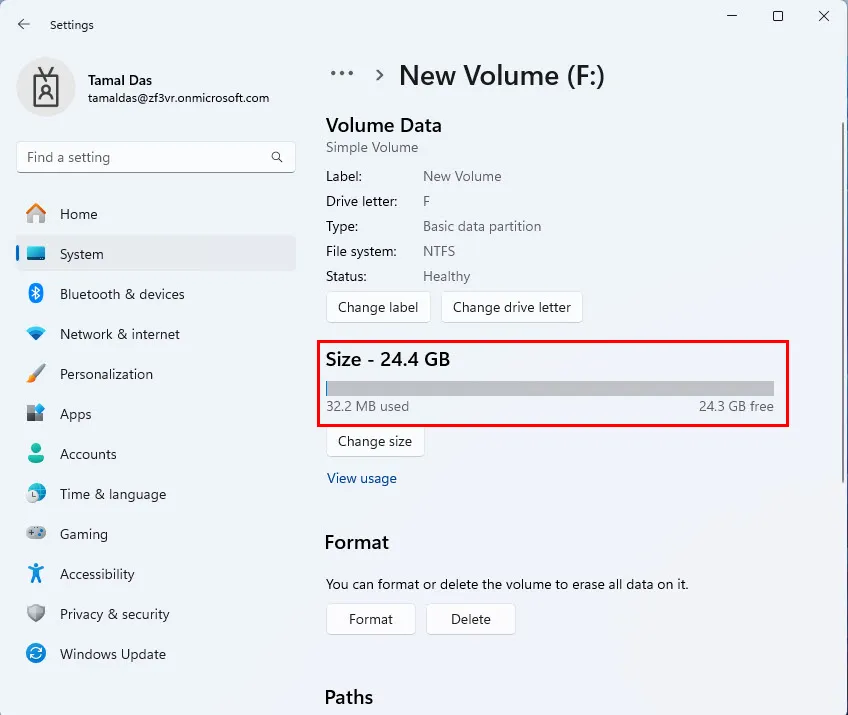
Jak rozwiązywać problemy z podstawowym rozszerzeniem woluminu w systemie Windows 11
Jeśli przycisk Zwiększ głośność jest nieaktywny lub w ogóle niedostępny, wypróbuj poniższe pomysły na rozwiązanie problemu:
- Upewnij się, że nieprzydzielone miejsce jest dostępne obok partycji, którą chcesz rozszerzyć. Jeśli nie, usuń jak najwięcej partycji. Następnie utwórz nowy wolumin od podstaw.
- Sformatuj partycję źródłową do NTFS z systemu plików FAT .
- Jeśli wolumin, który chcesz rozszerzyć, znajduje się na dysku podstawowym, rozważ jego konwersję na dysk dynamiczny.
- Pomiędzy woluminem, który chcesz rozszerzyć, a nieprzydzieloną przestrzenią nie powinna znajdować się żadna partycja systemowa ani inna partycja chroniona.
Teraz wiesz już, jak rozszerzyć podstawowy wolumin w systemie Windows 11, aby zwiększyć pojemność pamięci masowej.
Jeśli artykuł pomógł Ci skutecznie zarządzać dyskami i partycjami, możesz to potwierdzić w komentarzach poniżej. Jeśli masz jakieś uwagi, podziel się nimi!



Dodaj komentarz