DirectX 12 jest opóźniony i zacina się? Oto najlepsze sposoby, aby to naprawić

Doświadczanie opóźnień i zacinania się w grach DirectX 12 może być niesamowicie frustrujące, zwłaszcza gdy jesteś w trakcie intensywnej sesji gry. Oto kilka praktycznych rozwiązań, które pomogą Ci rozwiązać te problemy i poprawić wydajność gry.
Jak naprawić opóźnienia i zacinanie się obrazu w DirectX 12?
1. Wyłącz ochronę przepływu sterowania (CFG)
- Kliknij menu Start i wpisz Ochrona przed eksploitami w pasku wyszukiwania, a następnie naciśnij Enter.
- W wyświetlonym oknie kliknij Ustawienia programu .
- Kliknij Dodaj program, aby go dostosować , a następnie wybierz opcję Wybierz dokładną ścieżkę pliku.
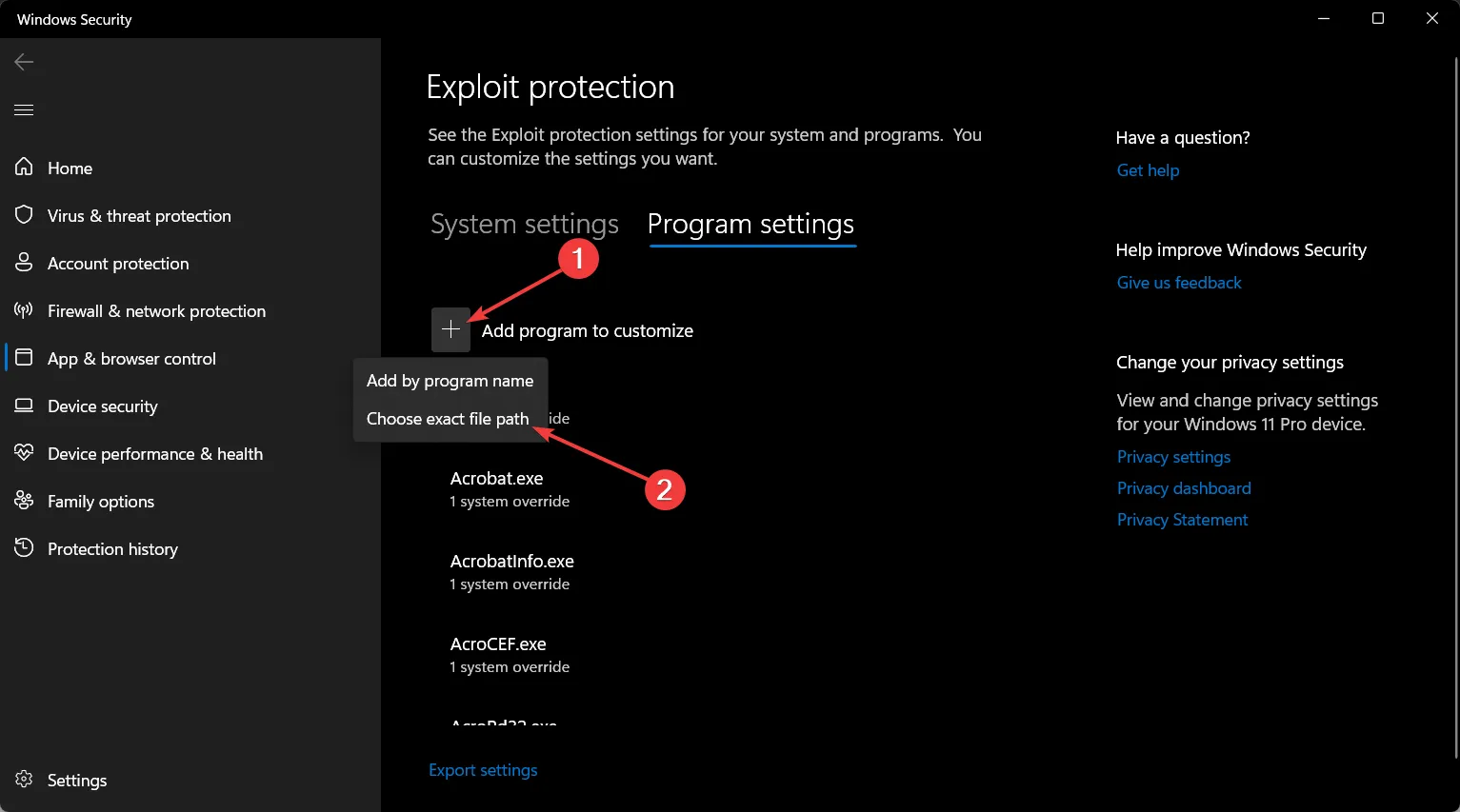
- Przejdź do folderu, w którym zainstalowana jest gra, wybierz plik wykonywalny DX12 (.exe) i kliknij Otwórz .
- Przewiń w dół do pozycji Control Flow Guard , zaznacz pole wyboru Override system settings (Zastąp ustawienia systemowe) i ustaw je na Off (Wył.).
- Kliknij Zastosuj i uruchom ponownie komputer.
Wyłączenie Control Flow Guard dla pliku wykonywalnego gry może złagodzić problemy z zacinaniem się, zmniejszając obciążenie spowodowane przez sprawdzanie środowiska wykonawczego, co pozwala na płynniejsze działanie gry. Było to powszechne zalecenie na wielu forach i przyniosło pozytywne rezultaty dla wielu użytkowników.
2. Usuń pamięć podręczną Shadera
- Naciśnij Windowsklawisz +, Iaby otworzyć Ustawienia .
- Przejdź do System > Pamięć masowa.
- Kliknij na główny dysk (zazwyczaj C:) lub dysk, na którym zainstalowana jest gra.
- Przewiń w dół i znajdź Pliki tymczasowe .
- Zaznacz pole wyboru DirectX Shader Cache i kliknij Usuń pliki.
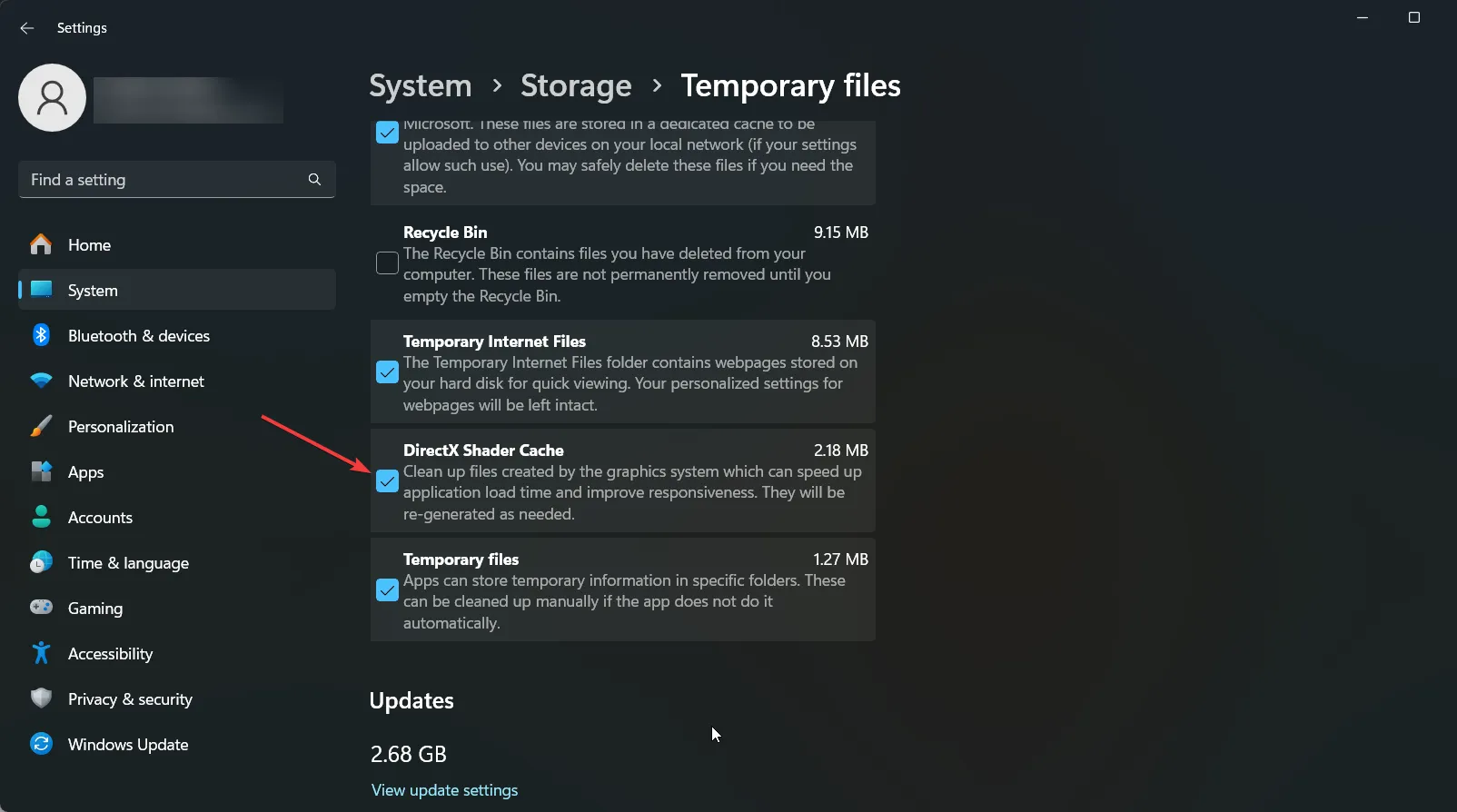
Usunięcie pamięci podręcznej shaderów pomaga pozbyć się potencjalnie uszkodzonych plików shaderów, wymuszając na grze ich odbudowanie, co może ograniczyć zacinanie się spowodowane problemami z kompilacją shaderów.
3. Ustaw skalowanie DPI na kontrolowane przez aplikację
- Kliknij prawym przyciskiem myszy plik wykonywalny gry i wybierz Właściwości .
- Przejdź do zakładki Zgodność .
- Zaznacz pole wyboru Zastąp zachowanie skalowania przy wysokiej rozdzielczości DPI i w obszarze Skalowanie wykonywane przez wybierz opcję Aplikacja .
- Kliknij Zastosuj i OK.
To ustawienie zapewnia, że gra kontroluje własne skalowanie DPI, co czasami może rozwiązać problemy z zacinaniem się obrazu związane z niedopasowaniem skalowania wyświetlacza.
4. Wyłącz program Windows Defender i zaporę dla gry
- Otwórz menu Start , wpisz Zabezpieczenia systemu Windows i naciśnij klawisz Enter.
- Kliknij Ochrona przed wirusami i zagrożeniami .
- Kliknij Zarządzaj ustawieniami w ustawieniach ochrony przed wirusami i zagrożeniami.
- Przewiń w dół do sekcji Wykluczenia i kliknij Dodaj lub usuń wykluczenia.
- Dodaj folder gry i jego plik wykonywalny do listy wykluczeń.
- Otwórz zaporę i ochronę sieci , kliknij opcję Zezwalaj aplikacji na dostęp do zapory i upewnij się, że gra ma do niej dostęp.
Dodanie gry do wykluczeń w Zabezpieczeniach systemu Windows może zapobiec zakłócaniu działania gry przez kontrole zabezpieczeń, co czasami może powodować problemy z zacinaniem się.
5. Wyłącz DWM dla gier pełnoekranowych (dla doświadczonych użytkowników)
- Naciśnij Windowsklawisz + R, wpisz regedit i naciśnij Enter.
- Przejdź do następującego klucza:
HKEY_LOCAL_MACHINE\SOFTWARE\Microsoft\Windows\DWM - Kliknij prawym przyciskiem myszy prawy panel, wybierz Nowy > Wartość DWORD (32-bitowa), nazwij ją DisableDWM i ustaw jej wartość na 1.
- Zrestartuj swój komputer.
DWM (Desktop Window Manager) może czasami powodować problemy z wydajnością w grach pełnoekranowych. Wyłączenie go może zmniejszyć opóźnienie wejściowe i zacinanie się, ale może mieć wpływ na inne funkcjonalności systemu.
6. Obniżanie częstotliwości taktowania GPU
- Pobierz i zainstaluj MSI Afterburner.
- Otwórz program MSI Afterburner i znajdź suwak określający prędkość rdzenia zegara.
- Zmniejsz taktowanie rdzenia o 100 MHz i kliknij Zastosuj .
- Przetestuj grę. Jeśli zacinanie się utrzymuje, zmniejszaj dalej o 25 MHz, aż do uzyskania stabilności.
Niektóre GPU mogą działać stabilniej przy niższych prędkościach zegara, zwłaszcza jeśli wydajność CPU i GPU jest niedopasowana lub jeśli GPU się przegrzewa. Obniżenie taktowania GPU może pomóc ustabilizować wydajność.
7. Użyj RTSS, aby ograniczyć liczbę klatek na sekundę (FPS)
- Pobierz i zainstaluj RivaTuner Statistics Server (RTSS).
- Otwórz RTSS i dodaj plik wykonywalny swojej gry do listy.
- Ustaw limit liczby klatek na sekundę tak, aby odpowiadał częstotliwości odświeżania monitora (np. 60, 120, 144 FPS).
- Zapisz i zamknij RTSS, a następnie uruchom grę.
Ograniczenie liczby klatek na sekundę (FPS) za pomocą RTSS może pomóc w zarządzaniu tempem wyświetlania klatek w grze i zredukować zacinanie się obrazu spowodowane wahaniami liczby klatek na sekundę, zapewniając płynniejszą rozgrywkę.
Postępując zgodnie z tymi krokami, DirectX 12 nie powinien mieć opóźnień ani powodować zacinania się w grach. Istnieje również sposób na ponowną instalację DirectX 12, jeśli został uszkodzony. Możesz również sprawdzić, czy Twoja karta graficzna jest zgodna z DirectX 12.
Aby system działał płynnie, regularnie aktualizuj sterowniki i usuwaj pliki tymczasowe. Czy udało Ci się naprawić opóźnienia i zacinanie się DirectX 12? Daj nam znać w komentarzach poniżej.



Dodaj komentarz