4 proste sposoby na naprawę błędu Nie udało się zainicjować DirectX 12

Nie udało się zainicjować DirectX 12 lub problem z inicjalizacją DirectX 12 może wystąpić z powodu uszkodzonego sterownika graficznego lub nieaktualnej wersji DirectX. Aby to naprawić, najpierw musisz upewnić się, że system Windows jest aktualny.
Jak naprawić błąd nieudanej inicjalizacji DirectX12?
1. Zaktualizuj sterownik graficzny
- Naciśnij Windows + R , aby otworzyć okno Uruchom .
- Wpisz devmgmt.msc i kliknij OK, aby otworzyć Menedżera urządzeń.
- Znajdź i kliknij Karty graficzne, aby rozwinąć kategorię.
- Kliknij prawym przyciskiem myszy sterownik graficzny i wybierz opcję Aktualizuj sterownik z menu kontekstowego.
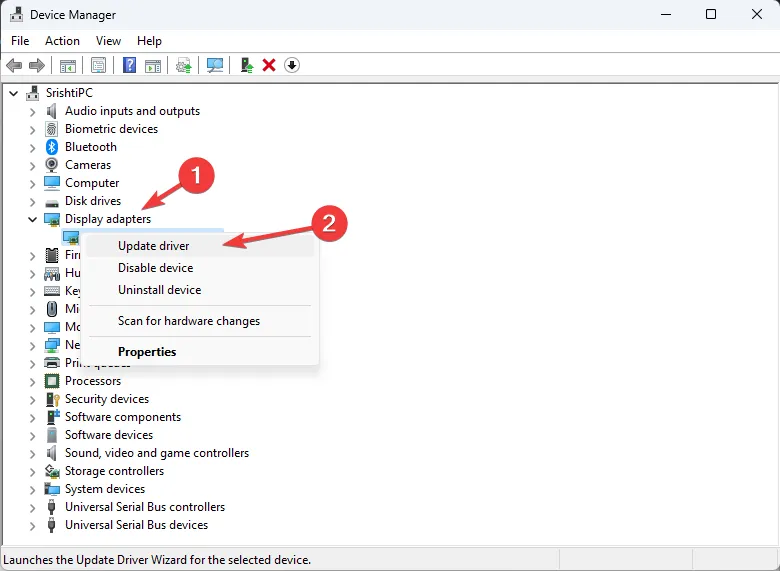
- Kliknij opcję Wyszukaj automatycznie sterowniki .

- Jeśli je znajdziesz, postępuj zgodnie z instrukcjami wyświetlanymi na ekranie, aby dokończyć proces.
- Po wykonaniu tej czynności należy ponownie uruchomić komputer.
Jeśli to nie pomoże, należy ponownie zainstalować sterownik graficzny.
- Otwórz ponownie Menedżera urządzeń i kliknij, aby rozwinąć kategorię Karty graficzne.
- Kliknij prawym przyciskiem myszy sterownik graficzny i wybierz opcję Odinstaluj urządzenie.
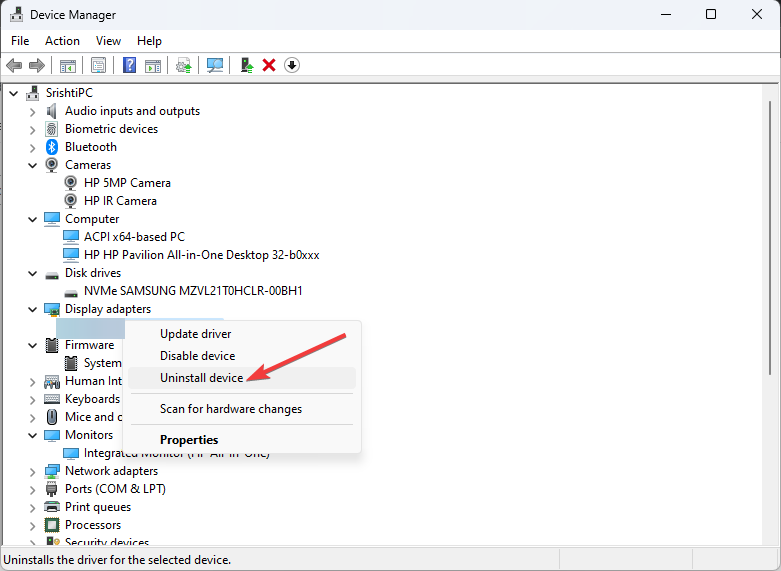
- Teraz przejdź do Akcji i kliknij Skanuj w poszukiwaniu zmian sprzętu, aby ponownie zainstalować sterownik.
Alternatywnie możesz ponownie uruchomić komputer po odinstalowaniu sterownika, a komputer ponownie zainstaluje usunięty sterownik po ponownym uruchomieniu.
2. Zainstaluj DirectX12
- Naciśnij Windows + R , aby otworzyć okno Uruchom .
- Wpisz dxdiag i kliknij OK, aby otworzyć Narzędzie diagnostyczne DirectX .
- Przejdź do zakładki System i sprawdź wersję DirectX ; powinna być to DirectX 12.
- W przeciwnym razie musisz go zaktualizować; wejdź na oficjalną stronę firmy Microsoft poświęconą DirectX .
- Wybierz preferowany język i kliknij Pobierz.
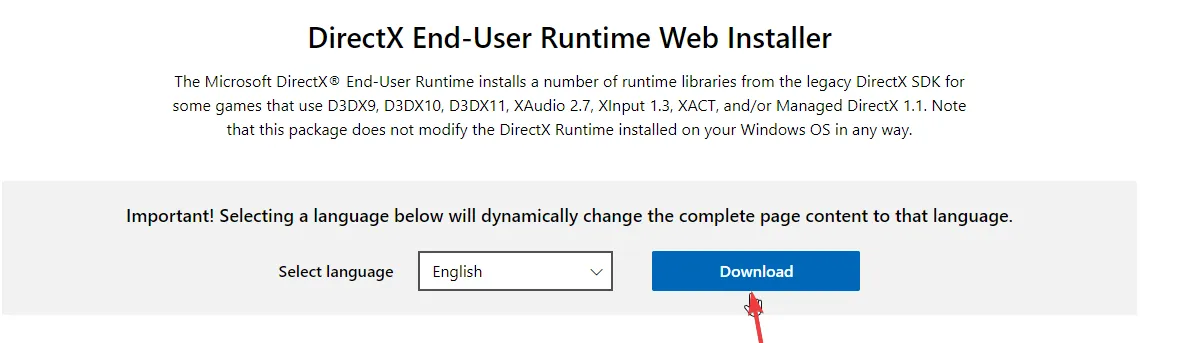
- Plik zostanie pobrany. Kliknij go dwukrotnie i rozpocznij instalację DirectX12.
- Aby dokończyć proces, postępuj zgodnie z instrukcjami wyświetlanymi na ekranie.
3. Pobierz Visual C++ Redistributable dla Visual Studio 2015
- Przejdź do witryny Visual C++ Redistributable for Visual Studio 2015 .
- Wybierz język z menu rozwijanego i kliknij Pobierz .
- Wybierz wersję odpowiednią dla Twojego komputera i kliknij Pobierz.
- Zostanie pobrany plik; kliknij go dwukrotnie, aby rozpocząć instalację.
- Aby dokończyć proces, postępuj zgodnie z instrukcjami wyświetlanymi na ekranie.
Jeśli w systemie Windows pojawi się błąd biblioteki Microsoft Visual C++ Runtime Library, najpierw musisz wykonać czysty rozruch; przeczytaj ten przewodnik, aby dowiedzieć się więcej.
4. Wyłącz przyspieszenie sprzętowe
- Naciśnij Windows+, Iaby otworzyć aplikację Ustawienia .
- Przejdź do Systemu, a następnie wybierz Wyświetlacz .
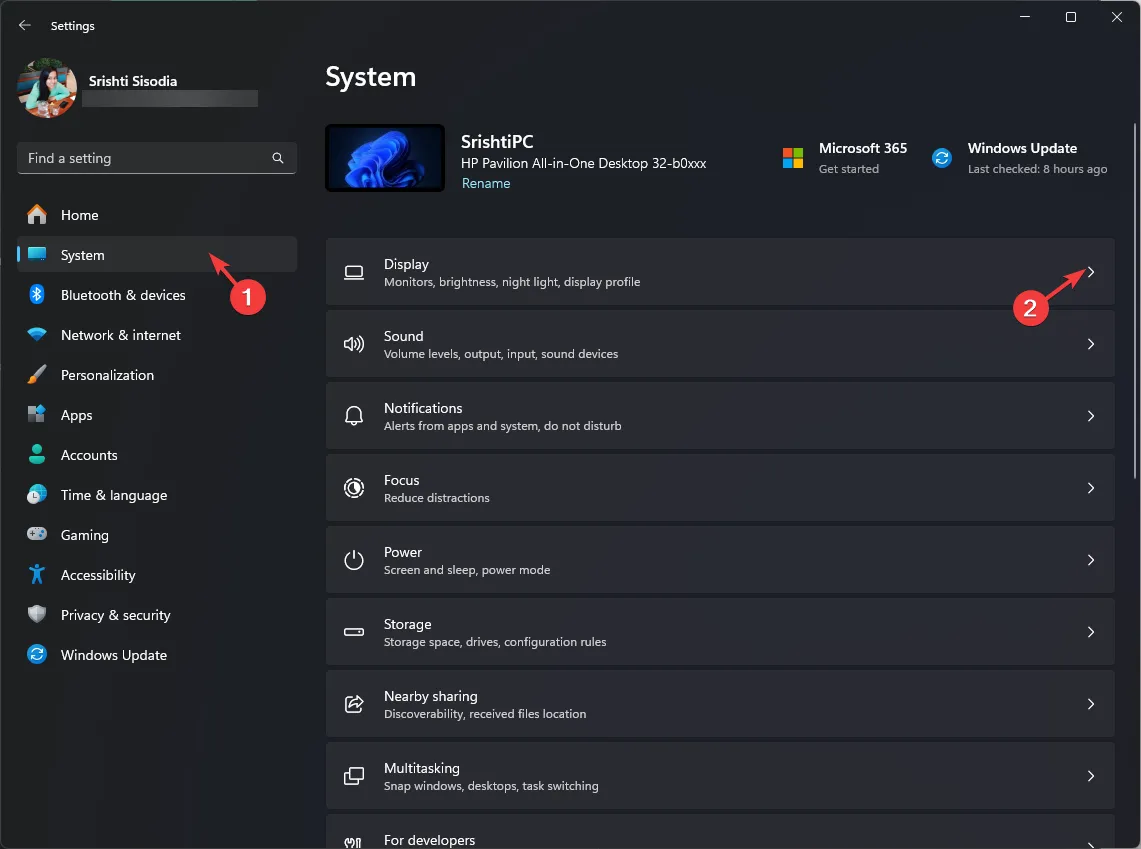
- Kliknij opcję Wyświetlanie zaawansowane.
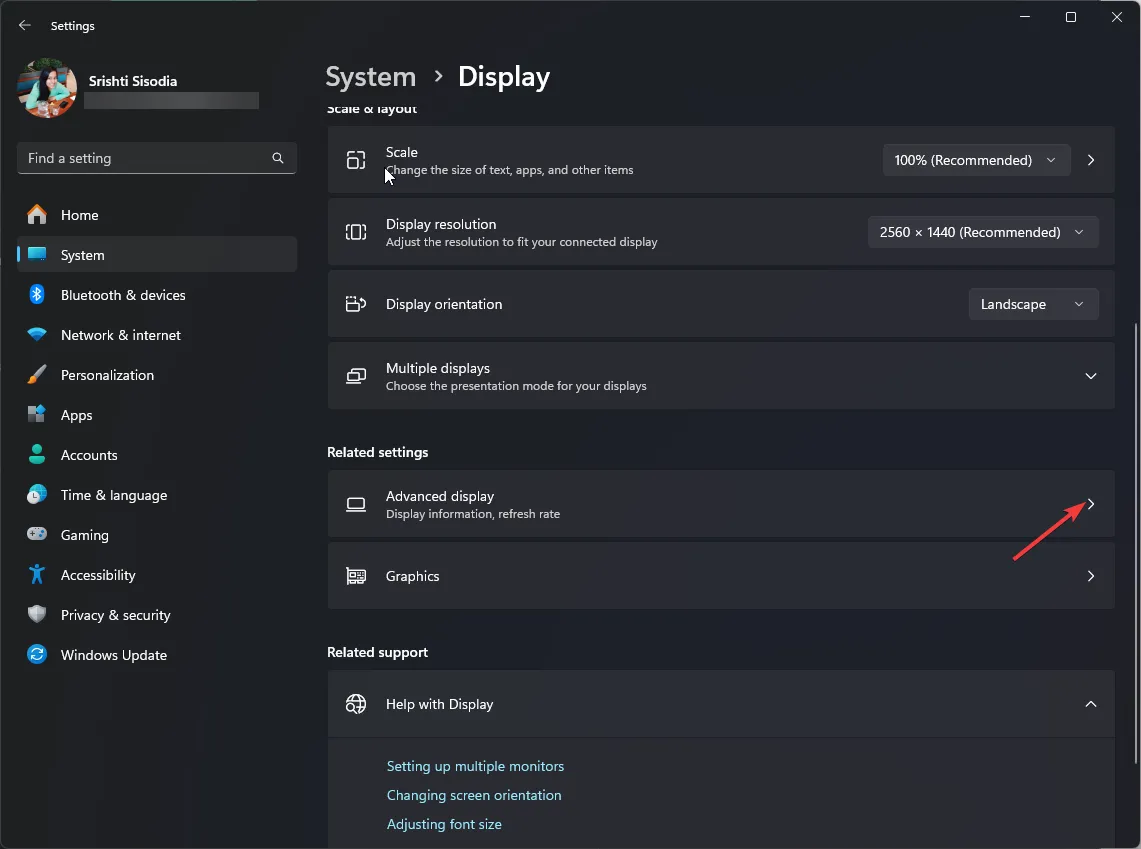
- Kliknij Właściwości karty graficznej dla Wyświetlacza 1 .
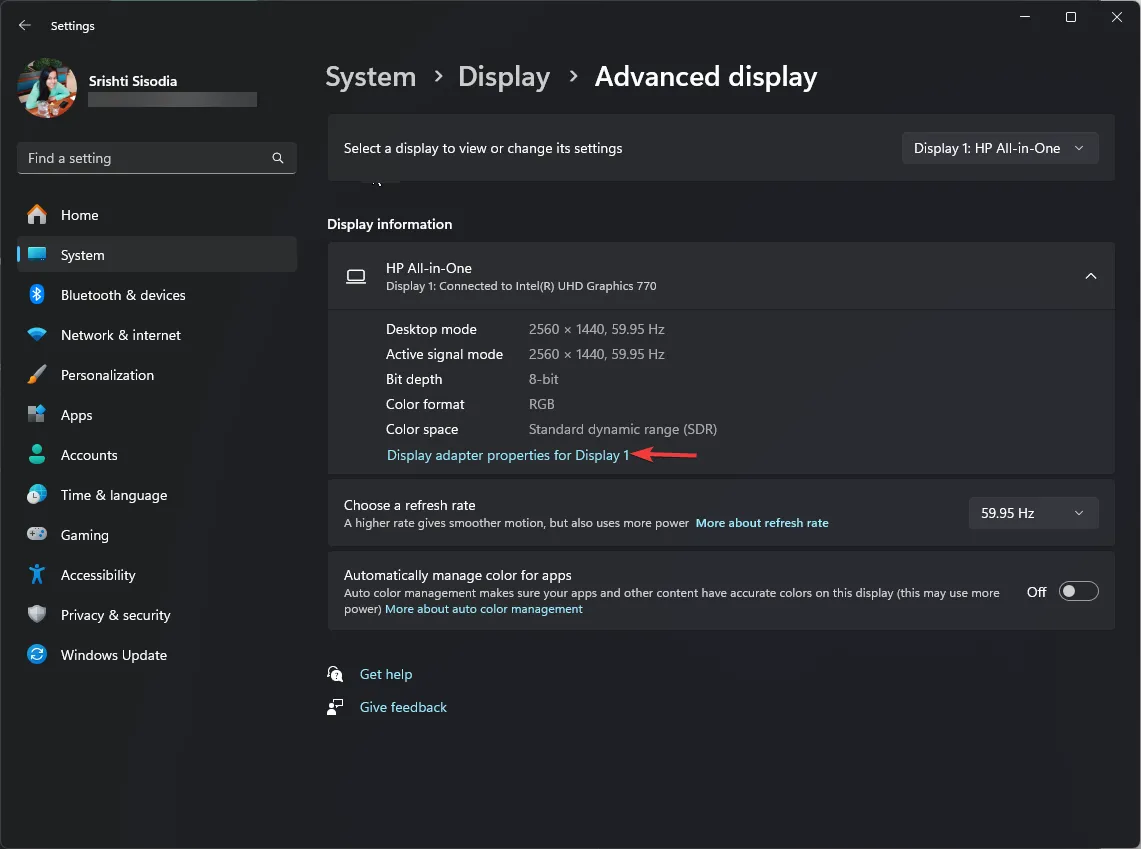
- W następnym oknie przejdź do karty Rozwiązywanie problemów.
- Kliknij przycisk Zmień ustawienia , aby otworzyć narzędzie do rozwiązywania problemów z kartą graficzną.
- Znajdź Przyspieszenie sprzętowe i przeciągnij obok niego do pozycji Brak .
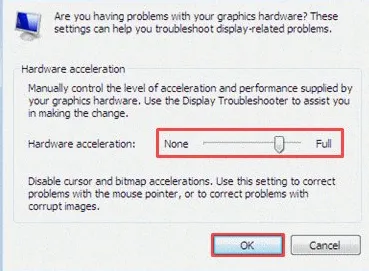
- Kliknij OK, aby zapisać zmiany.
Jeśli nic nie pomogło, spróbuj zainstalować 32-bitową wersję programu, w którym występuje problem z inicjalizacją DirectX 12.
Ponadto, jeśli używasz wielu monitorów, spróbuj ponownie podłączyć monitor dodatkowy, uruchom aplikację lub grę, przejdź do opcji rozdzielczości, ustaw niższą wartość i zapisz ją. Teraz zamknij aplikację i odłącz monitor zewnętrzny.
Jeśli nie możesz zainstalować DirectX na komputerze z systemem Windows, przyczyną mogą być uszkodzone pliki. Przeczytaj ten poradnik, aby dowiedzieć się więcej.
Czy te metody pomogły Ci naprawić problem z DirectX? Jeśli tak, podziel się z nami swoimi doświadczeniami w sekcji komentarzy poniżej.



Dodaj komentarz