Jak odinstalować aplikacje w systemie Windows 11

- Aby odinstalować aplikacje w systemie Windows 11, otwórz Ustawienia > Aplikacje > Zainstalowane aplikacje , kliknij menu aplikacji i wybierz opcję „Odinstaluj”, aby ją usunąć.
- Jeśli masz problemy z odinstalowaniem aplikacji, otwórz Panel sterowania > Odinstaluj program , wybierz aplikację i kliknij „Odinstaluj”.
- Alternatywnie możesz użyć polecenia „winget uninstall –id APP-ID” w wierszu poleceń lub polecenia „Get-AppxPackage PROGRAM-NAME | Remove-AppxPackage” w programie PowerShell, jak i innych opcji.
Możesz odinstalować aplikację w systemie Windows 11 na kilka sposobów, gdy już jej nie potrzebujesz lub gdy powoduje problemy. Chociaż może się to nie zdarzać często, czasami może być konieczne usunięcie aplikacji z komputera z różnych powodów. Na przykład, jeśli chcesz odciążyć system, nie potrzebujesz już aplikacji lub chcesz usunąć niepotrzebną aplikację, która była wstępnie zainstalowana na urządzeniu. Próbujesz zwolnić miejsce, naprawić aplikację poprzez ponowną instalację itp.
Niezależnie od przyczyny, system Windows 11 zawiera wiele sposobów odinstalowywania aplikacji, niezależnie od typu lub źródła, za pomocą aplikacji Ustawienia, menu Start, wyszukiwania systemu Windows, Panelu sterowania, wiersza poleceń i programu PowerShell. Możesz również odinstalować większość wbudowanych aplikacji oznaczonych jako składniki systemu.
W tym przewodniku pokażę Ci kilka sposobów usuwania aplikacji w dowolnej wersji systemu Windows 11.
- Odinstaluj aplikacje w systemie Windows 11 z Ustawień
- Odinstaluj aplikacje w systemie Windows 11 z menu Start
- Odinstaluj aplikacje w systemie Windows 11 z wyszukiwarki
- Odinstaluj aplikacje w systemie Windows 11 z funkcji opcjonalnych
- Odinstalowywanie aplikacji w systemie Windows 11 z Panelu sterowania
- Odinstalowywanie aplikacji w systemie Windows 11 z poziomu wiersza poleceń
- Odinstalowywanie aplikacji w systemie Windows 11 z poziomu programu PowerShell
Odinstaluj aplikacje w systemie Windows 11 z Ustawień
Aby odinstalować aplikację w systemie Windows 11, wykonaj następujące czynności:
-
Otwórz Ustawienia w systemie Windows 11.
-
Kliknij Aplikacje .
-
Kliknij kartę Zainstalowane aplikacje .
-
Wybierz aplikację, którą chcesz usunąć.
-
Kliknij przycisk menu aplikacji (trzy kropki) i wybierz przycisk „Odinstaluj” .
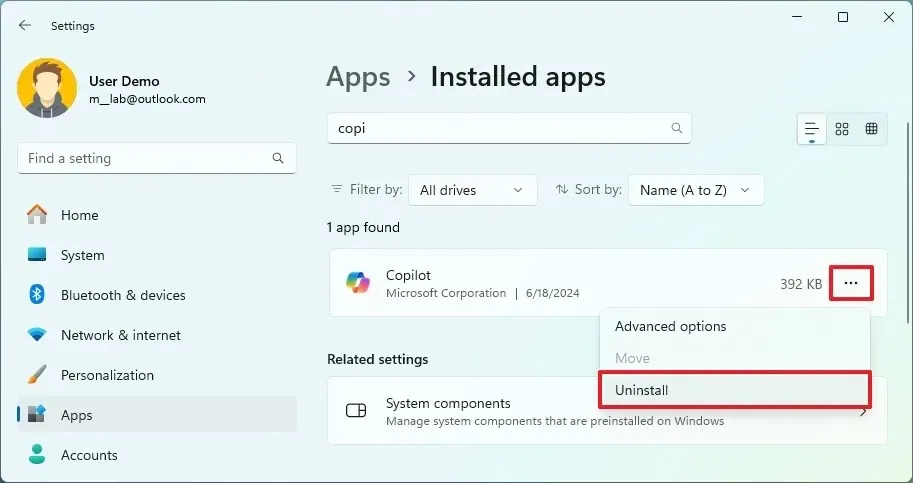
-
Kliknij ponownie przycisk Odinstaluj , aby potwierdzić.
-
Postępuj zgodnie ze wskazówkami wyświetlanymi na ekranie (jeśli dotyczy).
Po wykonaniu tych czynności aplikacja zostanie usunięta z systemu Windows 11, a także wszystkie powiązane z nią pliki.
Odinstaluj aplikacje w systemie Windows 11 z menu Start
Aby usunąć aplikacje systemu Windows 11 z menu Start, wykonaj następujące czynności:
-
Otwórz Start .
-
Kliknij przycisk Wszystkie aplikacje w prawym górnym rogu.
-
Kliknij aplikację prawym przyciskiem myszy i wybierz przycisk Odinstaluj .
/li>
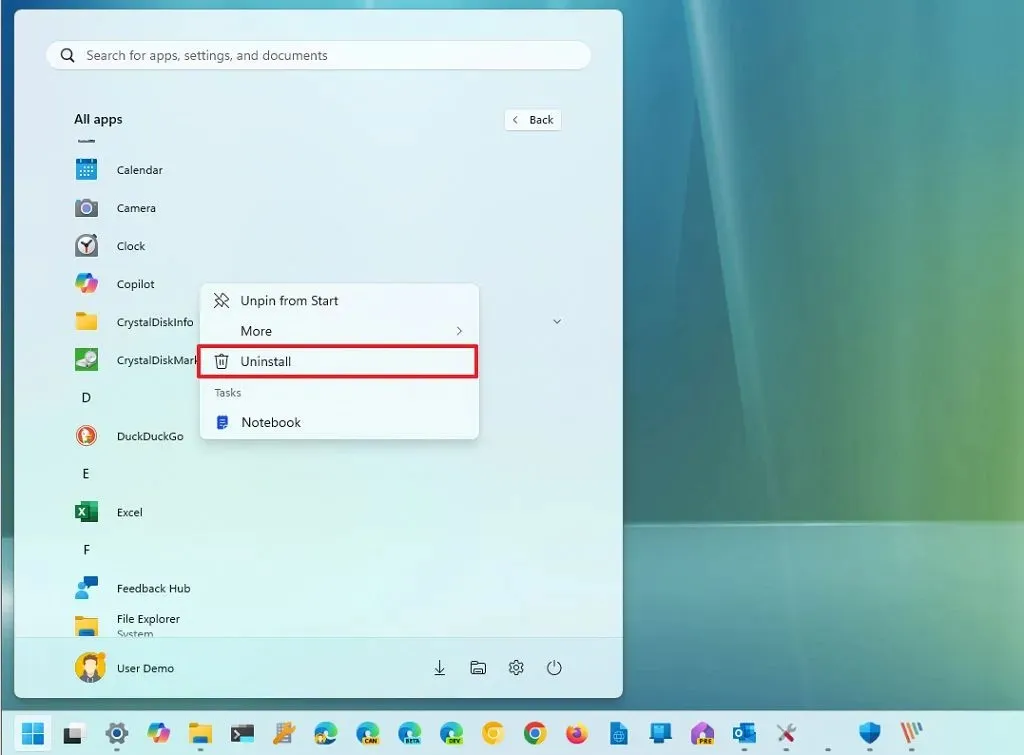
-
Kliknij ponownie przycisk Odinstaluj .
-
Postępuj zgodnie ze wskazówkami wyświetlanymi na ekranie (jeśli dotyczy).
Po wykonaniu tych kroków aplikacja zostanie usunięta z komputera. Możesz również kliknąć prawym przyciskiem myszy aplikację z sekcji „Przypięte” i wybrać opcję „Odinstaluj”, aby ją usunąć.
Odinstaluj aplikacje w systemie Windows 11 z wyszukiwarki
Aby odinstalować aplikacje z usługi wyszukiwania systemu Windows, wykonaj następujące czynności:
- Kliknij przycisk Szukaj na pasku zadań.
-
Wyszukaj aplikację, którą chcesz usunąć z systemu Windows 11.
-
Kliknij aplikację prawym przyciskiem myszy i wybierz przycisk Odinstaluj .

-
Kliknij ponownie przycisk Odinstaluj .
-
Postępuj zgodnie ze wskazówkami wyświetlanymi na ekranie (jeśli dotyczy).
Po wykonaniu tych czynności program zostanie usunięty z komputera.
Odinstaluj aplikacje w systemie Windows 11 z funkcji opcjonalnych
Możesz również usunąć wbudowane aplikacje w systemie Windows 11, znane jako „funkcje opcjonalne” lub „funkcje na żądanie”. Należą do nich m.in. aplikacje takie jak Notatnik, Paint, WordPad, Windows Media Player i wiele innych.
Aby usunąć opcjonalne aplikacje systemowe w systemie Windows 11, wykonaj następujące czynności:
-
Otwórz ustawienia .
-
Kliknij System .
-
Kliknij kartę Funkcje opcjonalne .
-
Wybierz aplikację, którą chcesz usunąć w sekcji „Dodane funkcje”.
-
Kliknij przycisk Usuń .
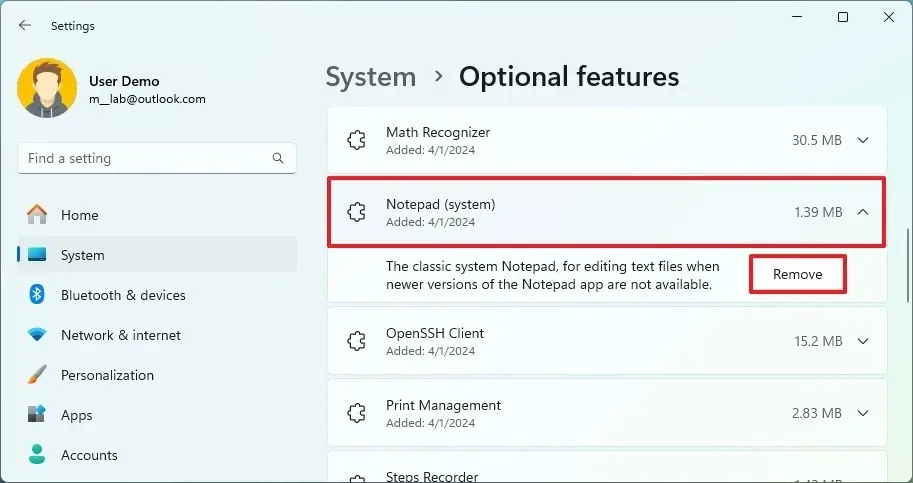
Po wykonaniu tych kroków aplikacja nie będzie już dostępna w systemie Windows 11.
Odinstalowywanie aplikacji w systemie Windows 11 z Panelu sterowania
Aby odinstalować program systemu Windows 11 z Panelu sterowania, wykonaj następujące czynności:
-
Otwórz Panel sterowania .
-
Kliknij opcję „Odinstaluj program” w sekcji „Programy”.
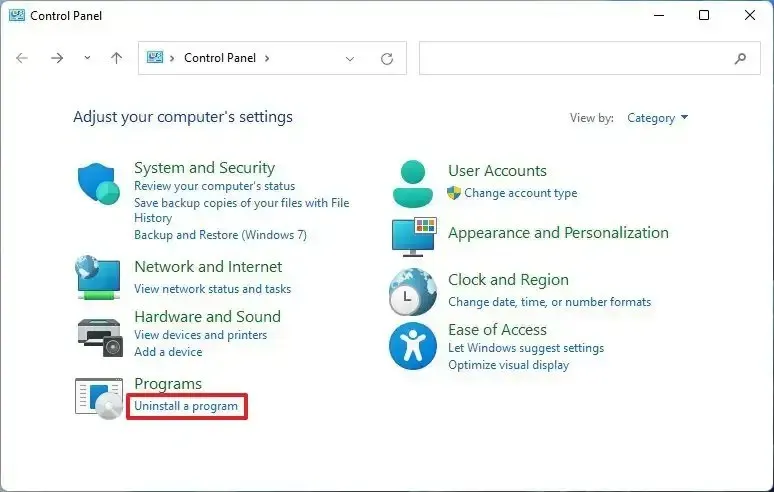
-
Wybierz aplikację i kliknij przycisk Odinstaluj , aby usunąć ją z systemu Windows 11.
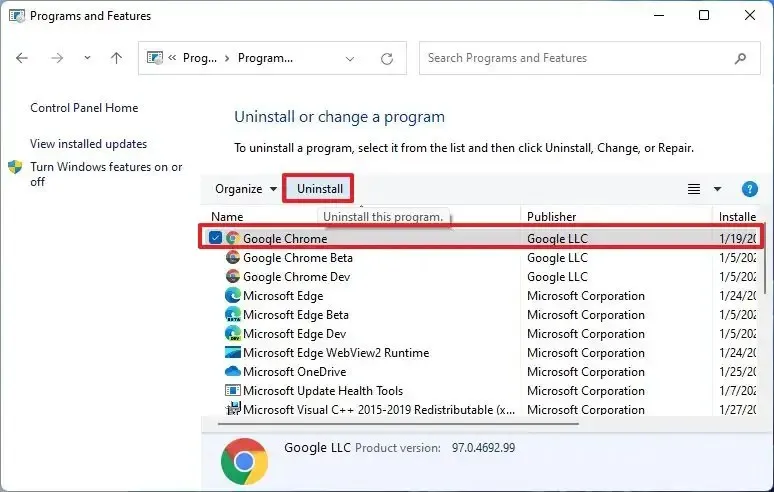
-
Postępuj zgodnie ze wskazówkami wyświetlanymi na ekranie (jeśli dotyczy).
Po wykonaniu tych kroków aplikacja zostanie odinstalowana. Jednak korzystając z tej metody, możesz usunąć tylko aplikacje win32. Nie możesz odinstalować aplikacji, które zainstalowałeś ze sklepu Microsoft Store. Ponadto w przyszłych wersjach systemu Windows 11 firma Microsoft planuje usunąć to doświadczenie na rzecz opcji aplikacji Ustawienia.
Odinstalowywanie aplikacji w systemie Windows 11 z poziomu wiersza poleceń
Aby odinstalować aplikację z poziomu wiersza poleceń za pomocą narzędzia winget, wykonaj następujące czynności:
-
Otwórz Start .
-
Wyszukaj Wiersz polecenia , kliknij prawym przyciskiem myszy pierwszy wynik i kliknij opcję Uruchom jako administrator .
-
Wpisz poniższe polecenie, aby wyświetlić listę wszystkich aplikacji zainstalowanych w systemie Windows 11 i naciśnij Enter :
winget list -
Wpisz następujące polecenie, aby odinstalować aplikację i naciśnij Enter :
winget uninstall --id APP-IDW poleceniu zmień APP-ID na „Id” aplikacji. Ten przykład polecenia usuwa aplikację TikTok:
winget uninstall --id BytedancePte.Ltd.TikTok_6yccndn6064se
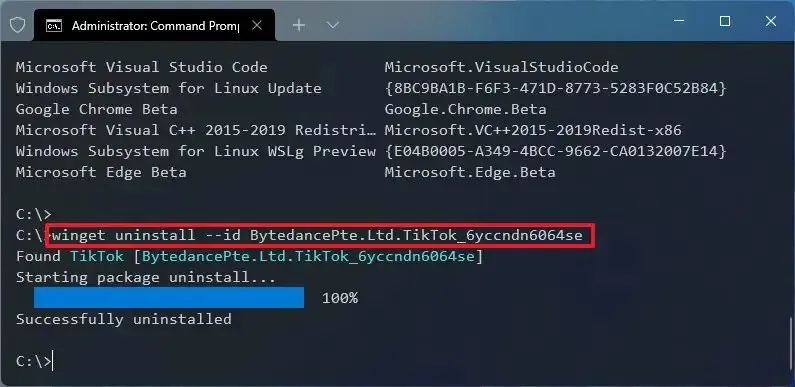
-
Postępuj zgodnie ze wskazówkami wyświetlanymi na ekranie (jeśli dotyczy).
Po wykonaniu tych czynności program zostanie całkowicie usunięty z systemu Windows 11.
Odinstalowywanie aplikacji w systemie Windows 11 z poziomu programu PowerShell
Mimo że większość aplikacji można usunąć z poziomu aplikacji Ustawienia, niektóre wbudowane aplikacje nie mają opcji odinstalowania. Nadal można jednak usunąć je za pomocą programu PowerShell.
Aby odinstalować aplikacje za pomocą poleceń programu PowerShell, wykonaj następujące czynności:
-
Otwórz Start .
-
Wyszukaj PowerShell , kliknij prawym przyciskiem myszy górny wynik i kliknij opcję Uruchom jako administrator .
-
Wpisz poniższe polecenie, aby wyświetlić wszystkie zainstalowane aplikacje i naciśnij Enter :
Get-AppxPackage | select Name, PackageFamilyName
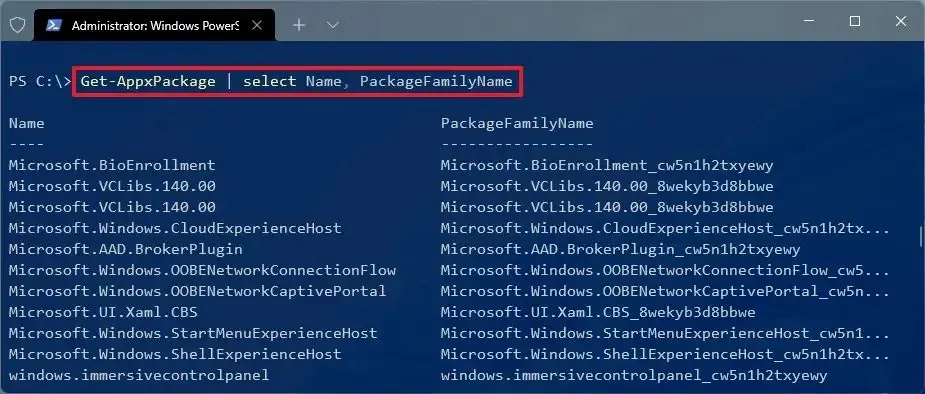
Jeśli chcesz zobaczyć wszystkie aplikacje systemu Windows 11 zainstalowane na komputerze, wpisz poniższe polecenie i naciśnij Enter :
Get-AppxPackage -AllUsers | select Name, PackageFamilyNamePolecenie zwróci długą listę aplikacji, co może być przytłaczające, ale musisz to zrobić, aby poznać nazwę aplikacji, które chcesz odinstalować. Na przykład, jeśli chcesz odinstalować aplikację Aparat , zauważysz, że nazwa systemowa na liście to „Microsoft.WindowsCamera”.
-
Wpisz następujące polecenie, aby odinstalować aplikację i naciśnij Enter :
Get-AppxPackage PROGRAM-NAME | Remove-AppxPackageW poleceniu zamień „PROGRAM-NAME” na rzeczywistą nazwę aplikacji, jak podano w powyższym kroku. Ten przykład polecenia odinstalowuje Cortanę z systemu Windows 11:
Get-AppxPackage Microsoft.549981C3F5F10 | Remove-AppxPackage
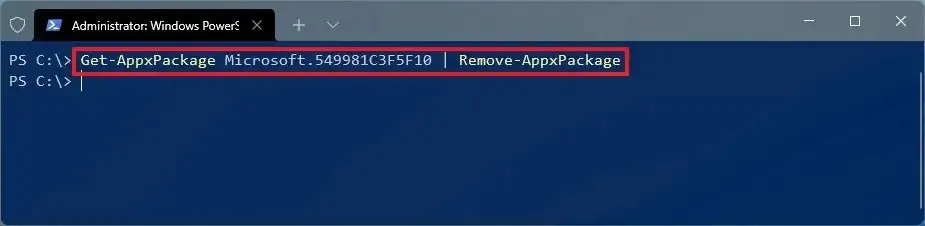
Po wykonaniu tych kroków aplikacja nie będzie już dostępna na komputerze, ale zawsze możesz ją ponownie zainstalować ze sklepu Microsoft Store.
Używając tej metody, możesz usunąć tylko aplikacje Microsoft. Nie możesz usunąć aplikacji innych firm, takich jak Google Chrome, VLC itp. Możesz użyć narzędzia Menedżera pakietów Windows (winget), aplikacji Ustawienia i Panelu sterowania dla aplikacji innych firm.
Jeśli masz do czynienia z problematyczną aplikacją, której nie można odinstalować, sprawdź witrynę pomocy technicznej oprogramowania, aby uzyskać szczegółowe instrukcje. Czasami mogą one oferować określone narzędzia do usuwania aplikacji. Jeśli aplikacja powoduje problemy i nie możesz jej odinstalować, możesz rozważyć zresetowanie komputera lub ponowną instalację systemu Windows 11 za pośrednictwem usługi Windows Update, aby naprawić problemy z wydajnością i inne istniejące problemy bez utraty plików, ustawień lub aplikacji.
Chociaż ten przewodnik pokazuje kilka sposobów odinstalowywania aplikacji, niektóre aplikacje będą zawierać opcję „Odinstaluj” w folderze utworzonym w menu Start. Niektóre inne są samodzielnymi aplikacjami, które nie rejestrują się w systemie i można je usunąć, po prostu usuwając folder.
Aktualizacja 27 czerwca 2024 r.: Niniejszy przewodnik został zaktualizowany w celu zapewnienia dokładności i uwzględnienia zmian w procesie.



Dodaj komentarz