Napraw niebieski ekran po zainstalowaniu sterownika graficznego w systemie Windows 11/10
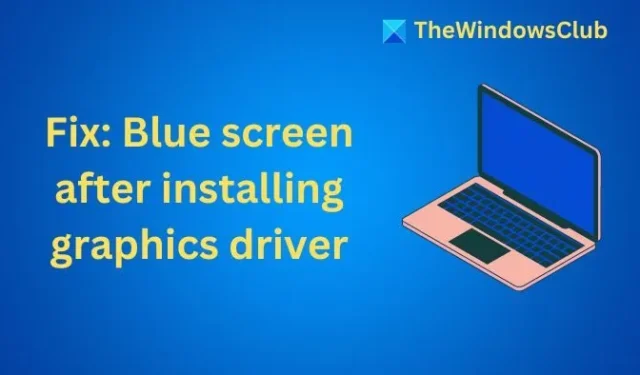
Niebieski ekran w systemie Windows może wystąpić z różnych powodów, takich jak wadliwy sterownik, uszkodzenie pamięci lub niestabilność systemu. Może również wystąpić po zainstalowaniu sterownika wyświetlacza. Pozbycie się problemu nie jest łatwe, ale oto kilka rozwiązań, które możesz wypróbować.
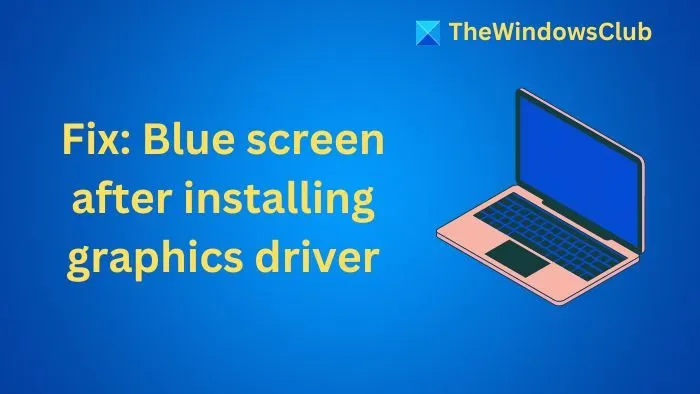
Napraw niebieski ekran po zainstalowaniu sterownika graficznego w systemie Windows 11/10
Aby naprawić błąd niebieskiego ekranu, który pojawia się po zainstalowaniu sterownika graficznego w systemie Windows 11/10, wykonaj następujące czynności:
- Uruchom test pamięci
- Przywróć sterownik
- Przejrzyj pliki dziennika BSOD
- Rozwiązywanie problemów w trybie czystego rozruchu
- Zresetuj komputer.
Upewnij się, że używasz konta administratora.
1] Uruchom test pamięci
Uszkodzona pamięć RAM jest jednym z głównych powodów, dla których możesz doświadczyć błędów niebieskiego ekranu na swoim komputerze. Jeśli masz uszkodzoną pamięć RAM, zobaczysz błędy takie jak MSPRC STATE VIOLATION, REFS_FILE_SYSTEM itp.
Dobrym pomysłem byłoby przetestowanie pamięci RAM za pomocą narzędzia Windows Memory Diagnostic. Aby to zrobić, wykonaj następujące kroki:
- Przejdź do wyszukiwarki Windows i wpisz Diagnostyka pamięci systemu Windows.
- Kliknij Uruchom ponownie teraz i sprawdź, czy występują problemy (zalecane) .
- Następnie komputer zostanie ponownie uruchomiony, a narzędzie zacznie działać. Po zakończeniu zadania komputer uruchomi się normalnie.
- Na koniec, aby zobaczyć raport diagnostyczny, naciśnij Windows + X i przejdź do Podglądu zdarzeń. Jeśli widzisz błędy pamięci RAM, musisz rozważyć natychmiastową wymianę pamięci RAM.
2] Przywróć sterownik
Jeśli pamięć RAM jest OK, następnym krokiem będzie cofnięcie sterownika. Pomoże to powrócić do poprzedniego sterownika i miejmy nadzieję, że komputer nie będzie miał błędów niebieskiego ekranu. Aby to zrobić, wykonaj następujące kroki:
- Naciśnij klawisze Windows + X i przejdź do Menedżera urządzeń .
- Kliknij i rozwiń Karty graficzne, kliknij prawym przyciskiem myszy sterownik graficzny i wybierz Właściwości .
- Przejdź do zakładki Sterownik , kliknij opcję Przywróć sterownik i postępuj zgodnie z instrukcjami wyświetlanymi na ekranie, aby dokończyć proces.
Jeśli opcja Przywróć sterownik nie jest klikalna, możesz wypróbować inne rozwiązania.
Powinieneś również spróbować pobrać sterownik graficzny z oficjalnej strony internetowej swojego procesora graficznego lub płyty głównej i sprawdzić, czy działa.
3] Przejrzyj pliki dziennika BSOD
Możesz również przejrzeć pliki dziennika BSOD i dowiedzieć się więcej o tym, co spowodowało błąd, aby móc wybrać odpowiednie kroki, aby go naprawić. W tym celu musisz wykonać poniższe kroki:
- Naciśnij klawisz Windows + X i wybierz Podgląd zdarzeń .
- Przejdź do Akcja > Utwórz widok niestandardowy .
- Używając menu rozwijanego Zalogowane , wybierz przedział czasu.
- W obszarze Poziom zdarzenia wybierz Błąd. Z menu rozwijanego Według dziennika wybierz Dzienniki systemu Windows i kliknij przycisk OK.
- Na następnym ekranie nadaj filtrowi nazwę, np. „Dzienniki BSOD”, i kliknij OK.
- Na koniec filtr załaduje wszystkie błędy w wybranym przedziale czasowym. Kliknij każdy z nich i zobacz, jaki był błąd i czy jest on powiązany z BSOD. Jeśli jest on powiązany z BSOD, powinieneś zobaczyć kod błędu, który może być użyty do dokładnego określenia problemu.
Możesz również użyć BlueScreenView. Jest to zorientowane na użytkownika narzędzie, które automatycznie skanuje wszystkie pliki minidump, które zostały utworzone po awarii BSOD do pojedynczej tabeli.
4. Rozwiązywanie problemów w trybie czystego rozruchu
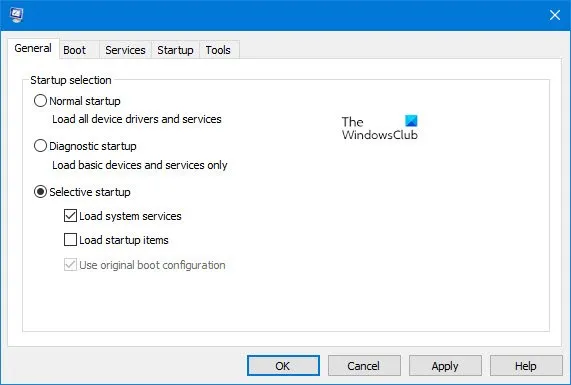
Powinieneś również wykonać czysty rozruch. Ta zaawansowana metoda rozwiązywania problemów pozwala uruchomić system Windows z minimalnym zestawem sterowników i programów startowych, umożliwiając identyfikację programów lub sterowników powodujących niebieski ekran śmierci.
5. Zresetuj komputer
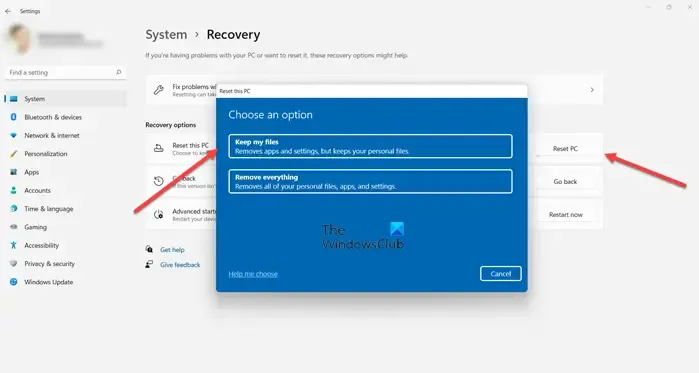
Na koniec, zresetowanie systemu Windows jest jedynym rozwiązaniem, jeśli nic nie działa. Jednak spowoduje to usunięcie wszystkich plików na dysku C i innych ustawień systemu Windows. Dlatego wykonaj kopię zapasową dysku C z ustawieniami systemu Windows i aplikacji.
Oto kilka najszybszych sposobów na naprawienie niebieskiego ekranu po zainstalowaniu błędu sterownika graficznego w systemie Windows. W większości przypadków cofnięcie sterownika powinno rozwiązać problem.
Czy BSOD może uszkodzić GPU?
Nie, BSOD nie uszkadza GPU. BSOD to środek ochronny, który system Windows uruchamia, gdy Windows napotka błąd krytyczny z powodu problemu ze sprzętem lub oprogramowaniem. Głównym zadaniem BSOD jest zatrzymanie systemu i umożliwienie zdiagnozowania problemu.
Czy przegrzanie procesora graficznego może być przyczyną BSOD?
Tak, przegrzewający się GPU może powodować BSOD. Gdy GPU się przegrzewa, może to prowadzić do awarii sprzętu lub niestabilności systemu, powodując, że Windows wywoła BSOD, aby zapobiec dalszym uszkodzeniom.



Dodaj komentarz