Jak sprawdzić, czy Twoja karta graficzna jest zgodna z DirectX 12
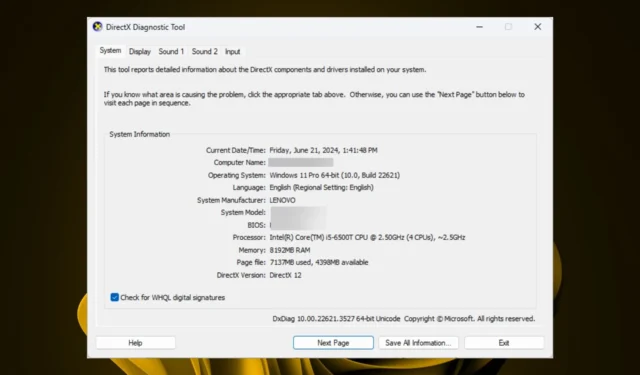
Większość osób kojarzy technologię DirectX 12 z grami, więc aby pobrać jej najnowszą wersję, potrzebna będzie również kompatybilna karta graficzna.
Choć jej zastosowanie wykracza poza gry, również inne obszary, takie jak edycja wideo czy modelowanie 3D, w dużej mierze zależą od procesora graficznego. Tak czy inaczej, będziesz potrzebować wydajnej i kompatybilnej karty graficznej.
Jak sprawdzić, czy moja karta graficzna jest zgodna z DirectX 12?
- Naciśnij klawisze Windows+ R, aby otworzyć polecenie Uruchom .
- Wpisz diaxg w polu wyszukiwania i kliknij Enter przycisk OK, aby uruchomić narzędzie diagnostyczne DirectX .
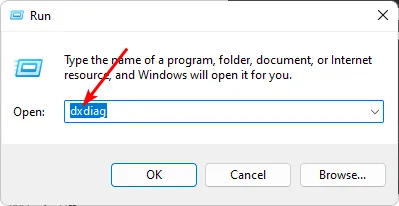
- W otwartym oknie Narzędzia diagnostycznego DirectX przejdź do karty System.
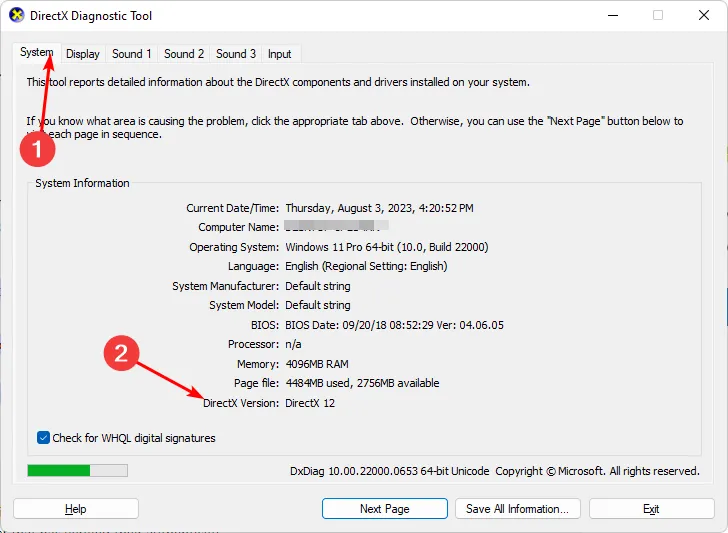
- Tutaj, w Informacjach o systemie, możesz sprawdzić, jaką wersję DirectX obsługuje Twój komputer .
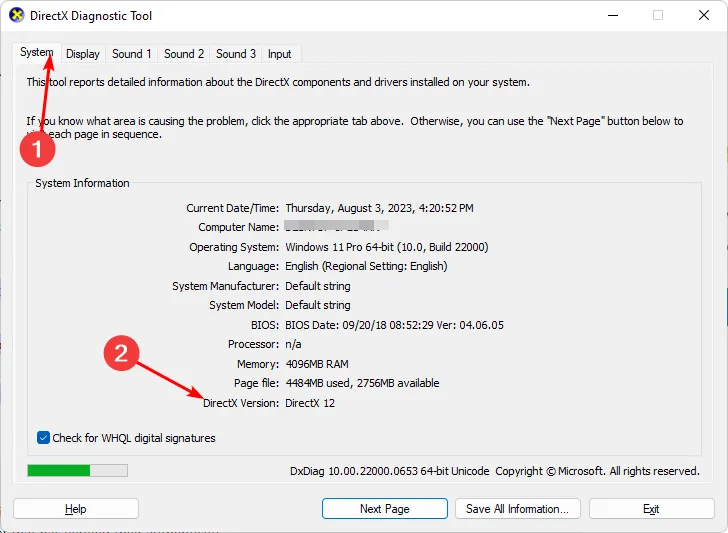
Oprócz wbudowanego narzędzia Windows do sprawdzania zgodności, możesz także skorzystać z narzędzia GPU Info and Diagnostics, które nie tylko wyświetla te informacje, ale także oferuje bardziej zaawansowane funkcje pomagające w rozwiązywaniu problemów z kartą graficzną.
Jak sprawić, żeby moja karta graficzna obsługiwała DirectX 12?
1. Zainstaluj ponownie sterowniki w trybie offline
- Skorzystaj z naszego artykułu o tym, jak pobierać sterowniki offline, najlepiej takiego, który umożliwia pobranie i skopiowanie sterowników na dysk twardy USB.
- Odłącz komputer od Internetu.
- Naciśnij Windows klawisz , wpisz Menedżer urządzeń w pasku wyszukiwania i kliknij Otwórz.
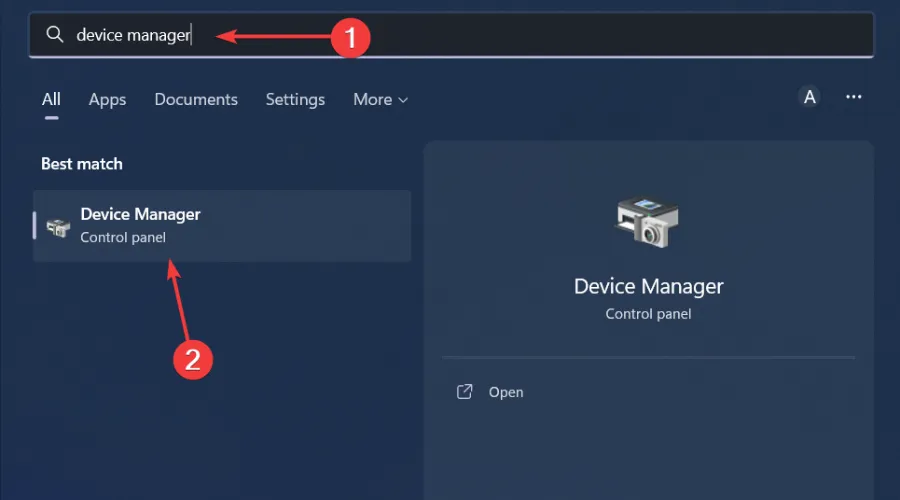
- Przejdź do sekcji Sterownik ekranu , znajdź sterownik karty graficznej, kliknij prawym przyciskiem myszy i wybierz Odinstaluj urządzenie.
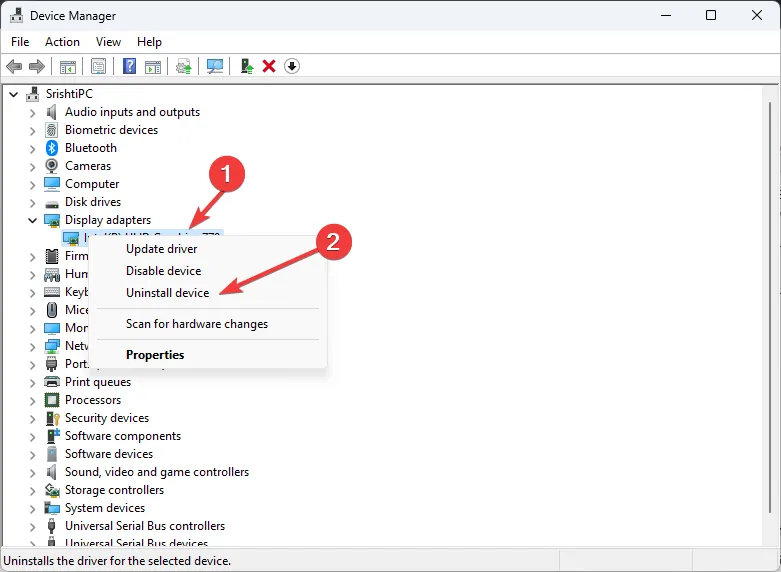
- Powtórz ten krok dla sterowników procesorów i chipsetów. Pamiętaj, aby nie restartować komputera, gdy zostaniesz o to poproszony.
- Teraz uruchom ponownie w trybie BIOS.
- Przejdź do aktualizacji BIOS-u komputera.
- Następnie zainstaluj odpowiednie sterowniki zapisane na dysku USB, które odinstalowano w kroku 4.
2. Włącz przyspieszenie sprzętowe
- Naciśnij Windows klawisz i wybierz Ustawienia.
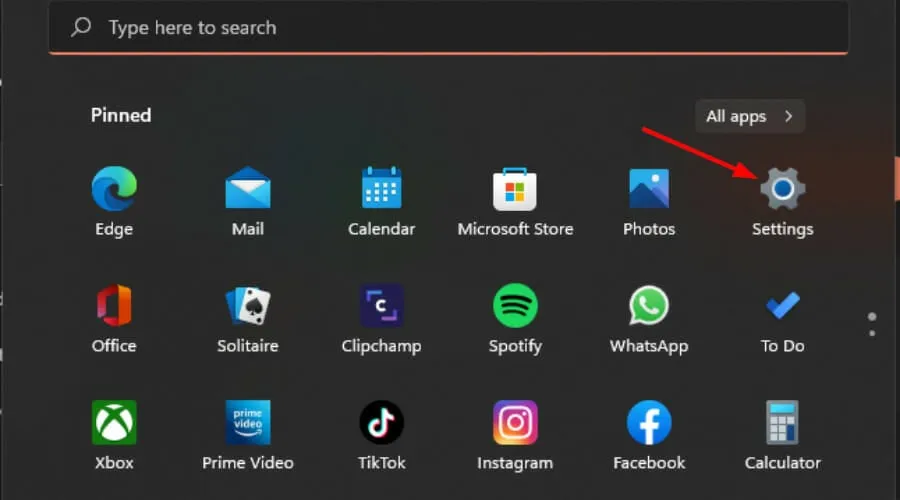
- Kliknij System w lewym panelu, następnie Wyświetl w prawym panelu.
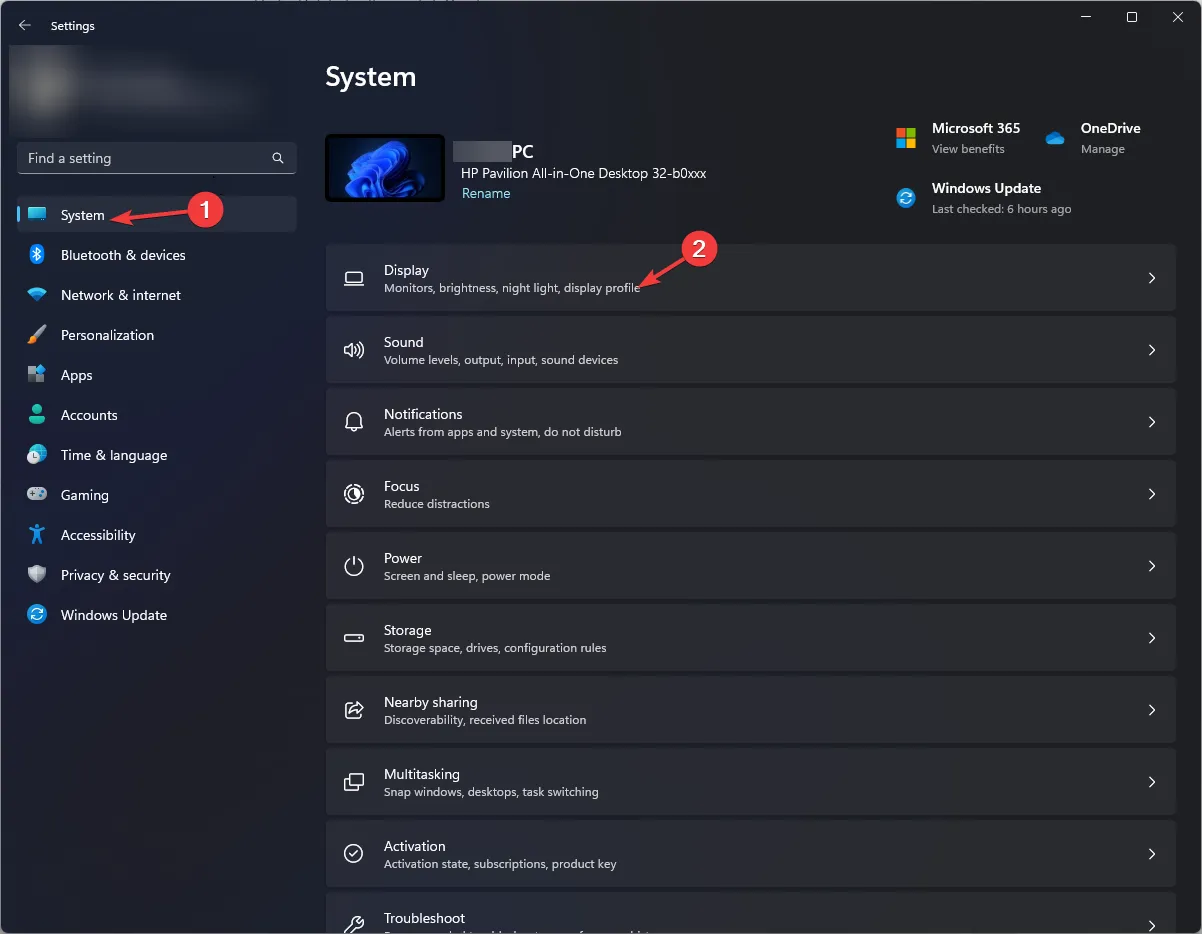
- Przewiń w dół i wybierz Grafika .
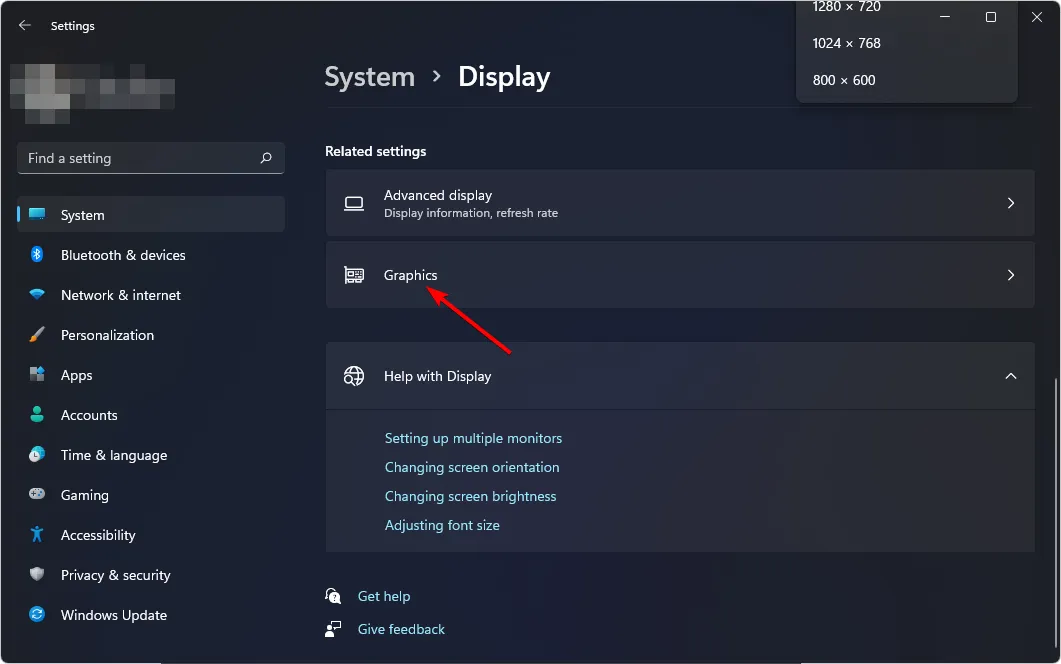
- Wybierz opcję Zmień domyślne ustawienia grafiki.
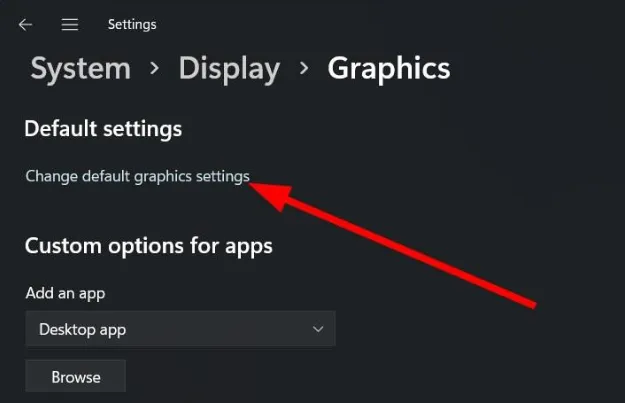
- Teraz włącz opcję Harmonogramowania sprzętowego GPU .
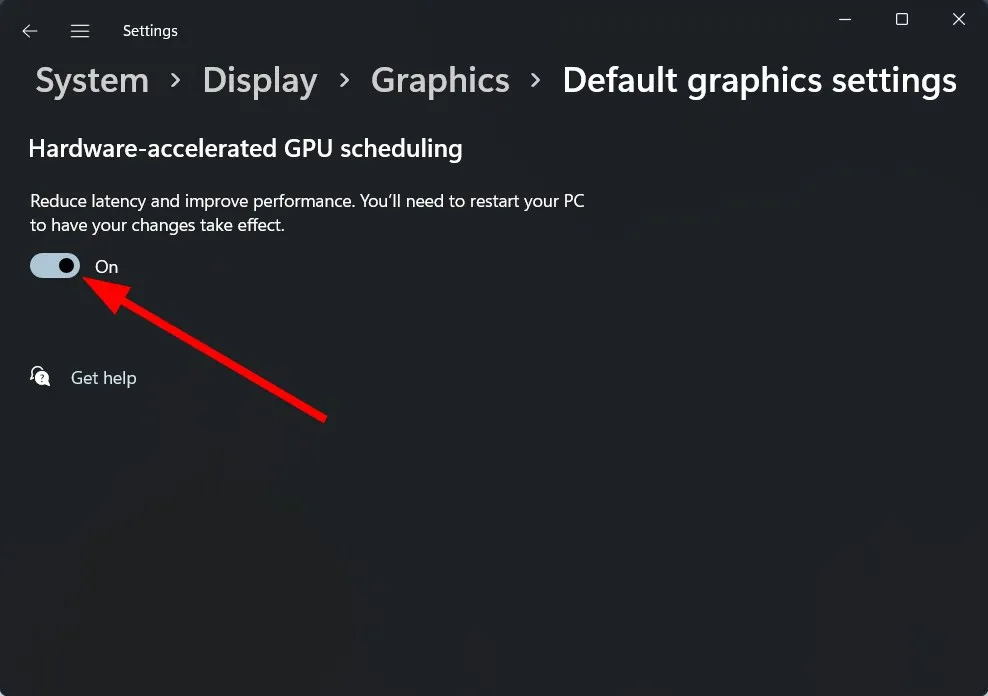
3. Wyłącz zintegrowany procesor graficzny
- Kliknij ikonę menu Start, wpisz Menedżer urządzeń w pasku wyszukiwania i kliknij Otwórz.
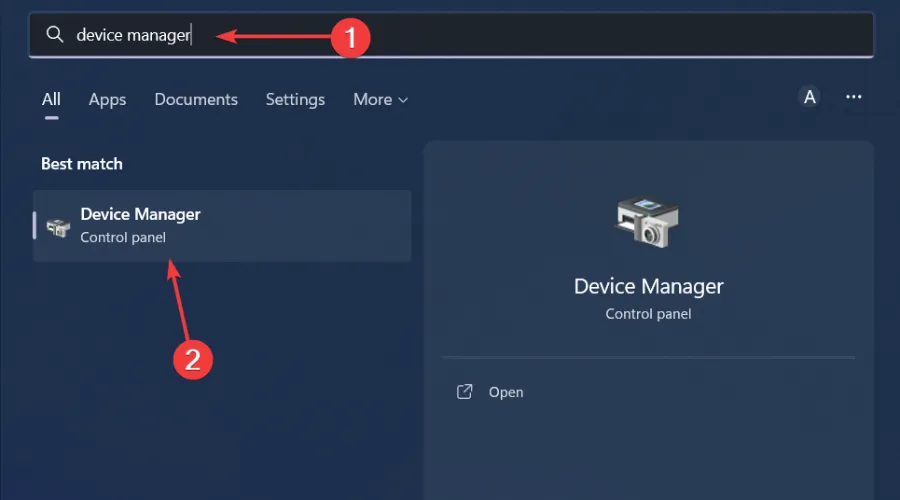
- Przejdź do Karty graficzne, aby rozwinąć, kliknij prawym przyciskiem myszy swoją kartę graficzną i wybierz Wyłącz urządzenie.
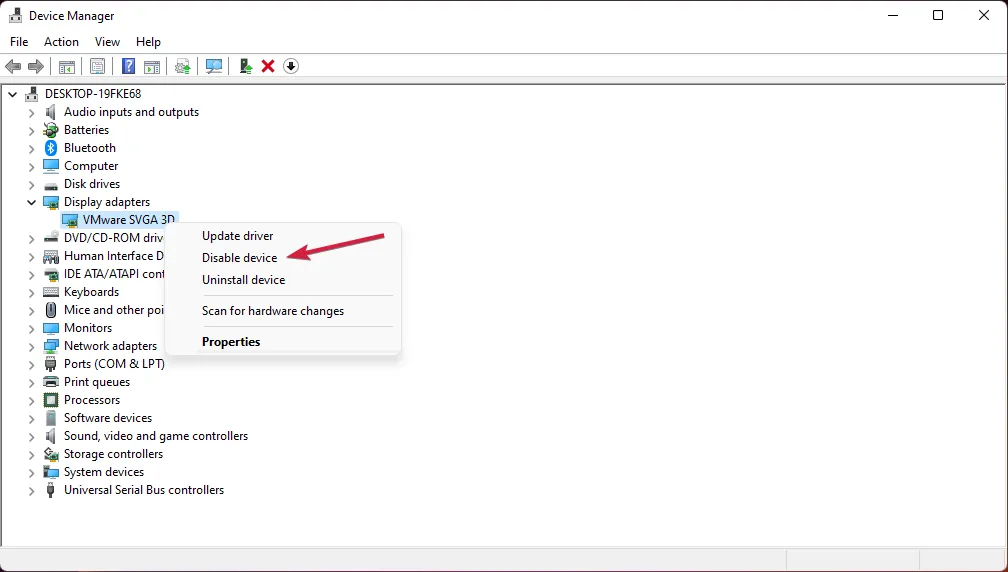
- Następnie uruchom dedykowany panel sterowania kartą graficzną (w tym przypadku Panel sterowania Nvidia).
- Wybierz opcję Zarządzaj ustawieniami 3D w panelu nawigacyjnym po lewej stronie.
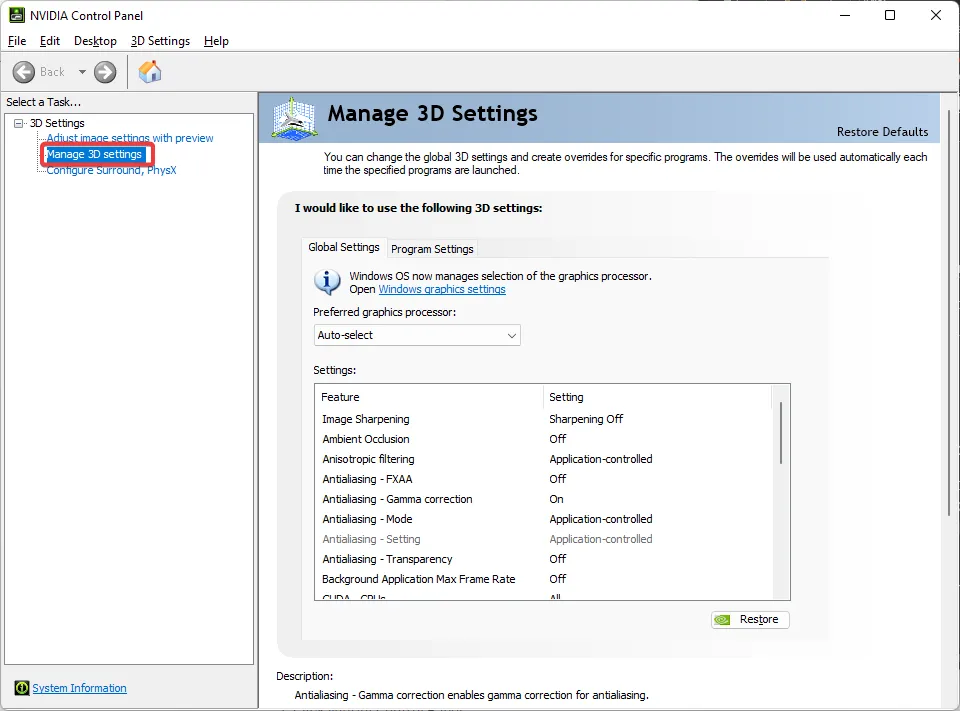
- Z menu rozwijanego Preferowany procesor graficzny wybierz procesor NVIDIA o wysokiej wydajności .
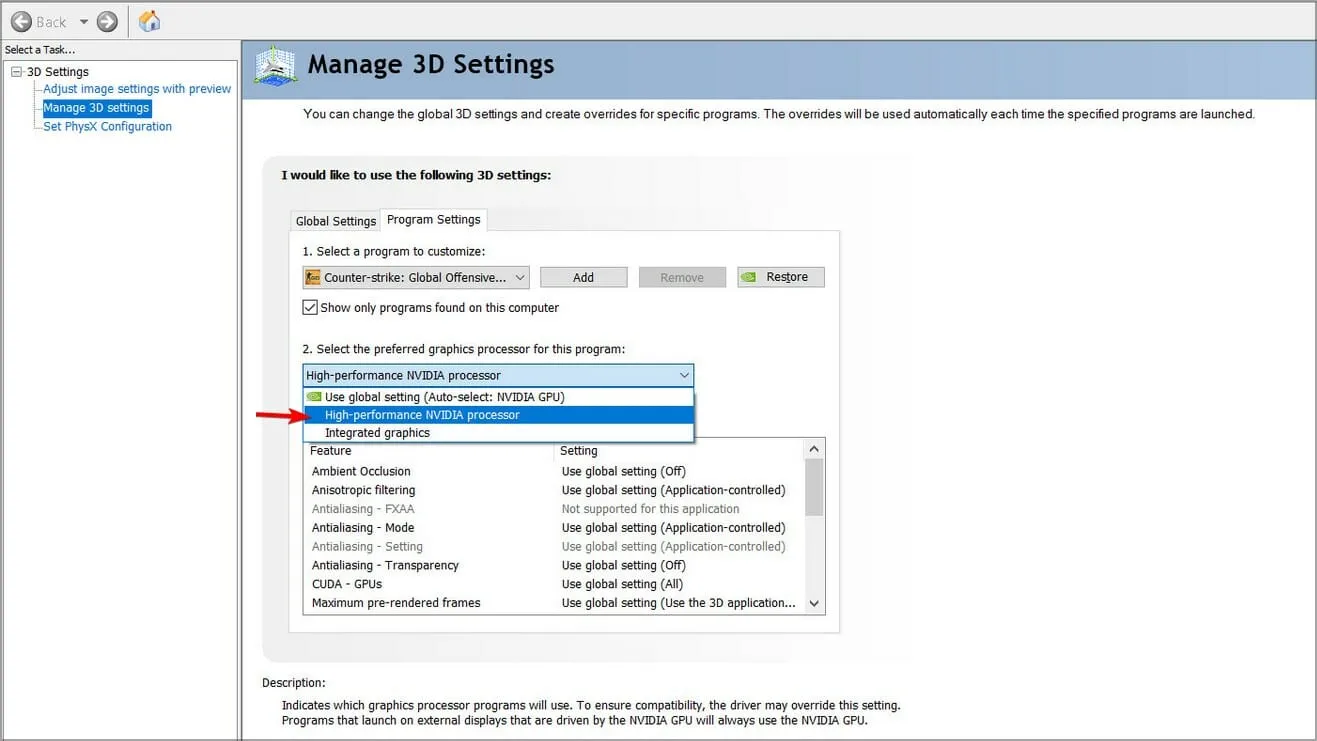
Niestety, DirectX 12 jest obsługiwany przez nowsze wersje systemu Windows i nowoczesne karty graficzne, ale przy odrobinie modyfikacji można wymusić obsługę tej technologii.
Chociaż może działać, możesz napotkać pewne problemy. Wsparcie może być ograniczone, a niektóre funkcje DirectX 12 mogą nie działać, co ostatecznie pogorszy ogólną wydajność. Niemniej jednak zawsze możesz uaktualnić swoją kartę graficzną do takiej, która obsługuje i jest zgodna z DirectX 12.
Dodatkowe wskazówki przy wyborze karty graficznej zgodnej z DirectX 12
- Wydajność – Choć ograniczenia budżetowe odgrywają tutaj ogromną rolę, nowsze karty graficzne, które zostały wyprodukowane z myślą o obsłudze DirectX12, nie są tanie. Są jednak wydajne, ponieważ mają niższe obciążenie procesora. Więc jeśli możesz zdobyć używany dysk twardy, możesz zrobić to samo z procesorem graficznym.
- Pamięć i VRAM – Zdobycie kompatybilnej karty graficznej musi wiązać się z odpowiednimi zasobami. Podczas grania będziesz mieć do czynienia z wysokimi rozdzielczościami, więc będziesz potrzebować jak najwięcej pamięci, aby uniknąć błędu niewystarczającej pamięci.
- PSU – Twój procesor graficzny będzie oczywiście obsługiwał zadania wymagające dużej ilości zasobów, co może doprowadzić Twój system chłodzenia do granic możliwości. Twój zasilacz musi zapewniać stabilne dostarczanie energii przez cały czas, a oprogramowanie do testowania PSU może pomóc Ci to kontrolować.
- Rdzenie procesora – DirectX 12 został zaprojektowany dla systemów z wieloma procesorami graficznymi, więc posiadanie systemu wielordzeniowego pomaga także zmniejszyć obciążenie poszczególnych rdzeni i poprawić ogólną wydajność.
DirectX 12 to najnowsza technologia, która doczekała się nowocześniejszych wersji, takich jak DirectX 12 Ultimate, jednak starsze wersje również mogą okazać się przydatne, zwłaszcza jeśli chcesz grać w starsze gry, które nie były aktualizowane od lat i nie są kompatybilne z nowszymi technologiami.
Jeśli masz wątpliwości, której wersji użyć, mamy szczegółowy artykuł na temat porównania DirectX 11 i DirectX 12, a także ich zalet. Jeśli napotkasz jakiekolwiek problemy, możesz ponownie zainstalować DirectX i sprawdzić, czy jego wydajność się poprawi.
Czy sprawdziłeś, czy Twoja karta graficzna jest zgodna z DirectX 12? Jeśli nie, skorzystaj z naszych wskazówek powyżej podczas zakupów nowej, a następnie daj nam znać, jak się sprawuje.



Dodaj komentarz