Historia czatu Bing zniknęła? 6 szybkich sposobów, aby ją odzyskać
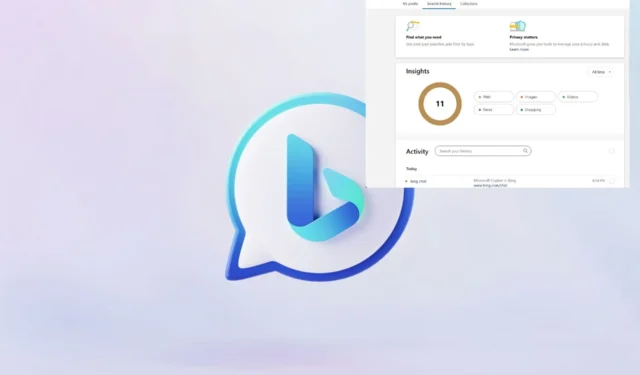
Piękno posiadania historii czatów w usłudze Bing polega na tym, że można do niej wracać, ale co zrobić, gdy historia zniknie i nie będzie już dostępna?
Po pierwsze, ważne jest, aby upewnić się, że włączyłeś przycisk historii czatu. Następnie upewnij się, że masz wystarczająco dużo pamięci RAM na swoim urządzeniu. Nadal możesz zrobić wszystkie te rzeczy, ale jeśli serwery Microsoft są przeciążone, wyłączone lub mają usterkę, Twoja historia czatu Bing zniknie niezależnie od tego.
Możesz wypróbować Bing Chat w innych przeglądarkach, aby upewnić się, że problem nie jest specyficzny dla przeglądarki. Pamiętaj również, że Bing nie może zapisać historii czatu, jeśli używasz prywatnej lub incognito karty przeglądarki lub nie jesteś zalogowany na koncie Microsoft
Co mogę zrobić, jeśli moja historia czatów w usłudze Bing zniknęła?
1. Uruchom ponownie historię wyszukiwania czatu
- Uruchom przeglądarkę Microsoft Edge na swoim komputerze, wyloguj się, a następnie zaloguj ponownie do swojego konta Microsoft.
- Wpisz Bing lub Copilot w pasku wyszukiwania.
- Kliknij kartę Copilot , aby uruchomić Bing AI Chat lub Copilot .
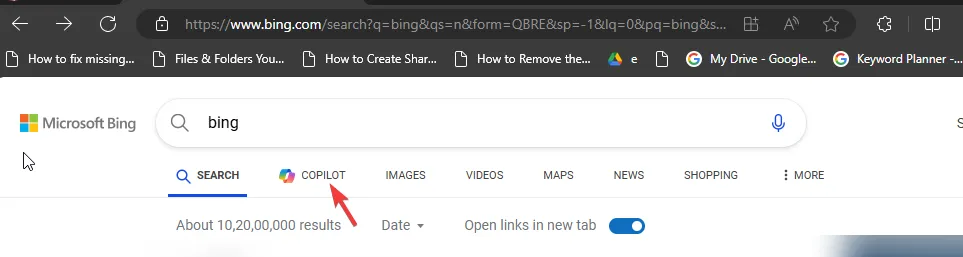
- Kliknij menu Hamburger i wybierz opcję Historia wyszukiwania z menu kontekstowego.
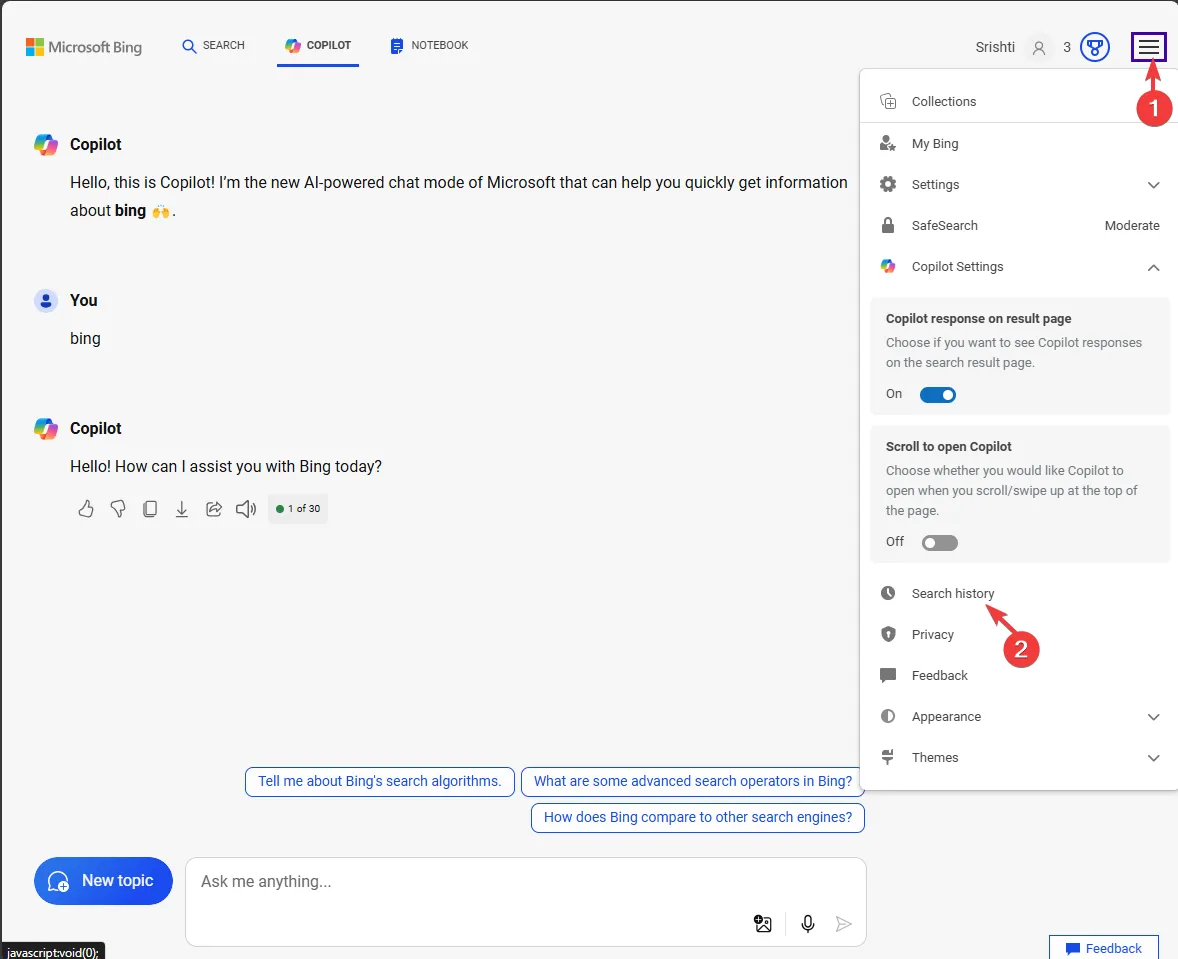
- Wyłącz opcję Pokaż nowe wyszukiwania tutaj na stronie historii wyszukiwania.
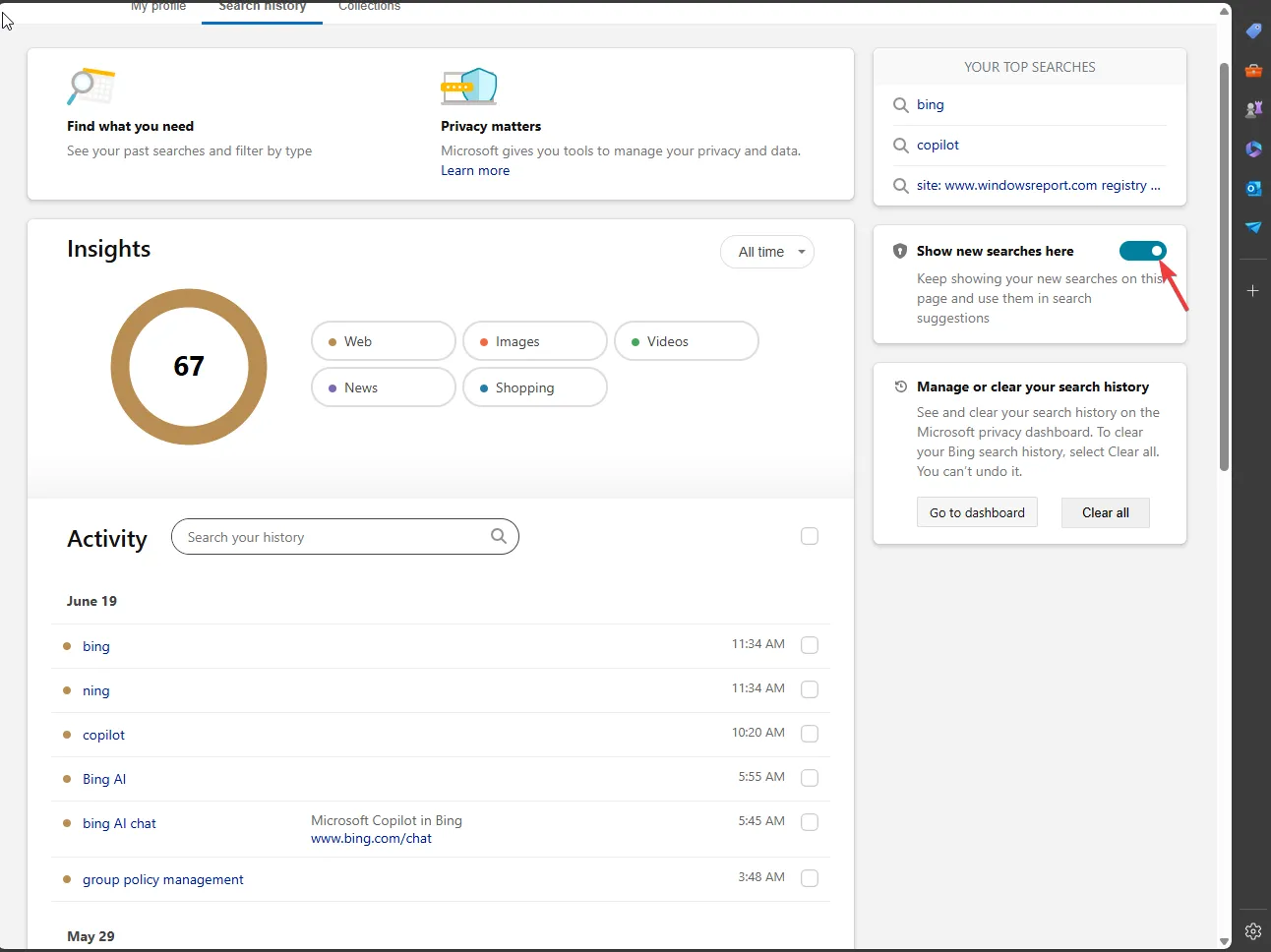
- Kliknij Wyłącz.
2. Wyczyść pamięć podręczną i pliki cookie przeglądarki Microsoft Edge
- Uruchom przeglądarkę Microsoft Edge na swoim komputerze, a następnie kliknij trzy kropki, aby otworzyć menu i wybierz Ustawienia.

- Przejdź do zakładki Prywatność, wyszukiwanie i usługi na pasku bocznym po lewej stronie.
- Kliknij przycisk Wybierz, co wyczyścić, znajdujący się na karcie Wyczyść dane przeglądania .
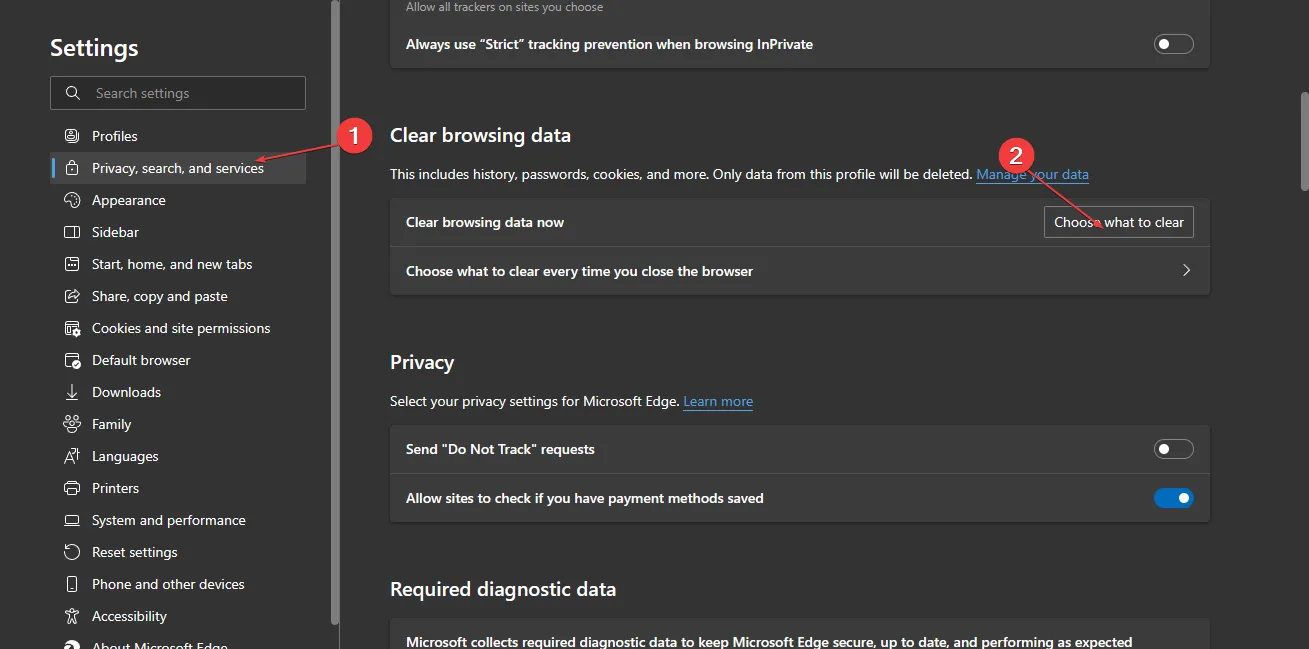
- Zaznacz pole wyboru dla opcji Obrazy, pliki, pliki cookie i inne dane witryn zapisane w pamięci podręcznej , a następnie kliknij przycisk Wyczyść teraz.
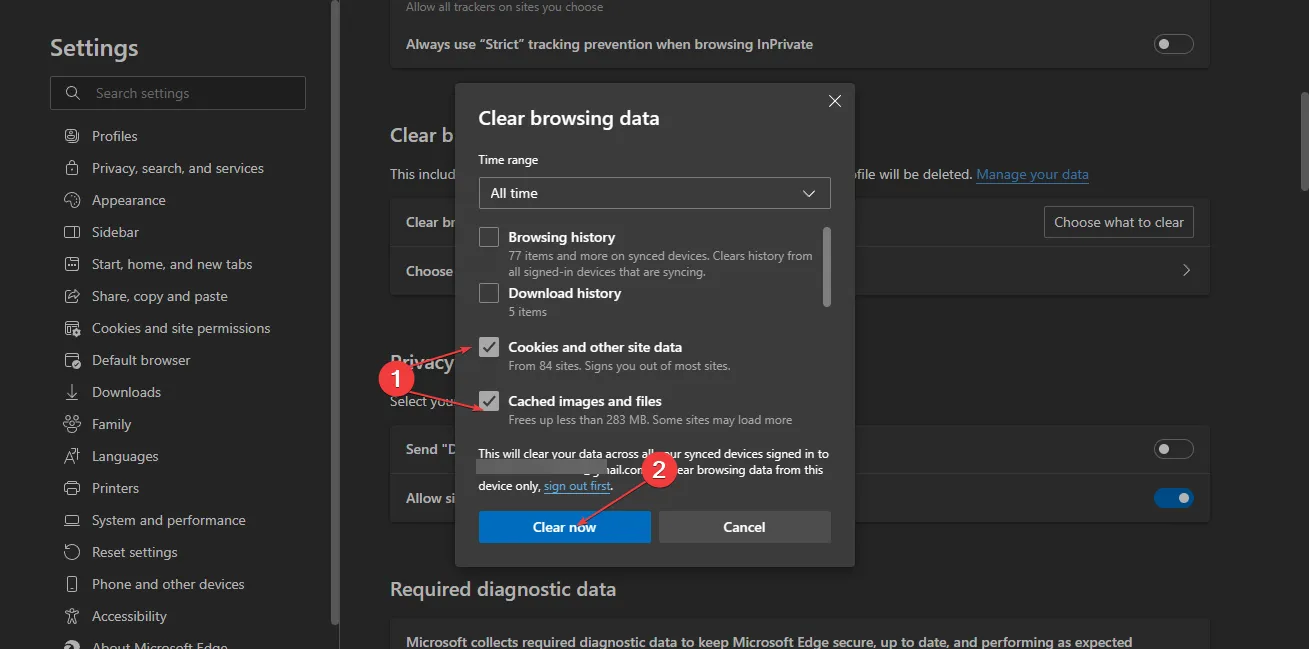
- Uruchom ponownie przeglądarkę Microsoft Edge, aby sprawdzić, czy problem z działaniem usługi Bing Chat został rozwiązany.
3. Synchronizuj dane Edge ręcznie
- Uruchom Microsoft Edge.
- Kliknij ikonę Menu w prawym górnym rogu i wybierz z menu opcję Ustawienia .
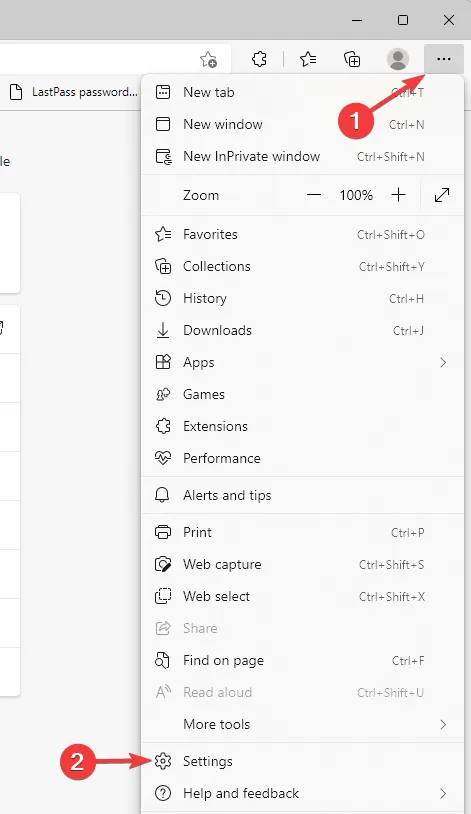
- W lewym panelu wybierz Profile, a następnie wybierz Synchronizuj w prawym panelu.

- Znajdziesz zrozumiałe menu zawierające wszystkie dane, które możesz synchronizować na wszystkich urządzeniach Microsoft, w tym hasła, ustawienia i ulubione.
4. Usuń rozszerzenia przeglądarki
- Uruchom przeglądarkę Microsoft Edge i kliknij trzy kropki w prawym górnym rogu, aby otworzyć Menu . Przejdź i kliknij Rozszerzenia.
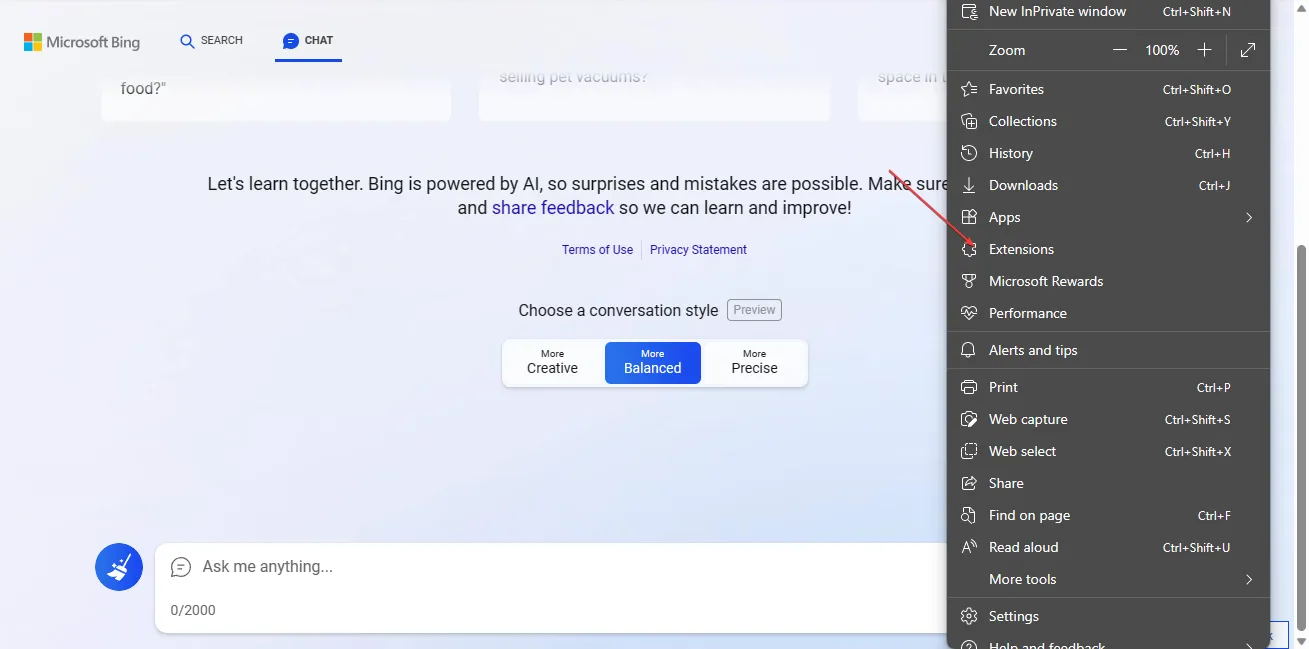
- Wybierz z listy rozszerzeń i kliknij Zarządzaj rozszerzeniami.

- Wyłącz przełącznik Rozszerzenie, aby je wyłączyć, i sprawdź, czy błąd nadal występuje.
- Powtórz powyższe kroki dla wszystkich rozszerzeń, aby znaleźć przyczynę problemu z usługą Bing Chat.
- Po znalezieniu wadliwego rozszerzenia kliknij przycisk Usuń , aby odinstalować rozszerzenia powodujące błąd.

5. Naprawa Microsoft Edge
- Naciśnij Windows +, I aby otworzyć Ustawienia, następnie przejdź do Aplikacji, a następnie do Aplikacji i funkcji.

- Na liście aplikacji wyszukaj Microsoft Edge, kliknij trzy pionowe kropki obok niej i wybierz Modyfikuj.
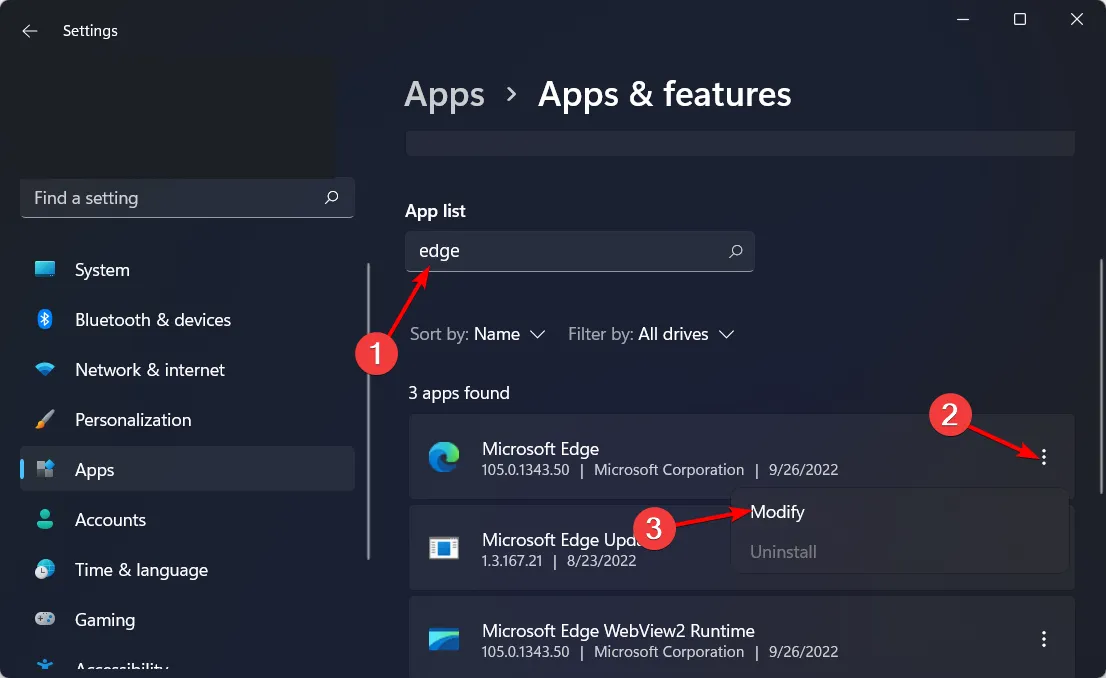
- Wybierz Tak, gdy zostaniesz zapytany, czy chcesz zezwolić tej aplikacji na wprowadzanie zmian na Twoim urządzeniu?
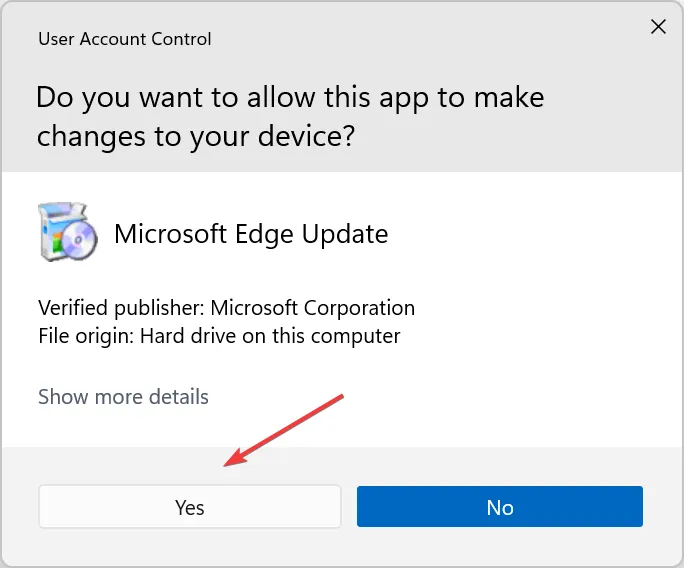
- Upewnij się, że masz połączenie z Internetem, a następnie kliknij przycisk Napraw. Problemy z Windows 11 Edge, które napotkałeś, zostaną teraz naprawione.
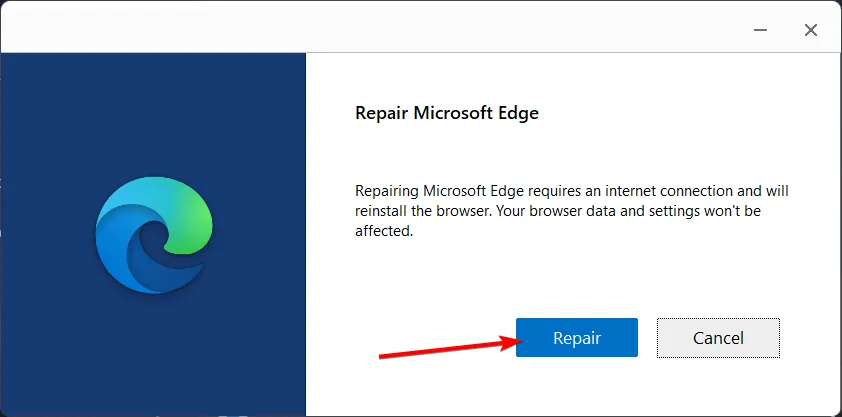
6. Zainstaluj rozszerzenie historii czatów
- Uruchom przeglądarkę Edge , kliknij pionowy wielokropek, a następnie przejdź do zakładki Rozszerzenia .
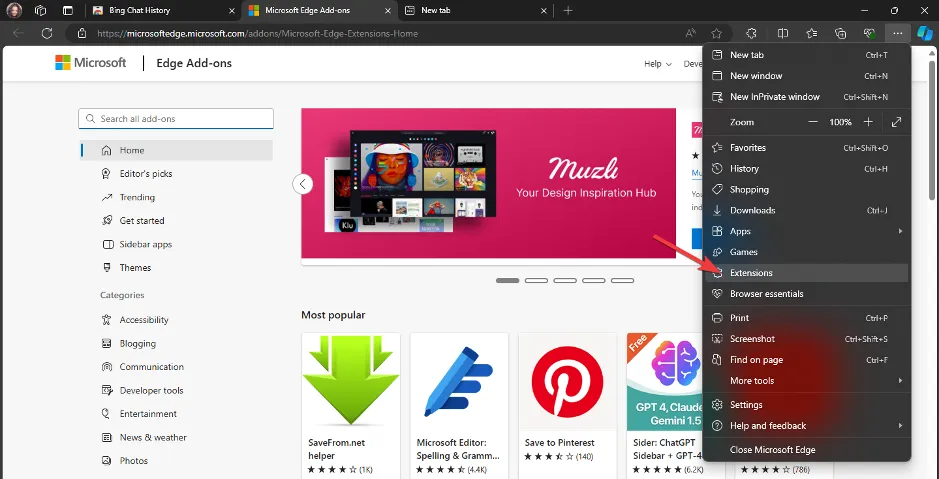
- Następnie kliknij Pobierz rozszerzenia Microsoft Edge .
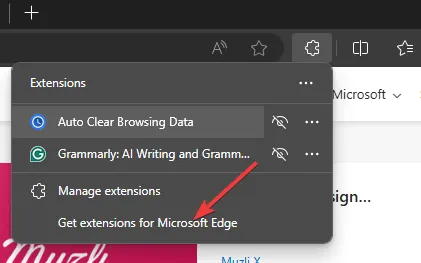
- Wpisz historię czatów Bing w polu wyszukiwania po lewej stronie, a następnie kliknij przycisk Pobierz przy wybranym dodatku.
- Istnieją również inne opcje, takie jak Bing Chat Saver, dlatego przeczytaj recenzje i wybierz tę z bardziej pozytywną oceną lub wypróbuj obie i sprawdź, jak działają, zanim podejmiesz decyzję.

- Kliknij Dodaj rozszerzenie .
Chociaż to rozszerzenie jest niezwykle pomocne, należy pamiętać, że jest ograniczone w zawartości historii czatu, którą może zapisać. Obrazy i hiperłącza nie są dołączone, ale dowolny tekst można zapisać i pobrać później. Mimo to jest to bardzo dobra opcja kopii zapasowej, gdy serwery Microsoft okażą się zawodne.
A jeśli chcesz lepiej zarządzać historią czatu w usłudze Bing lub co zrobić, gdy osiągniesz limit czatu w usłudze Bing, mamy kurs mistrzowski, jak to zrobić. Oczywiście, od czasu do czasu pojawią się kody błędów czatu, ale mamy też szybkie rozwiązania.
Jeśli nie zajmujesz się rozwiązywaniem problemów, istnieje wiele innych funkcji usługi Bing Chat, o których naszym zdaniem powinieneś wiedzieć, aby mieć pewność, że w pełni wykorzystujesz jej możliwości.
Jeśli napotkałeś ten problem wcześniej, chcielibyśmy poznać Twoją opinię. Jakie rozwiązanie rozwiązało problem? Jakie inne wskazówki możesz polecić? Daj nam znać w sekcji komentarzy poniżej.



Dodaj komentarz