VyprVPN nie łączy się w systemie Windows 10 – 7 sposobów na rozwiązanie problemu
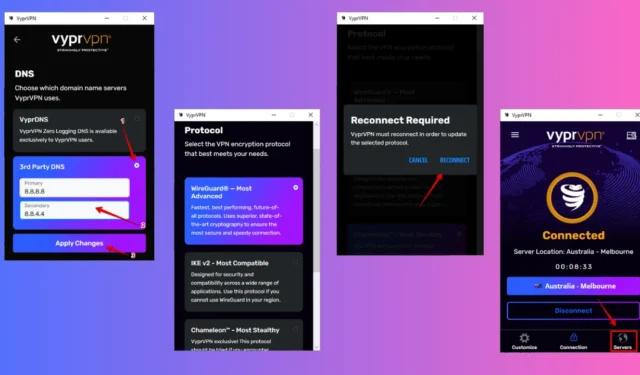
Jeśli masz problemy z połączeniem VyprVPN w systemie Windows 10, nie jesteś sam. Może to wynikać z różnych przyczyn, w tym niezgodności protokołów, problemów z serwerem, konfliktów DNS lub zakłóceń ze strony programów antywirusowych. Na szczęście istnieje kilka kroków, które możesz podjąć, aby rozwiązać te problemy i ponownie uruchomić swoją sieć VPN.
Zanim jednak zaczniemy, wypróbuj poniższe szybkie rozwiązania:
- Sprawdź, czy masz połączenie z internetem.
- Zainstaluj ponownie lub zaktualizuj aplikację VyprVPN.
- Uruchom ponownie komputer.
- Sprawdź czy dodałeś właściwe dane uwierzytelniające.
- Skontaktuj się z pomocą techniczną VyprVPN.
Jeśli powyższe kroki nie pomogą rozwiązać problemów z łącznością, wypróbuj rozwiązania podane poniżej.
Jak naprawić VyprVPN nie łączący się w systemie Windows 10
Oto jak łatwo poradzić sobie z tym problemem:
Użyj innego protokołu
VyprVPN obsługuje wiele protokołów, w tym WireGuard, OpenVPN, Chameleon lub IKEv2, a czasami przejście na inny może rozwiązać problemy z łącznością. Oto, jak to zrobić:
- Otwórz VyprVPN i naciśnij przycisk Dostosuj .
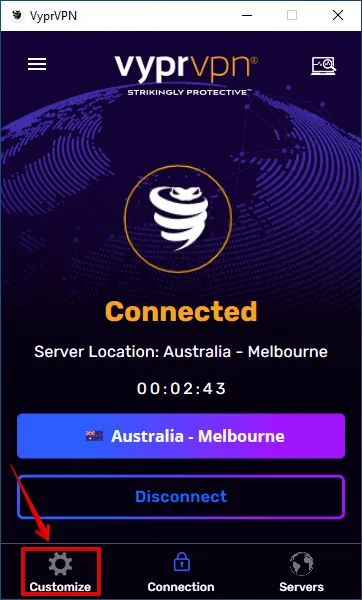
- Przejdź do sekcji „Protokół” i kliknij strzałkę boczną.
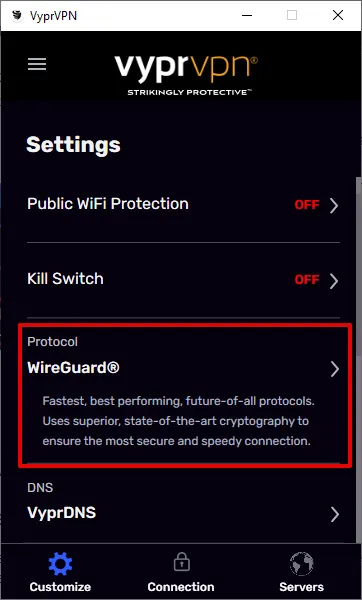
- Wybierz inny protokół.
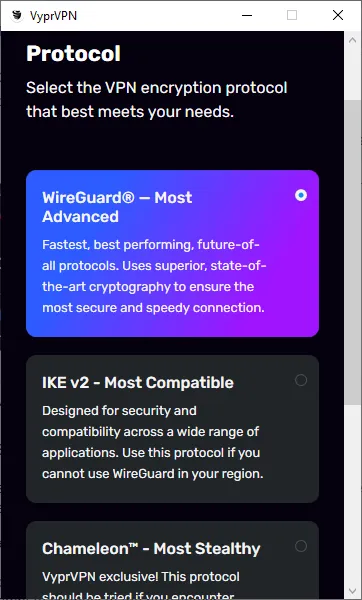
- Kliknij „Połącz ponownie”.
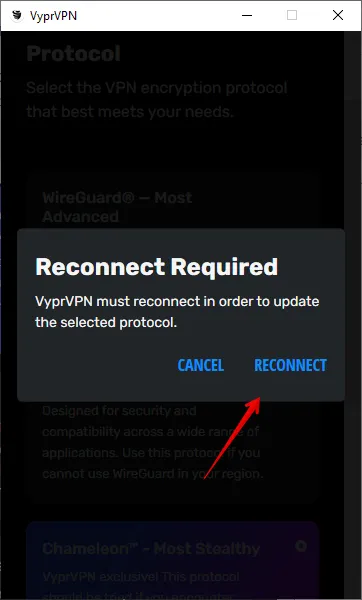
- Aplikacja rozłączy się i połączy ponownie automatycznie.
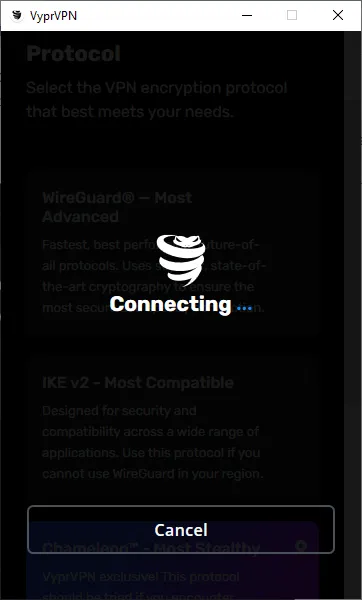
Teraz powinieneś cieszyć się płynnym połączeniem.
Zmień serwery
Czasami serwer, z którym próbujesz się połączyć, może mieć problemy z przeciążeniem lub może być zablokowany. Przełączenie się na inny serwer często może rozwiązać problem:
- Otwórz VyprVPN, zaloguj się i kliknij przycisk serwera .
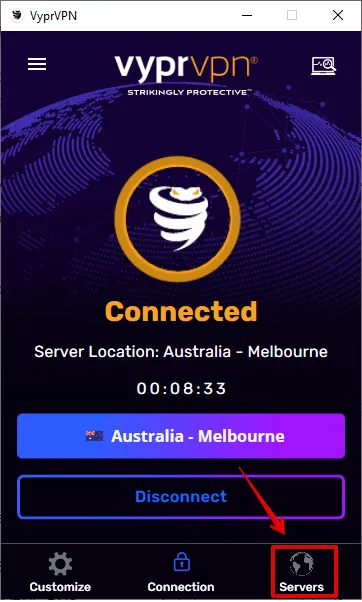
- Wybierz inny serwer z listy lub użyj przycisku wyszukiwania, aby uzyskać łatwy dostęp.
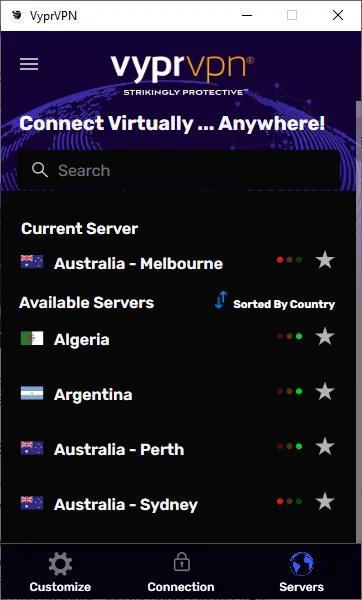
- Kliknij na dowolny serwer, a połączenie zostanie nawiązane automatycznie.
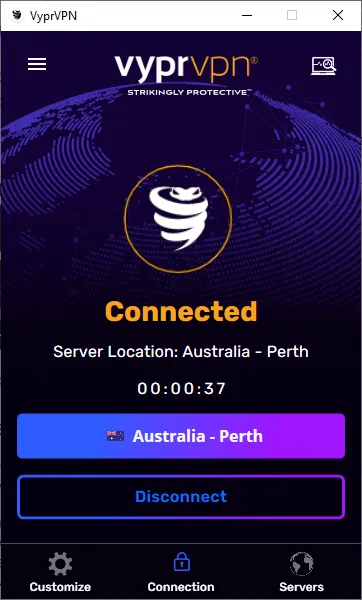
Zmień VyprVPN DNS
VyprVPN w USA wykorzystuje własne serwery DNS do połączeń. Mogą one jednak czasami powodować problemy z łącznością i wydajnością. Aby rozwiązać ten problem, możesz spróbować przełączyć się na publiczny DNS Google (8.8.8.8 i 8.8.4.4) zamiast domyślnego.
Wykonaj poniższe kroki:
- Otwórz VyprVPN i kliknij Dostosuj .
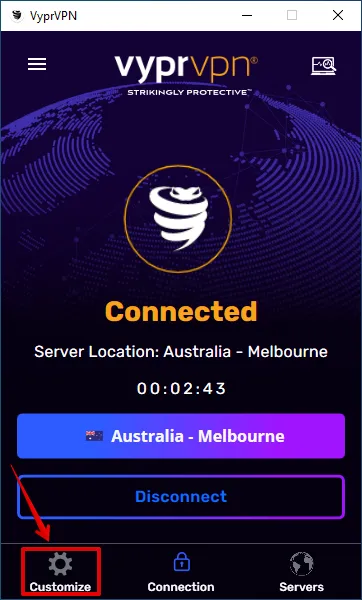
- Przewiń, aby znaleźć sekcję „DNS” , a następnie dotknij strzałki rozwijania.

- Wybierz „DNS innej firmy”, wprowadź publiczny adres DNS Google (8.8.8.8 i 8.8.4.4) i kliknij „ Zastosuj zmiany ”.
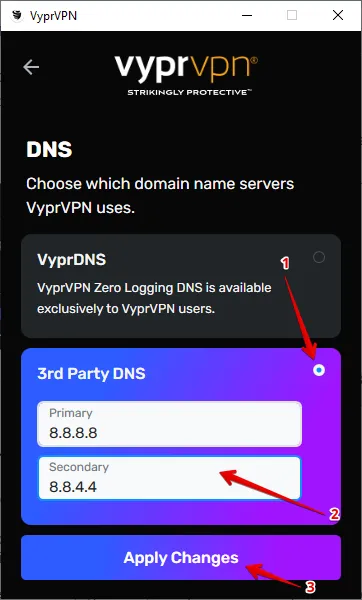
- Sprawdź, czy DNS został zmieniony z VyprVPN na 3rd Party.
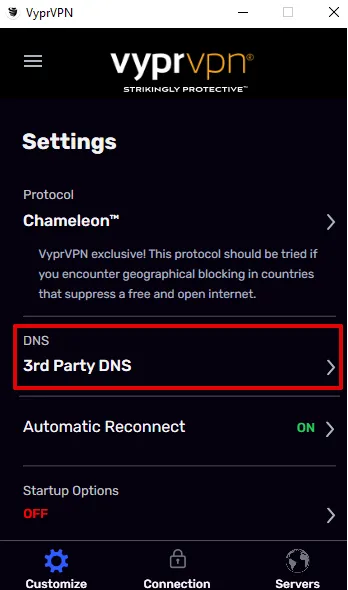
Czyszczenie pamięci podręcznej DNS
Opróżnienie pamięci podręcznej DNS może usunąć wszelkie potencjalne konflikty i poprawić połączenie. Oto jak to zrobić:
- Naciśnij klawisze Window + R , wpisz „cmd” i naciśnij klawisz Enter, aby otworzyć wiersz polecenia.
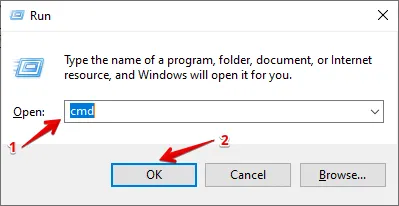
- Wpisz „ipconfig /flushdns” i naciśnij Enter.
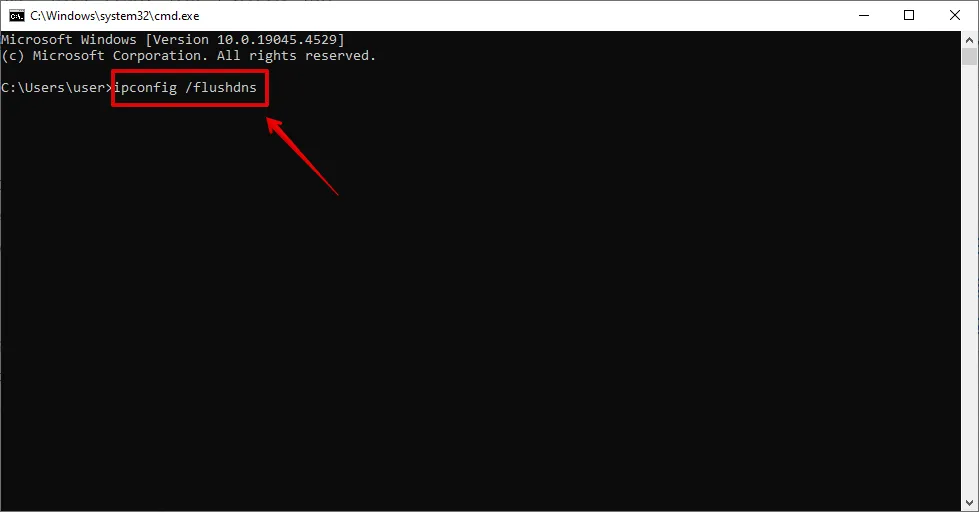
- Poczekaj na komunikat potwierdzający.
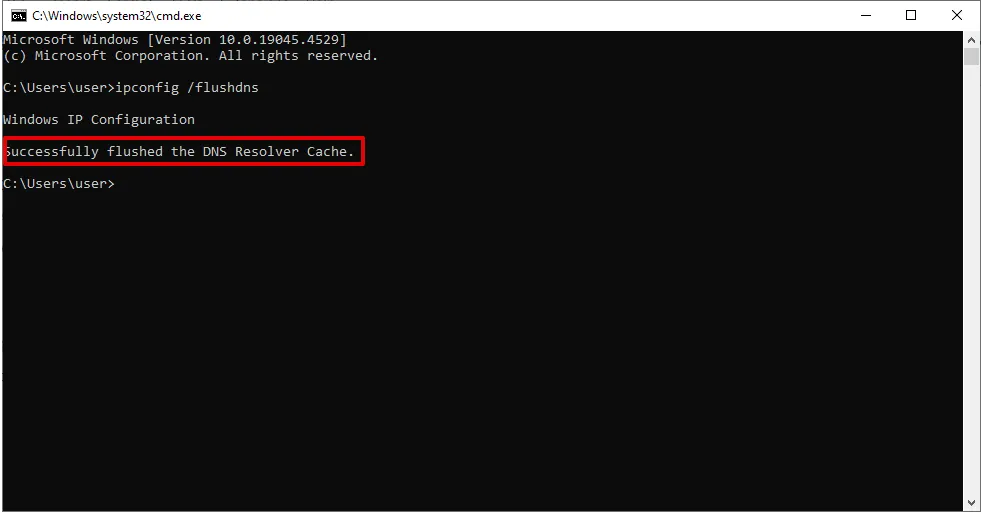
Uruchom ponownie system Windows 10 i spróbuj ponownie połączyć się z usługą VyprVPN.
Dodaj wyjątek dla VyprVPN do swojego programu antywirusowego i zapory sieciowej
Programy antywirusowe i zapory sieciowe mogą czasami traktować aplikacje VPN jako zagrożenia i blokować połączenia. Nie polecam jednak wyłączania programu antywirusowego i zapory sieciowej, ponieważ narazi to komputer na zagrożenia, takie jak złośliwe oprogramowanie i wirusy. Zamiast tego możesz dodać VyprVPN jako wyjątek.
Dodawanie wyjątku w programie antywirusowym
Oto jak to zrobić:
- Wpisz „Zabezpieczenia systemu Windows” w pasku wyszukiwania obok ikony Windows, a następnie naciśnij Enter.
- Kliknij „Ochrona przed wirusami i zagrożeniami”.

- Kliknij „Zarządzaj ustawieniami” w sekcji „Ustawienia ochrony przed wirusami i zagrożeniami” .
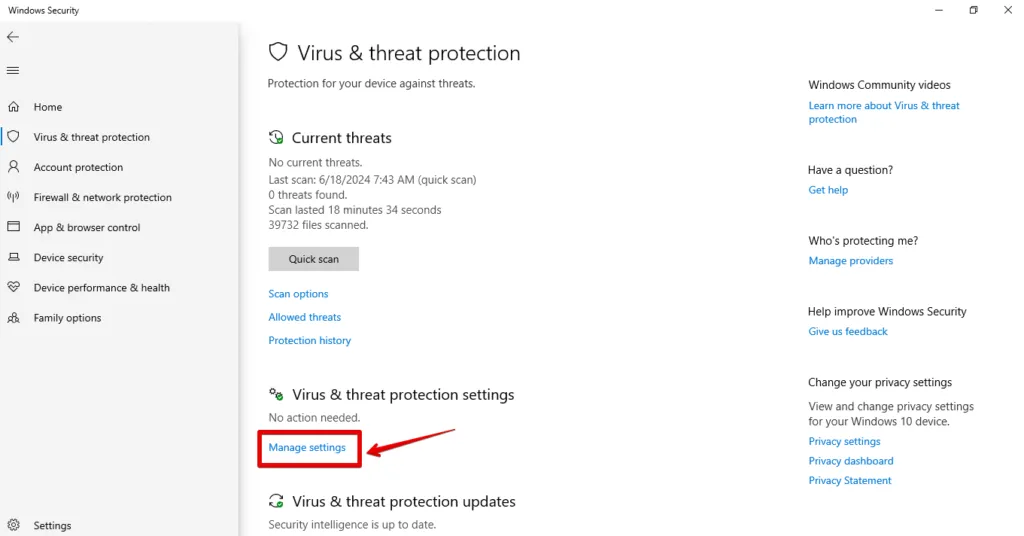
- Znajdź sekcję „Wykluczenia” i kliknij „Dodaj lub usuń wykluczenia”. Jeśli pojawi się monit o zezwolenie komputerowi na wprowadzanie zmian, kliknij „TAK”.
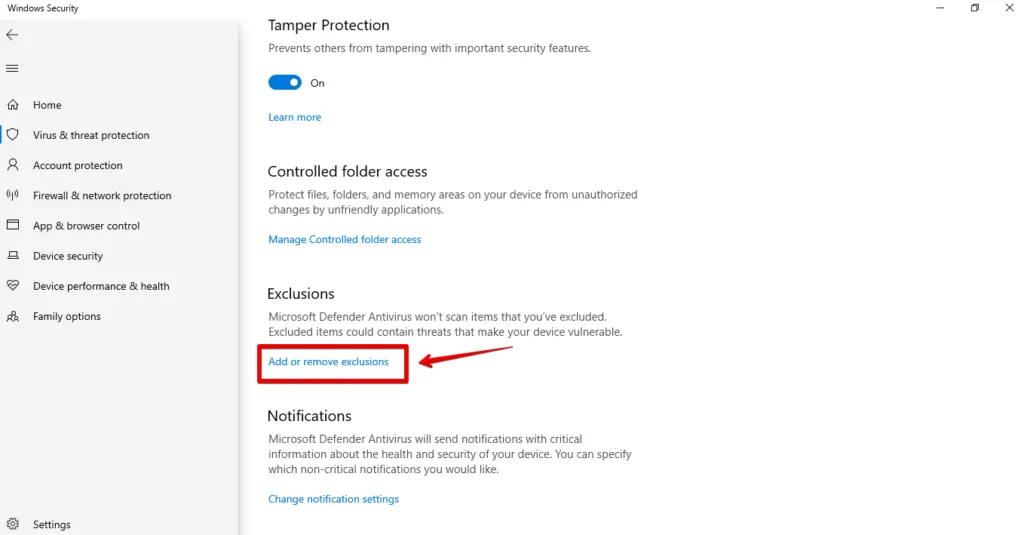
- Kliknij „Dodaj wykluczenie”, a następnie wybierz „VyprVPN” z listy.
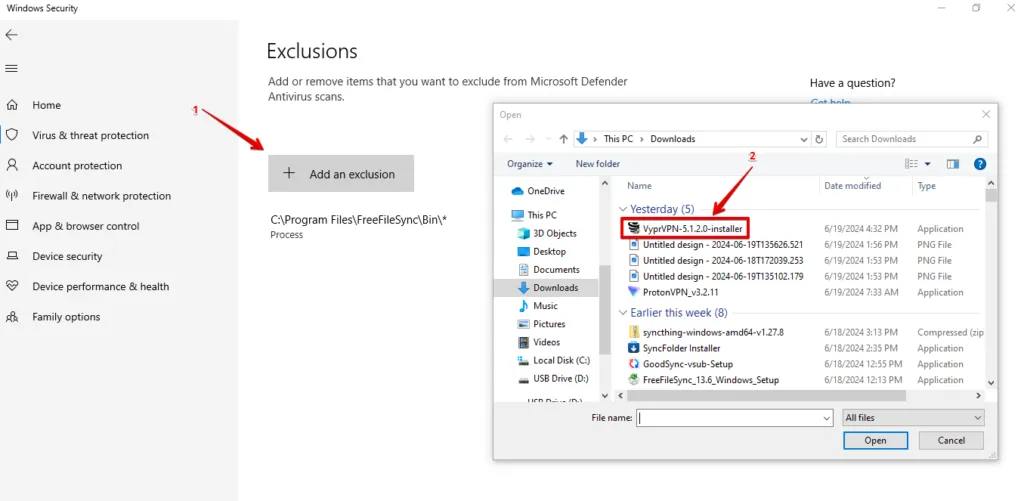
Dodawanie wyjątku w zaporze
Wykonaj poniższe kroki:
- Wpisz „Panel sterowania” w pasku wyszukiwania obok ikony Windows i naciśnij Enter.
- Kliknij „System i zabezpieczenia”.
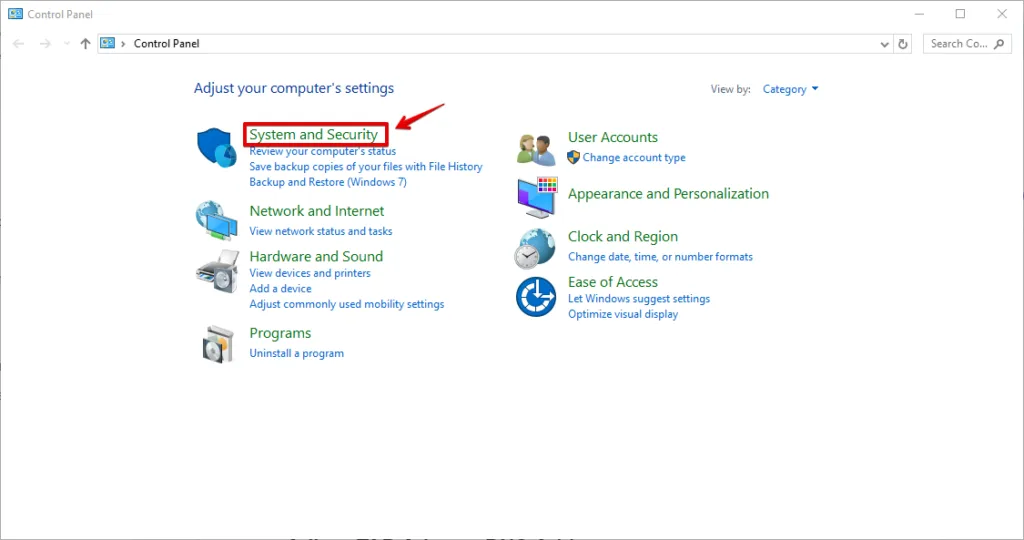
- Kliknij „Zapora systemu Windows Defender”.
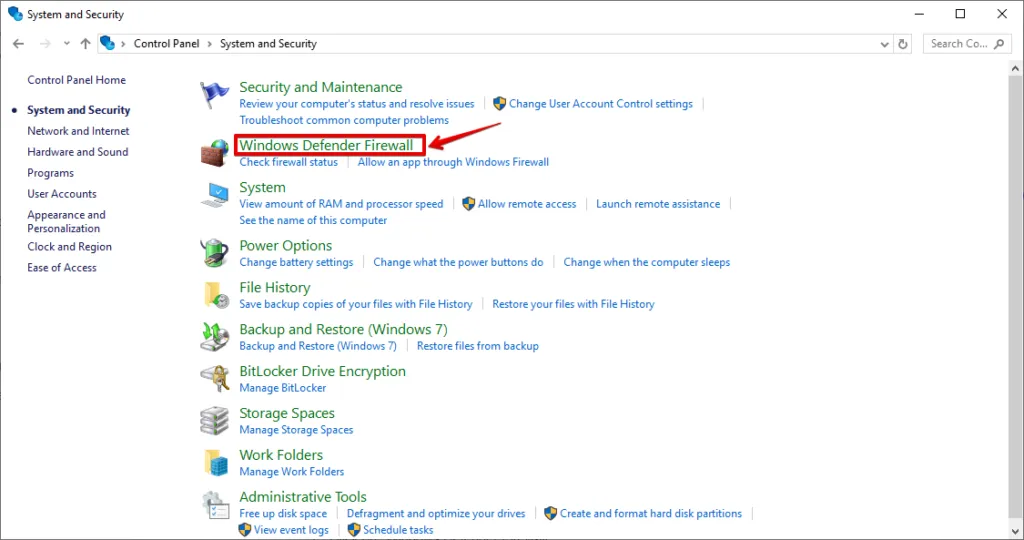
- Kliknij „Ustawienia zaawansowane” dostępne w menu po lewej stronie.
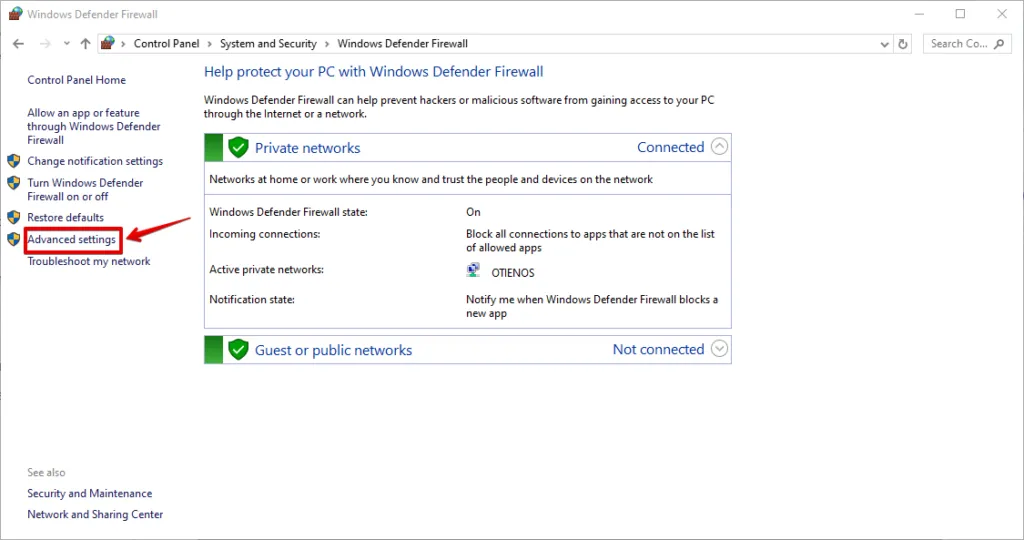
- Kliknij „Reguły przychodzące”.
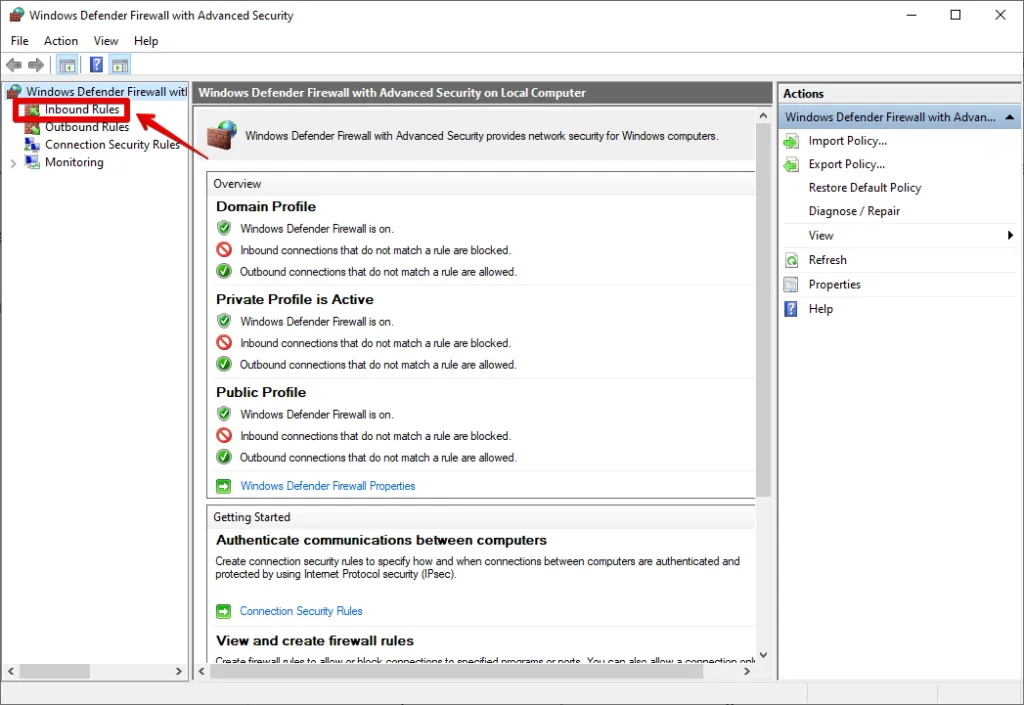
- Kliknij opcję „Nowa reguła” dostępną w menu po prawej stronie.
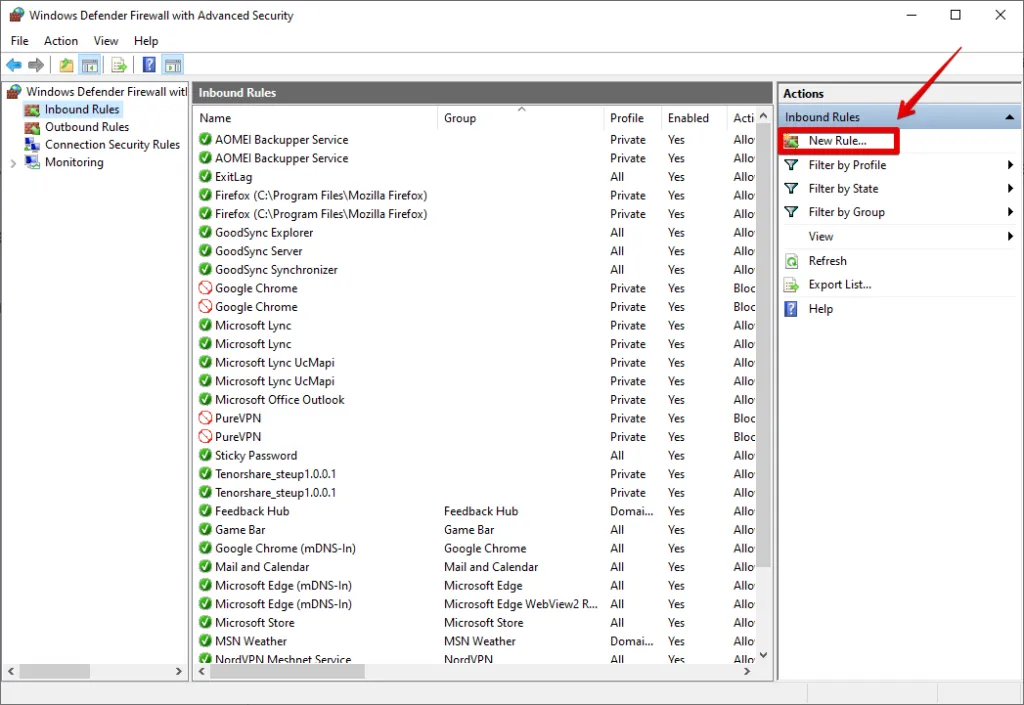
- Wybierz „Program” i kliknij „Dalej”.
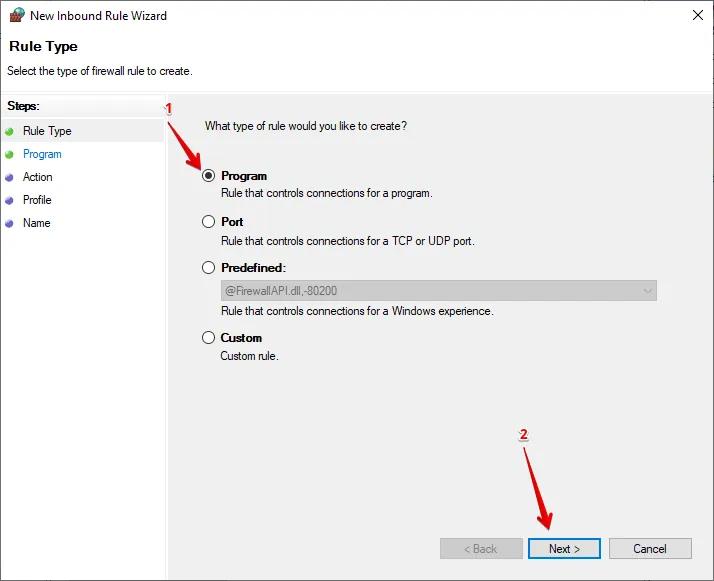
- Kliknij „Przeglądaj”, wybierz aplikację VyprVPN, a następnie kliknij „Dalej”.
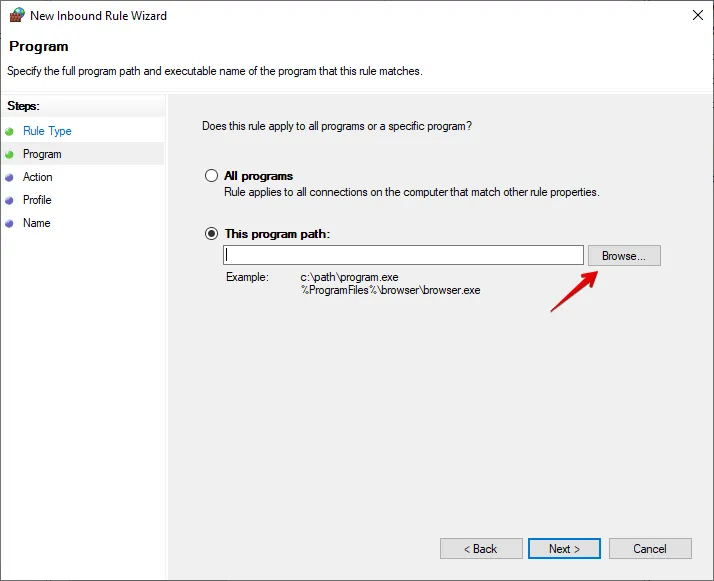
- Wybierz „Zezwól na połączenie” i kliknij „Dalej”.
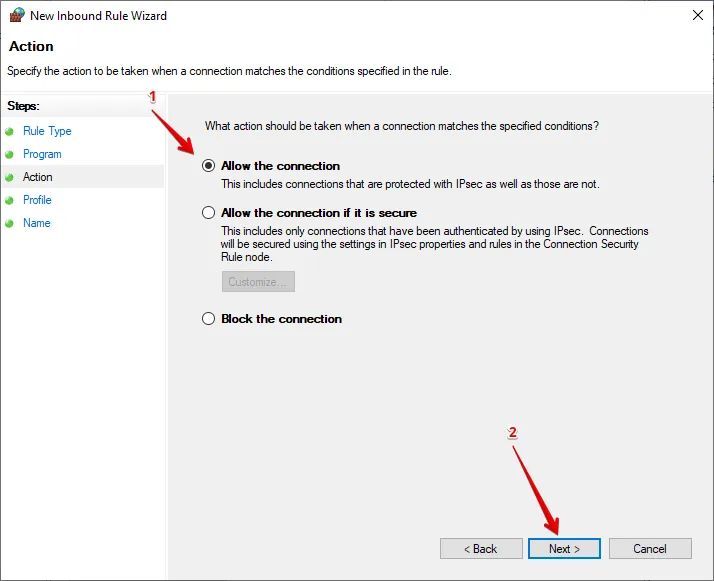
- Wybierz, kiedy reguła ma zostać zastosowana, zaznaczając opcje „Domena”, „Prywatna” lub „Publiczna” lub zaznacz wszystkie, a następnie kliknij „Dalej”.
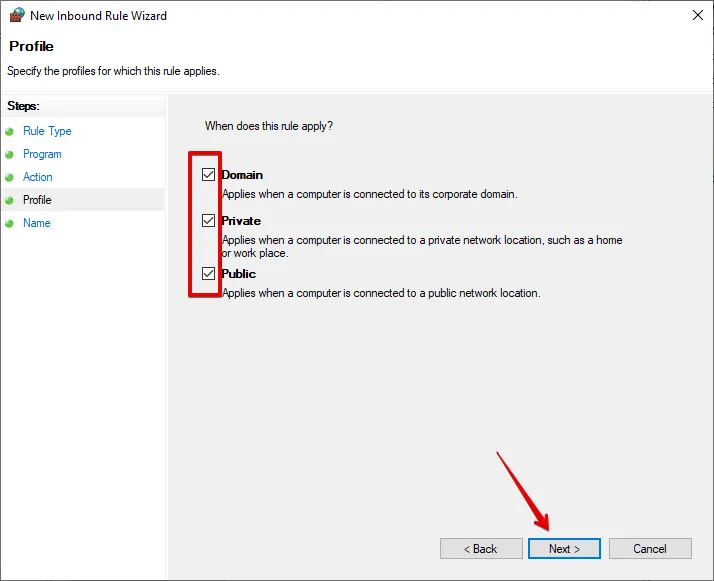
- Podaj nazwę i opis reguły, a następnie kliknij „Zakończ”.
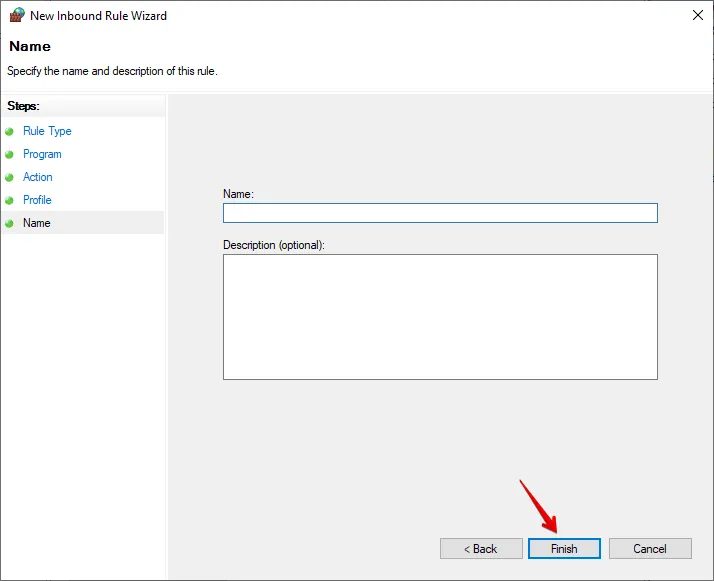
Zmień ustawienia adaptera
Nieprawidłowe ustawienia adaptera mogą również powodować problemy z łącznością VyprVPN w systemie Windows 10. Pomocna może okazać się zmiana następujących ustawień:
- Naciśnij Win + X i wybierz „Połączenia sieciowe”.
- Kliknij „Zmień opcje karty sieciowej” w obszarze „Zaawansowane ustawienia sieciowe”.
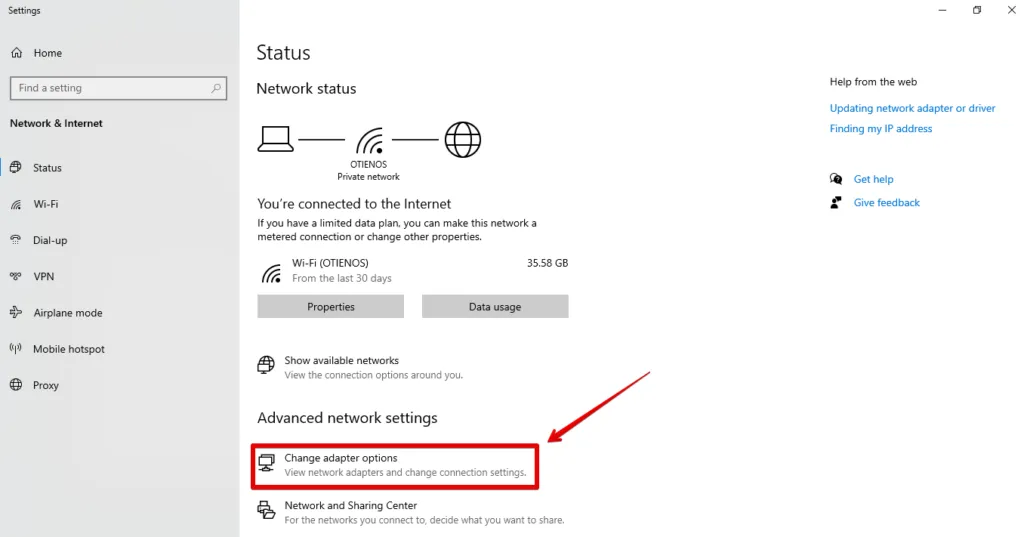
- Kliknij prawym przyciskiem myszy aktywną kartę sieciową i wybierz „Właściwości”.
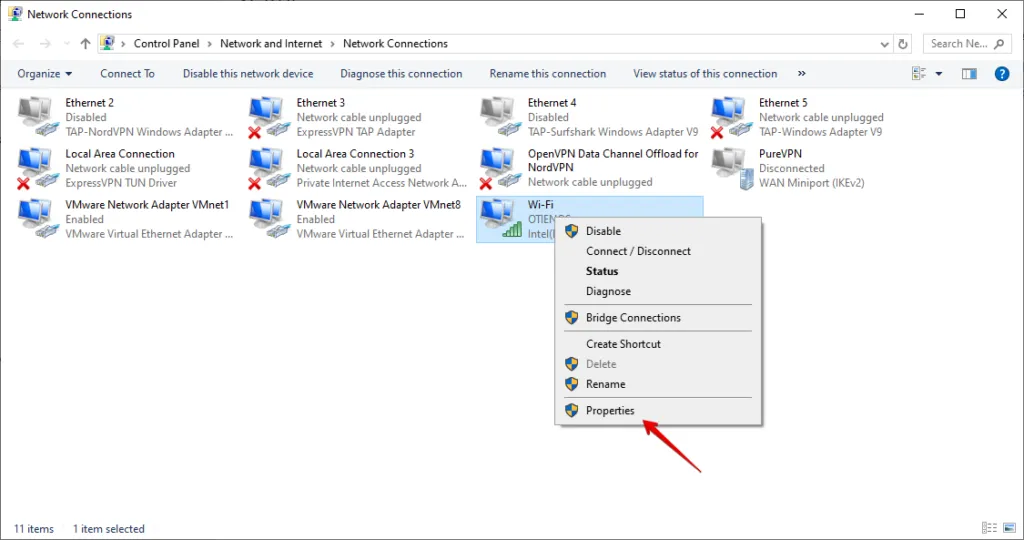
- Wybierz „Protokół internetowy w wersji 4 (TCP/IPv4)” i kliknij „Właściwości”.
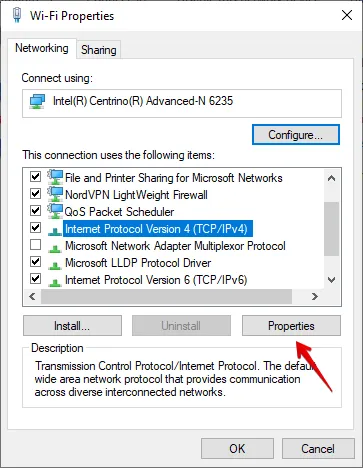
- Upewnij się, że opcje „Uzyskaj adres IP automatycznie” i „Uzyskaj adres serwera DNS automatycznie” są zaznaczone, a następnie kliknij „OK”.
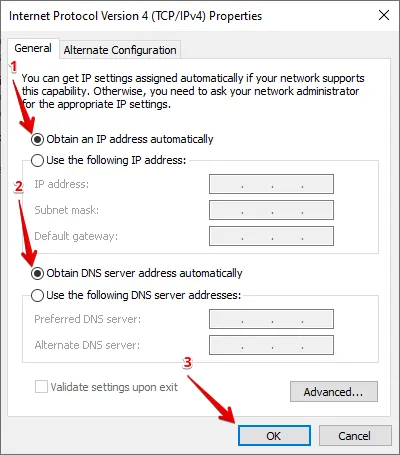
Uruchom ponownie komputer i sprawdź, czy VyprVPN nawiązał połączenie.
Wypróbuj alternatywnego dostawcę VPN
Jeśli żadne z powyższych rozwiązań nie zadziała, czas przejść na alternatywnego dostawcę VPN. Usługa VPN, taka jak NordVPN, jest lepiej zoptymalizowana pod kątem systemu Windows 10 i może oferować bardziej stabilne połączenia.
Oto jak skonfigurować tę aplikację na komputerze:
- Wejdź na stronę NordVPN i utwórz konto.
- Przejdź do sekcji „Pobierz VPN” i pobierz wersję dla systemu Windows.
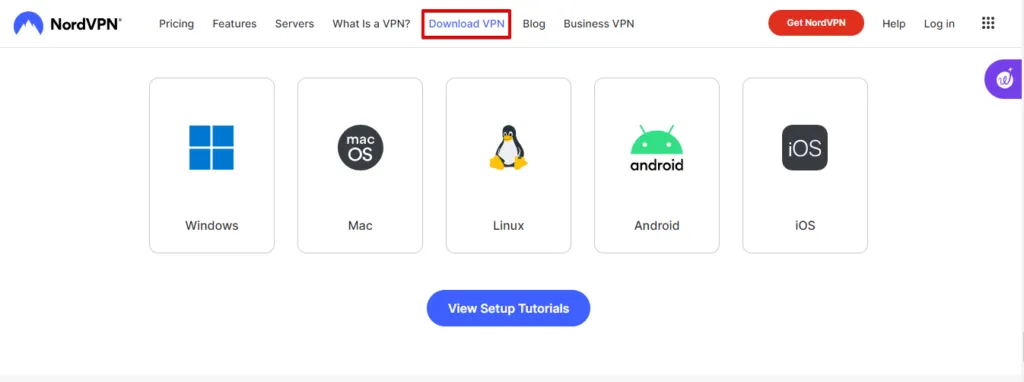
- Po pobraniu otwórz plik, aby zainstalować aplikację i postępuj zgodnie z instrukcjami wyświetlanymi na ekranie.
- Uruchom aplikację NordVPN i podaj dane swojego konta, aby się zalogować.
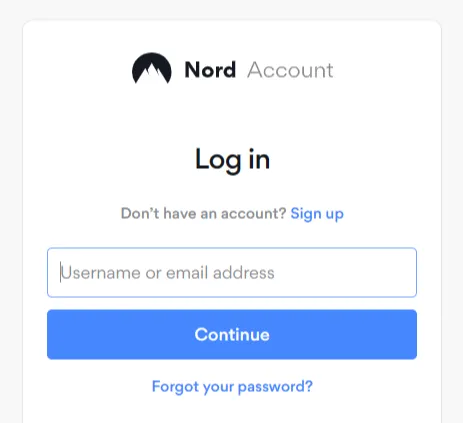
- Kliknij „Szybkie połączenie”, aby znaleźć najbliższy i najszybszy serwer lub wybierz dowolny serwer z listy.
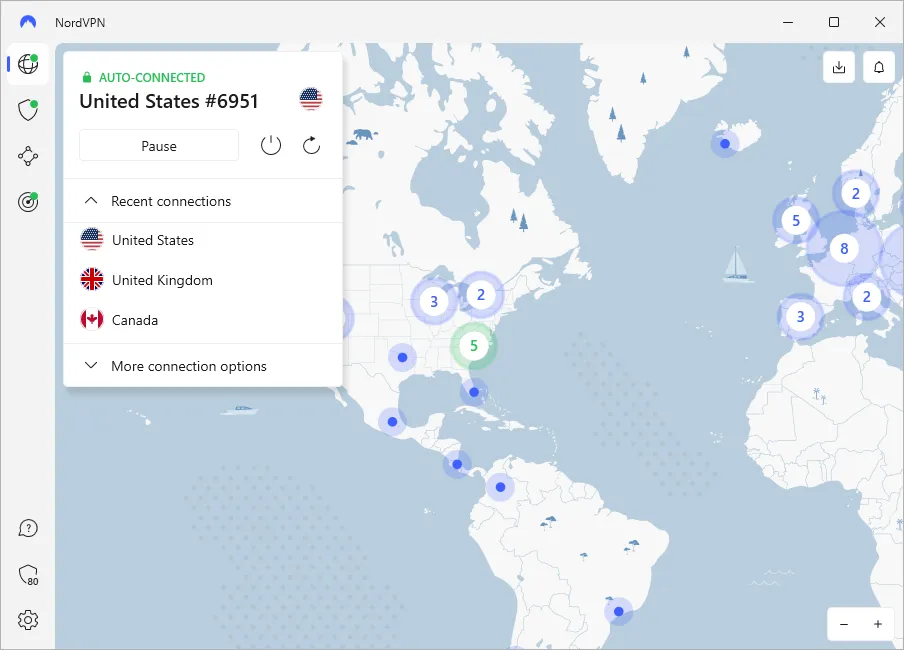
Te poprawki powinny rozwiązać problem braku połączenia VyprVPN w systemie Windows 10. Jeśli napotykasz podobny problem w przeglądarkach Proton lub Opera, możemy Ci pomóc.
Niezależnie od tego, czy chodzi o zmianę protokołów, przełączenie serwerów czy modyfikację ustawień, możesz przywrócić płynne działanie swojej sieci VPN. Jeśli jednak żadna z tych metod nie zadziała, rozważ skorzystanie z usług alternatywnego dostawcy sieci VPN.



Dodaj komentarz