8 sposobów na wykorzystanie funkcji IFERROR w programie Excel i ulepszenie arkusza kalkulacyjnego
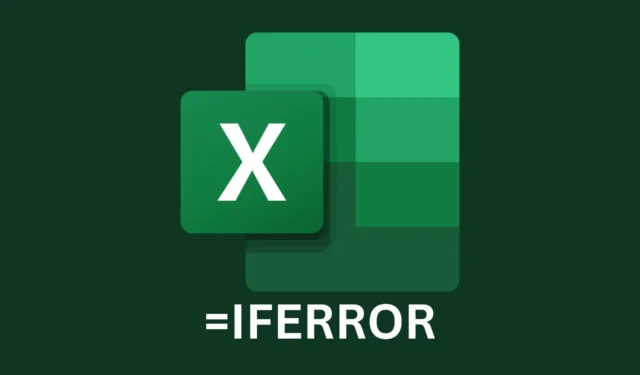
Funkcja IFERROR programu Excel to wybawienie, jeśli chodzi o obsługę błędów w arkuszach kalkulacyjnych. Niezależnie od tego, czy masz do czynienia z dzieleniem przez zero, brakującymi danymi czy błędami wyszukiwania, funkcja IFERROR może pomóc utrzymać dane w czystości i łatwości obsługi. Oto kilka praktycznych przykładów i prostych kroków, aby opanować funkcję IFERROR w programie Excel.
Jak korzystać z funkcji JEŻELI.BŁĄD w programie Excel?
1. Podstawowe użycie IFERROR
- Otwórz program Excel i zaznacz komórkę, w której chcesz uzyskać wynik.
- Wprowadź formułę, w której podejrzewasz, że może wystąpić błąd. Na przykład wprowadź =A1/B1 . Jeśli B1 jest zerem, Excel zwróci błąd #DIV/0!.
- Aby wychwycić ten błąd, zmodyfikuj formułę, aby używała funkcji JEŻELI.BŁĄD i naciśnij Enter:
=IFERROR(A1/B1,"Error in calculation")
Używając tej funkcji, jeśli w obliczeniach występuje błąd, zamiast tego zostanie wyświetlony komunikat Error in accounting . Pomaga to uniknąć wyświetlania użytkownikom surowego błędu, dzięki czemu arkusz kalkulacyjny wygląda bardziej przejrzyście.
2. Używanie funkcji JEŻELI.BŁĄD z funkcją WYSZUKAJ.PIONOWO
- W komórce, w której chcesz uzyskać wynik funkcji WYSZUKAJ.PIONOWO, zacznij wpisywać formułę WYSZUKAJ.PIONOWO:
=VLOOKUP(A2, B2:C10, 2, FALSE) - Jeśli wartość wyszukiwania w A2 nie zostanie znaleziona, VLOOKUP zwróci błąd #N/A . Aby to obsłużyć, otocz funkcję VLOOKUP funkcją IFERROR (naciśnij, Enteraby uruchomić formułę):
=IFERROR(VLOOKUP(A2, B2:C10, 2, FALSE),"Not found")
Dzięki tej formule, jeśli wartość wyszukiwania nie zostanie znaleziona, zamiast błędu #N/A zostanie wyświetlony komunikat Not found . Jest to przydatne, gdy chcesz wyświetlić bardziej przyjazny użytkownikowi komunikat, gdy wyszukiwanie się nie powiedzie.
3. Obsługa wielu błędów
- Jeśli masz formułę, która może skutkować wieloma błędami, użyj IFERROR, aby sobie z nimi poradzić. Na przykład rozważ formułę =SUM(D5:D15) . Jeśli zakres zawiera błędy takie jak #N/A , suma się nie powiedzie.
- Zmodyfikuj formułę, aby obsługiwała błędy za pomocą funkcji JEŻELI.BŁĄD:
=SUM(IFERROR(D5:D15,0)) - Naciśnij Ctrl+ Shift+ Enter, aby wprowadzić formułę tablicową, jeśli używasz programu Excel 2010 lub starszego. W programie Excel 2013 lub nowszym po prostu naciśnij Enter.
Ta formuła zastąpi każdy błąd w zakresie wartością 0 przed zsumowaniem, zapobiegając w ten sposób błędowi wykonania ogólnej funkcji SUMA.
4. Tłumienie błędów dzielenia przez zero
- W komórce, w której chcesz uzyskać wynik, wpisz formułę obejmującą dzielenie, na przykład =A1/B1 .
- Aby zapobiec błędom, gdy B1 jest równe zero, użyj następującej funkcji JEŻELI.BŁĄD i naciśnij , Enteraby ją uruchomić:
=IFERROR(A1/B1, 0)
Używając tej formuły, jeśli B1 jest zerem, funkcja zwróci 0 zamiast błędu #DIV/0! Jest to przydatne w unikaniu zakłóceń w obliczeniach spowodowanych dzieleniem przez zero.
5. Żądanie od użytkownika wprowadzenia danych przed wykonaniem obliczeń
- Jeśli chcesz zapobiec obliczeniom, dopóki użytkownik nie poda konkretnych danych, zacznij od formuły, takiej jak =A1/B1 . Spowoduje to błąd, jeśli pole B1 będzie puste.
- Zmodyfikuj formułę, aby użyć funkcji JEŻELI.BŁĄD i podać komunikat:
=IFERROR(A1/B1,"Please enter a value in B1") - Naciśnij enter.
Ta formuła wyświetla niestandardową wiadomość, która zachęca użytkownika do wprowadzenia wartości zamiast wyświetlania błędu obliczeniowego. Zapewnia, że użytkownicy są świadomi brakujących danych wejściowych potrzebnych do dokładnych obliczeń.
6. Zagnieżdżanie wielu funkcji JEŻELI.BŁĄD
- Jeśli musisz wykonać sekwencyjne wyszukiwania i obsługiwać błędy na każdym etapie, zacznij od początkowej formuły funkcji WYSZUKAJ.PIONOWO:
=VLOOKUP(A2,Sheet1!A:B,2,FALSE) - Aby obsługiwać wiele arkuszy, zagnieżdż funkcje IFERROR za pomocą tego wzoru i naciśnij Enter:
=IFERROR(VLOOKUP(A2,Sheet1!A:B,2,FALSE),IFERROR(VLOOKUP(A2,Sheet2!A:B,2,FALSE),"Not found"))
Ta formuła najpierw sprawdzi Sheet1 , a jeśli wartość nie zostanie znaleziona, przejdzie do sprawdzenia Sheet2. Jeśli nadal nie zostanie znaleziona, zostanie wyświetlony komunikat Not found . Zapewnia to sprawdzenie wszystkich możliwych źródeł przed stwierdzeniem braku wartości.
7. Używanie IFNA w przypadku określonych błędów
- W formule WYSZUKAJ.PIONOWO zamień funkcję JEŻELI.BŁĄD na funkcję JEŻELI.NA, jeśli chcesz wyłapać wyłącznie błędy #N/D, a nie inne typy błędów:
=IFNA(VLOOKUP(A2, B2:C10, 2, FALSE),"Not found") - Naciśnij enter.
Używając IFNA, tylko błędy #N/A zostaną wyłapane i obsłużone, podczas gdy inne błędy będą nadal wyświetlane. Jest to przydatne, gdy chcesz rozróżnić różne typy błędów w swoich danych.
8. Sumowanie z ignorowaniem błędów
- W komórce, w której chcesz obliczyć sumę, zacznij od funkcji SUMA:
=SUM(D5:D15) - Aby zignorować błędy w zakresie, użyj funkcji JEŻELI.BŁĄD wewnątrz funkcji SUMA:
=SUM(IFERROR(D5:D15,0)) - Naciśnij Ctrl+ Shift+, Enteraby wprowadzić formułę tablicową, jeśli używasz starszej wersji programu Excel. W nowszych wersjach po prostu naciśnij, Enteraby ją uruchomić.
Dzięki temu błędy w danym zakresie będą traktowane jako 0, co pozwoli na prawidłowe obliczenie funkcji SUMA bez przerywania jej przez błędy.
Opanowując funkcję IFERROR, możesz uczynić swoje arkusze kalkulacyjne Excel bardziej solidnymi i przyjaznymi dla użytkownika. Pamiętaj, aby zawsze weryfikować swoje dane wejściowe i rozważ użycie reguł walidacji danych, aby zapobiec występowaniu błędów w pierwszej kolejności.



Dodaj komentarz