Błąd klienta Riot nie został znaleziony: 7 sprawdzonych sposobów na naprawę
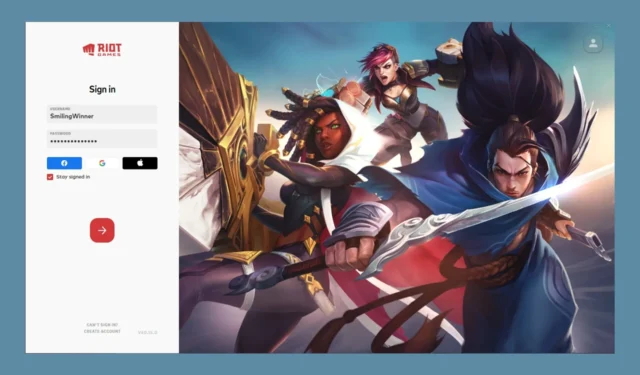
Natrafienie na problem „Nie znaleziono błędu klienta Riot” może być frustrujące, zwłaszcza gdy nie możesz się doczekać, aby wskoczyć do swojej ulubionej gry. Nie martw się; Przygotowałem prosty przewodnik, który pomoże Ci rozwiązać ten problem.
Jak naprawić błąd „Nie znaleziono” w kliencie Riot?
1. Zainstaluj ponownie klienta Riot
- Otwórz menu Start i kliknij Ustawienia (ikona koła zębatego).
- Wybierz Aplikacje , przejdź do Zainstalowane aplikacje, a następnie przewiń w dół, aby znaleźć Klienta Riot
- Kliknij na to i wybierz Odinstaluj .
- Postępuj zgodnie z instrukcjami, aby całkowicie usunąć klienta z systemu.
- Otwórz przeglądarkę internetową i przejdź do oficjalnej witryny Riot Games .
- Kliknij dowolną grę i pobierz ją, aby mieć najnowszego klienta Riot.
- Uruchom pobrany instalator i postępuj zgodnie z instrukcjami, aby zainstalować go ponownie.
Ponowna instalacja Klienta Riot może rozwiązać wiele problemów, zapewniając nową instalację, usuwając uszkodzone pliki i upewniając się, że masz najnowsze aktualizacje.
2. Ustaw tryb zgodności
- Kliknij prawym przyciskiem myszy skrót Riot Client na pulpicie lub w menu Start .
- Z menu kontekstowego wybierz opcję Właściwości .
- Przejdź do zakładki Zgodność .
- Zaznacz pole Uruchom ten program w trybie zgodności i wybierz starszą wersję systemu Windows z menu rozwijanego (np. Windows 8 lub Windows 7).
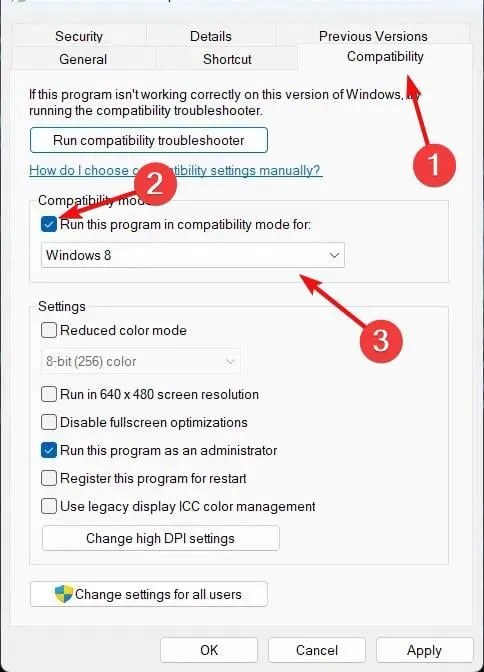
- Kliknij Zastosuj , a następnie OK.
- Kliknij dwukrotnie skrót Klienta Riot, aby go uruchomić.
Uruchomienie klienta Riot w trybie zgodności może pomóc, jeśli klient ma problemy z bieżącą wersją systemu Windows.
3. Zaktualizuj sterowniki graficzne
- Naciśnij Win+ Xi wybierz Menedżer urządzeń.
- Rozwiń sekcję Adaptery graficzne, kliknij prawym przyciskiem myszy swoją kartę graficzną i wybierz Aktualizuj sterownik .
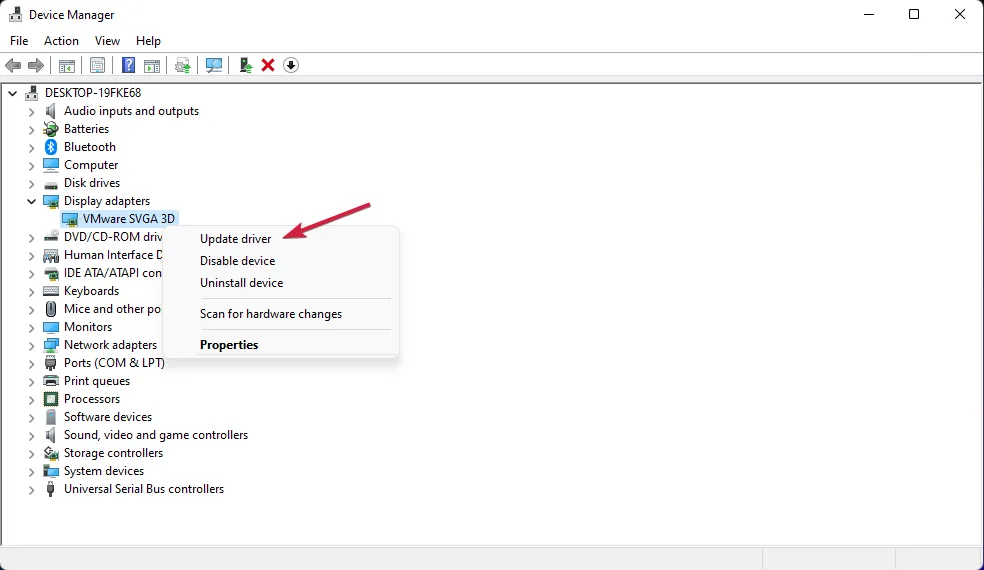
- Wybierz opcję Wyszukaj automatycznie zaktualizowane oprogramowanie sterownika.
- Postępuj zgodnie z instrukcjami, aby zainstalować dostępne aktualizacje.
- Zrestartuj swój komputer.
Aktualizowanie sterowników graficznych może rozwiązać problemy z renderowaniem i wyświetlaniem, które mogą być przyczyną pojawiania się czarnego ekranu.
4. Wyłącz Vulkan
- Otwórz katalog instalacyjny Riot Client. Zazwyczaj znajduje się on w C:\Riot Games\Riot Client.
- Znajdź folder Config , a następnie otwórz plik LeagueClientSettings.yaml za pomocą edytora tekstu, takiego jak Notatnik.
- Znajdź linię z napisem vulkan: true.
- Zmień na vulkan: false.
- Zapisz plik i zamknij edytor tekstu.
- Uruchom ponownie klienta Riot.
Wyłączenie Vulkana może pomóc, jeśli Twój procesor graficzny go nie obsługuje, zapobiegając problemowi z czarnym ekranem.
5. Czysta ponowna instalacja platformy Wine (tylko Linux)
- Otwórz terminal.
- Uruchom następujące polecenia:
-
snap refresh --beta wine-platform-5-staging -
snap refresh --edge --devmode leagueoflegends -
snap remove --purge leagueoflegends -
snap install leagueoflegends --beta
-
- Poczekaj na zakończenie instalacji.
- Usuń następujący folder:
~/snap/leagueoflegends/common/.wine/drive_c/Riot Games/Riot Client - Edytuj następujący plik:
~/snap/leagueoflegends/common/.wine/drive_c/Riot Games/League of Legends/Config/LeagueClientSettings.yaml - Zmień linię upgrade-ready: false na upgrade-ready: true .
- Zapisz plik i uruchom grę ponownie.
Czysta ponowna instalacja gwarantuje, że żadne pozostałe pliki nie zakłócą nowej instalacji, co pomaga rozwiązać uporczywe problemy.
6. Zakończ zadanie w Menedżerze zadań
- Naciśnij Ctrl+ Shift+ Esc, aby otworzyć Menedżera zadań.
- Przejdź do karty Procesy i zlokalizuj wszystkie procesy związane z Riot lub League (takie jak RiotClientServices.exe).
- Kliknij prawym przyciskiem myszy każdy proces i wybierz opcję Zakończ zadanie .
- Zamknij Menedżera zadań i spróbuj ponownie uruchomić klienta.
Zakończenie zadań w tle związanych z Riot może rozwiązać wszelkie konflikty lub problemy wynikające z zamrożenia lub nieprawidłowego działania procesów.
7. Dostosuj ustawienia zapory sieciowej i programu antywirusowego
- Otwórz oprogramowanie antywirusowe i przejdź do ustawień.
- Znajdź sekcję dotyczącą zapory sieciowej lub wyjątków.
- Dodaj wyjątek dla RiotClientServices.exe i innych plików wykonywalnych związanych z Riot.
- Zapisz zmiany i zamknij oprogramowanie antywirusowe.
- Przejdź do ustawień Zapory systemu Windows:
- Otwórz menu Start i kliknij Ustawienia .
- Wybierz Aktualizacja i zabezpieczenia , a następnie Zabezpieczenia systemu Windows.
- Kliknij Zapora sieciowa i ochrona sieci , a następnie Zezwalaj aplikacji na dostęp przez zaporę sieciową.
- Dodaj klienta Riot do listy dozwolonych aplikacji.
- Zapisz ustawienia i uruchom ponownie komputer.
Dostosowanie ustawień zapory sieciowej i programu antywirusowego gwarantuje, że nie blokują one Klientowi Riot połączenia z Internetem ani prawidłowego działania.
Wykonanie tych kroków powinno pomóc w rozwiązaniu problemu: Nie znaleziono błędu klienta Riot.
Masz jakieś sugestie? Zostaw notatkę w komentarzach poniżej.



Dodaj komentarz