Jak włączyć Windows Sandbox w systemie Windows 11, 10
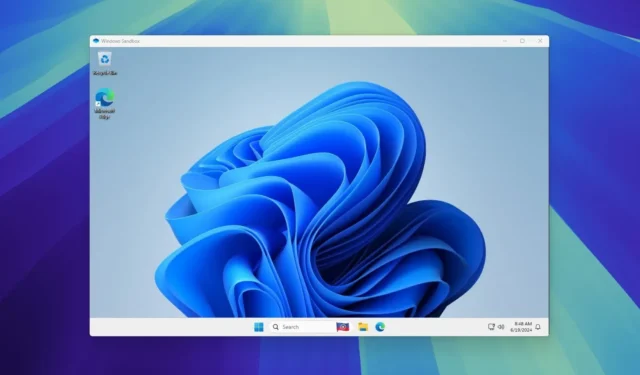
- Aby włączyć Windows Sandbox, otwórz „Funkcje systemu Windows”, zaznacz „Windows Sandbox”, kliknij „OK” i uruchom ponownie komputer.
- Możesz także włączyć tę funkcję za pomocą poleceń przy użyciu wiersza poleceń i programu PowerShell.
W systemach Windows 11 (i 10) „Windows Sandbox” to minimalna instalacja systemu Windows odizolowana od instalacji głównej, która umożliwia uruchamianie niezaufanych aplikacji bez narażania urządzenia na niebezpieczeństwo.
Sandbox jest dostępny w wersjach Pro i Enterprise systemu Windows i wykorzystuje technologię Microsoft Hyper-V do tworzenia na żądanie jednorazowej, lekkiej maszyny wirtualnej, która uruchamia oddzielne jądro oddzielające sesję Windows Sandbox od hosta.
Innymi słowy, jest to niewielka instalacja systemu Windows 11 (lub Windows 10) o rozmiarze zaledwie około 100 MB, wystarczająca do uruchomienia środowiska pulpitu i testowania aplikacji. Możesz nawet kopiować i wklejać pliki z hosta do odizolowanego środowiska. Po zakończeniu testowania aplikacji zamknięcie funkcji spowoduje usunięcie środowiska Sandbox, co oznacza, że za każdym razem, gdy uruchomisz funkcję, zaczniesz od nowej instalacji systemu Windows 11.
Aby móc korzystać z tej funkcji, Windows Sandbox wymaga wirtualizacji w Unified Extensible Firmware Interface (UEFI) w systemie Windows 11 lub 10 lub w podstawowym systemie wejścia/wyjścia (BIOS) w systemie Windows 10. Możesz skorzystać z tych instrukcji, aby włączyć wirtualizację sprzętową na płycie głównej przed wykonaniem poniższych kroków.
W tym przewodniku nauczę Cię, jak włączyć Windows Sandbox w systemie Windows.
- Włącz Windows Sandbox z funkcji systemu Windows
- Włączanie piaskownicy systemu Windows z poziomu programu PowerShell
- Włącz piaskownicę systemu Windows z poziomu wiersza poleceń
Włącz Windows Sandbox z funkcji systemu Windows
Aby włączyć „Windows Sandbox” w celu uruchamiania niezaufanych aplikacji w systemie Windows 11 (lub 10), wykonaj następujące czynności:
-
Otwórz Start w systemie Windows.
-
Wyszukaj opcję Włącz lub wyłącz funkcje systemu Windows i kliknij górny wynik, aby otworzyć okno.
-
Zaznacz opcję Windows Sandbox .
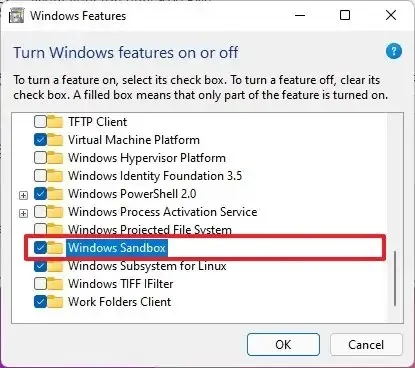
-
Kliknij przycisk OK .
-
Kliknij przycisk Uruchom ponownie teraz .
Po wykonaniu tych kroków możesz uruchomić aplikację z menu Start.
Jeśli chcesz wyłączyć tę funkcję, możesz skorzystać z tych samych instrukcji, ale w kroku 3 usuń zaznaczenie tej opcji.
Włączanie piaskownicy systemu Windows z poziomu programu PowerShell
Aby włączyć Windows Sandbox za pomocą poleceń PowerShell, wykonaj następujące kroki:
-
Otwórz Start .
-
Wyszukaj PowerShell , kliknij prawym przyciskiem myszy górny wynik i wybierz opcję Uruchom administratora .
-
Wpisz następujące polecenie, aby włączyć użytkowników Sandbox i naciśnij klawisz Enter :
Enable-WindowsOptionalFeature -Online -FeatureName "Containers-DisposableClientVM"-All
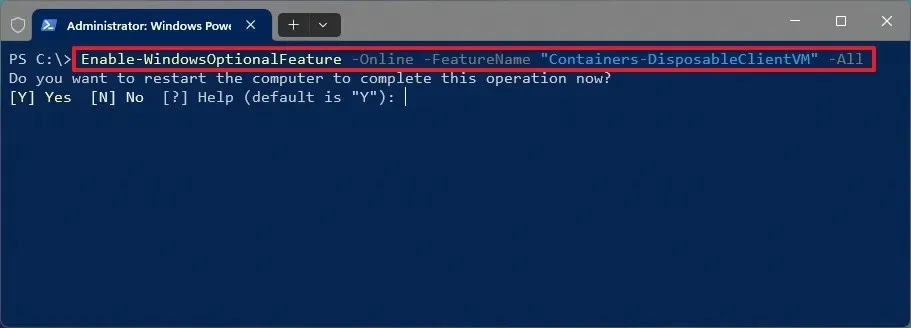
-
Wpisz „Y” i naciśnij klawisz Enter, aby ponownie uruchomić komputer
Po wykonaniu tych kroków funkcja zostanie włączona i będzie gotowa z menu Start.
Jeśli chcesz cofnąć zmianę, możesz zastosować te same instrukcje, ale w kroku 3 uruchom Disable-WindowsOptionalFeature -Online -FeatureName "Containers-DisposableClientVM"polecenie.
Włącz piaskownicę systemu Windows z poziomu wiersza poleceń
Aby włączyć funkcję Windows Sandbox za pomocą poleceń wiersza poleceń, wykonaj następujące czynności:
-
Otwórz Start .
-
Wyszukaj Wiersz poleceń , kliknij prawym przyciskiem myszy górny wynik i wybierz opcję Uruchom administratora .
-
Wpisz następujące polecenie, aby włączyć Windows Sandbox i naciśnij klawisz Enter :
Dism /online /Enable-Feature /FeatureName:"Containers-DisposableClientVM"-All
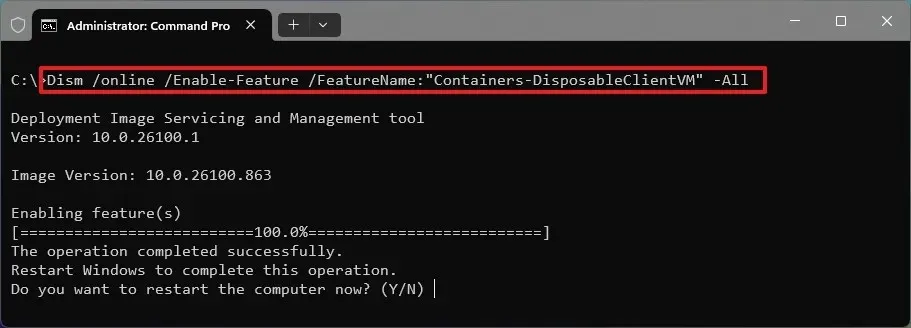
-
Wpisz „Y” i naciśnij klawisz Enter, aby ponownie uruchomić komputer
Po wykonaniu tych kroków możesz zacząć używać środowiska Windows Sandbox do testowania aplikacji i odwiedzania niezaufanych witryn internetowych bez wpływu na główną instalację.
Jeśli chcesz cofnąć zmianę, możesz zastosować te same instrukcje, ale w kroku 3 uruchom Dism /online /Disable-Feature /FeatureName:"Containers-DisposableClientVM"polecenie.
Aby rozpocząć, otwórz Windows Sandbox z menu Start, a następnie wyświetli się zwykłe środowisko pulpitu Windows, w którym możesz instalować i uruchamiać niezaufane aplikacje bez wpływu na bieżącą instalację. Po zakończeniu zamykania aplikacji usuniesz całą maszynę wirtualną i wszystko, co zainstalowałeś.
Aktualizacja z 19 czerwca 2024 r.: Ten przewodnik został zaktualizowany, aby zapewnić dokładność i odzwierciedlić zmiany w procesie.



Dodaj komentarz