System Windows ciągle prosi mnie o wprowadzenie A1B2C3; Jak ominąć frazę wyzwania?
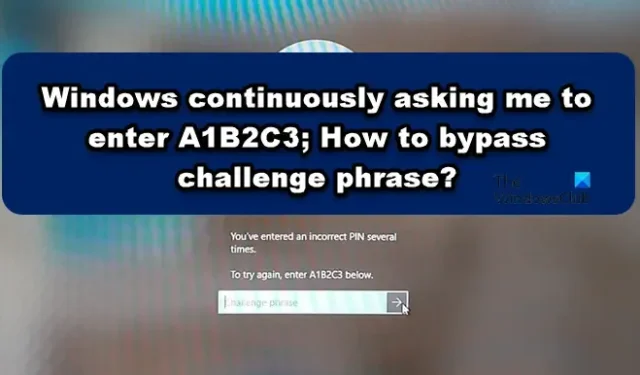
Czy masz ten sam problem, co wielu innych, że po każdym ponownym uruchomieniu komputera na ekranie pojawia się komunikat z prośbą o wprowadzenie A1B2C3 , nawet jeśli wprowadzasz prawidłowy kod PIN? Rozumiemy, że jest to niezbyt przyjemna sytuacja, zwłaszcza jeśli wprowadzasz prawidłowe hasło i otrzymujesz dany błąd. W tym poście porozmawiamy o tym i zobaczymy, co możesz zrobić, jeśli system Windows ciągle wprowadza A1B2C3 i jak możesz ominąć frazę wyzwania .
Challenge Phrase to środek bezpieczeństwa zastosowany przez system Windows w celu zabezpieczenia systemu przed atakami typu brute force, w ramach których do serwera wysyłanych jest wiele losowych żądań, które powodują ekstremalne obciążenie, powodujące awarię lub powolne reagowanie. Jednak otrzymanie tego błędu nie oznacza, że próbujesz przeprowadzić atak siłowy, jest to błąd, a my postaramy się znaleźć jego rozwiązanie w tym poście.
System Windows ciągle prosi mnie o wprowadzenie A1B2C3
Jeśli w systemie Windows ciągle musisz wprowadzać A1B2C3 i nie możesz zalogować się przy użyciu kodu PIN, kliknij Opcje logowania, wprowadź hasło i zaloguj się. To nie jest rozwiązanie, zamiast tego jest to obejście. Ponadto, aby wykonać poniższe rozwiązania, musisz najpierw zalogować się do swojego systemu. Zaloguj się więc do systemu, a następnie wykonaj poniższe rozwiązania.
- Usuń zawartość folderu NGC i skonfiguruj kod PIN Windows Hello
- Usuń stary kod PIN i utwórz nowy kod PIN do logowania
- Zresetuj listy kontroli dostępu
Omiń frazę prowokacyjną A1B2C3
Zanim zaczniesz, sprawdź klawisze klawiatury i upewnij się, że żaden z nich nie jest zablokowany ani nie działa nieprawidłowo.
1] Usuń zawartość folderu NGC i skonfiguruj kod PIN Windows Hello
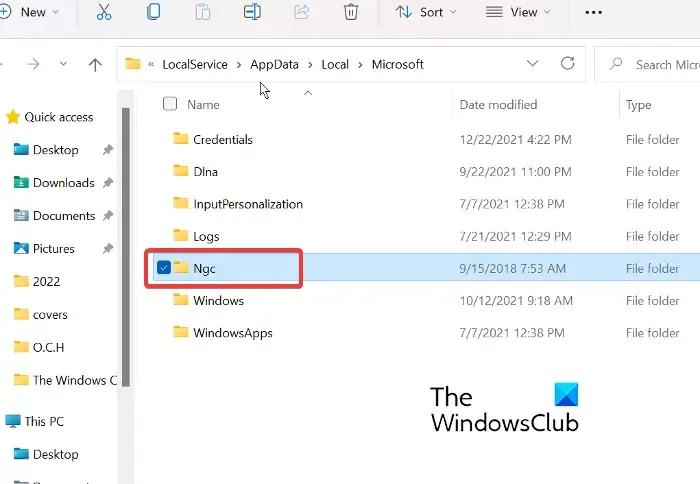
Zabezpieczamy nasz komputer za pomocą opcji odcisku palca lub kodu PIN do logowania do komputera, a wszystkie te informacje są przechowywane w folderze NGC. Jednak z pewnych powodów te foldery mogą powodować problem, w związku z czym wspomniany błąd pojawi się podczas logowania za pomocą kodu PIN. Aby rozwiązać ten problem, musimy usunąć folder NGC; w ten sposób możemy zmusić system Windows do utworzenia nowego folderu, który nie zostanie uszkodzony. Aby usunąć folder NGC, najpierw musisz udzielić użytkownikowi odpowiednich uprawnień, a aby zrobić to samo, wykonaj następujące kroki.
- Kliknij klawisze Windows + E , teraz wklej następującą ścieżkę w pasku adresu.
C:\Windows\ServiceProfiles\LocalService\AppData\Local\Microsoft
- Po otwarciu folderu Microsoft kliknij prawym przyciskiem myszy folder NGC i wybierz Właściwości.
- Kliknij kartę Zabezpieczenia , a następnie kartę Zaliczka .
- Wybierz opcję Zmień obok Właściciela w opcji Zaawansowane zabezpieczenia dla NGC.
- Teraz wpisz Wszyscy w oknie Wybierz użytkownika lub grupę i wybierz przycisk OK .
- Zaznacz pole obok opcji Zastąp właściciela w kontenerach podrzędnych i obiektach .
Gdy uzyskasz akceptowalne uprawnienia do usunięcia folderu NGC, przejdź do następującego adresu w Eksploratorze plików i stamtąd usuń zawartość folderu NGC.
C:\Windows\ServiceProfiles\LocalService\AppData\Local\Microsoft\NGC
Po usunięciu treści wystarczy ponownie uruchomić system, utworzyć nowy kod PIN i gotowe.
2] Usuń stary kod PIN i wprowadź nowy kod PIN do logowania
Może być jakiś problem ze starym kodem PIN, najprawdopodobniej jego dane nie są przechowywane lub zostały usunięte z komputera. Tak czy inaczej, możemy po prostu usunąć stary kod PIN, a następnie dodać nowy. Wykonanie tego jest dość proste, wystarczy postępować zgodnie z zalecanymi krokami i gotowe.
- Naciśnij klawisz Windows + I , aby otworzyć aplikację ustawień
- Po lewej stronie okna kliknij ustawienie Konto i kliknij Opcje logowania.
- Teraz rozwiń kod PIN (Windows Hello), a następnie kliknij przycisk Usuń obok opcji Usuń to logowanie
- Teraz ponownie kliknij Usuń , aby kontynuować
- Wprowadź hasło urządzenia i kliknij OK , aby potwierdzić usunięcie
- Wróć i ponownie rozwiń kod PIN (Windows Hello) i kliknij przycisk Ustawienia
- Wprowadź hasło urządzenia i kliknij je, aby kontynuować
- Wprowadź nowy kod PIN i kliknij OK , aby zapisać.
Teraz sprawdź, czy problem został rozwiązany, czy nie.
3] Zresetuj listy kontroli dostępu
Zaobserwowano, że problem często pojawia się, gdy listy ACL folderu NGC są uszkodzone. Możesz łatwo naprawić wspomniany błąd, korzystając z poniższych metod, aby zresetować listy kontroli dostępu.
- Naciśnij klawisz Windows i wpisz Wiersz polecenia i wybierz Uruchom jako administrator.
- Kliknij Tak i wklej następujące polecenie w wierszu polecenia.
icacls C:\Windows\ServiceProfiles\LocalService\AppData\Local\Microsoft\Ngc /T /Q /C /RESET
- Na koniec naciśnij Enter.
Po zakończeniu tego procesu możesz teraz dodać nowy kod PIN .



Dodaj komentarz