5 prostych sposobów naprawienia problemu braku odtwarzania filmów HDR z YouTube w systemie Windows 11

Wszyscy lubimy wysokiej jakości filmy, więc dlaczego ktoś miałby wybierać filmy HDR, ale czasami nie są one dobrze odtwarzane w systemie Windows 11.
Problemy z HDR mogą różnić się od pokazywania przesyconych obrazów lub wyblakłych obrazów HDR. Sytuacja może się nawet pogorszyć i filmy HDR w ogóle nie będą odtwarzane.
Jeśli tak się stanie, przyczyną jest prawdopodobnie niezgodny kabel wyświetlacza, nieobsługiwany sprzęt zgodny z HDR, nieaktualne oprogramowanie lub nieprawidłowo skonfigurowane ustawienia. Jeśli filmów HDR nie można odtwarzać w serwisie YouTube z systemem Windows 11, Twój film zostanie automatycznie przeskalowany do odtwarzania SDR.
Co mogę zrobić, jeśli filmy YouTube w formacie HDR nie odtwarzają się w systemie Windows 11?
1. Sprawdź wymagania systemowe
- Wyświetlacz HDR obsługujący HDR10
- DisplayPort 1.4 lub HDMI 2.0 lub nowszy
- Zintegrowany lub dedykowany procesor graficzny z obsługą PlayReady 3.0, taki jak:
- Karta graficzna Intel UHD Graphics serii 600 lub nowsza
- Seria Nvidia GeForce 1000 lub nowsza
- Seria AMD Radeon RX 400 lub nowsza
- Odtwarzacze multimedialne muszą obsługiwać odtwarzanie HDR
- Najnowsza wersja systemu Windows 11
2. Włącz ponownie Auto HDR
- Otwórz aplikację Ustawienia , naciskając Windows + I. Kliknij opcję Wyświetl po prawej stronie.
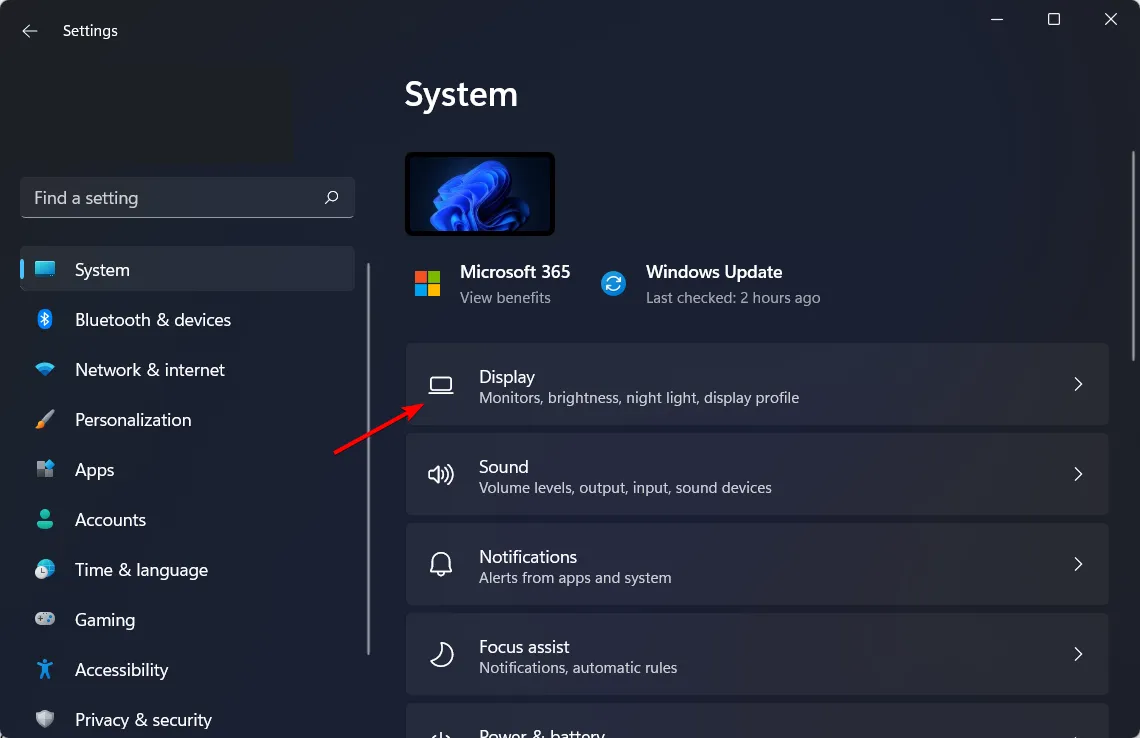
- Następnie kliknij HDR .
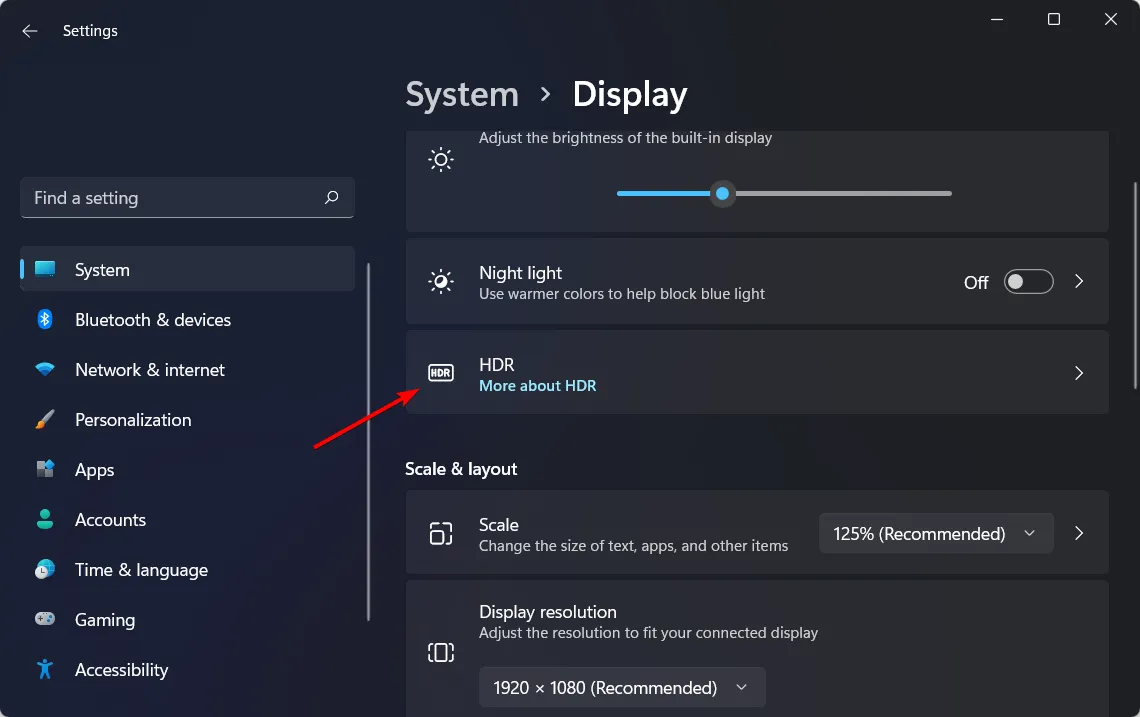
- Upewnij się, że funkcja Auto HDR jest włączona. Problem z nie włączaniem funkcji HDR w systemie Windows zostanie rozwiązany.
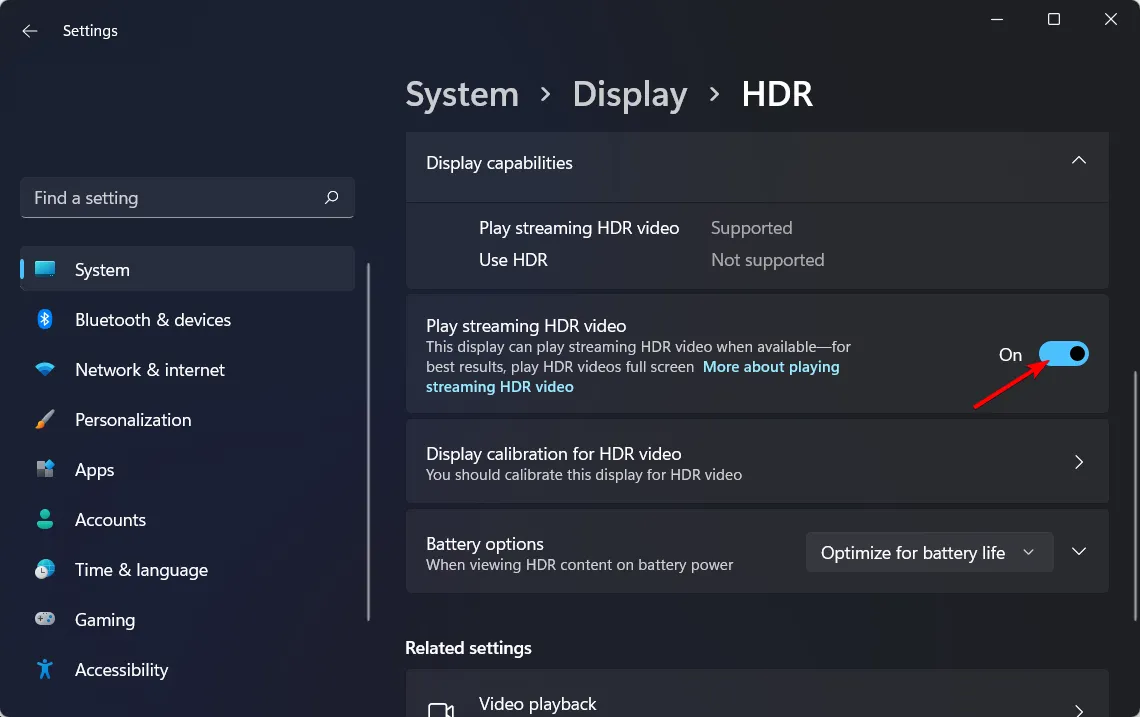
Jeśli funkcja Auto HDR nie działa, poniżej przedstawiamy więcej wskazówek, jak temu zaradzić.
3. Skalibruj HDR
- Uruchom sklep Microsoft Store z paska zadań.
- Wyszukaj Windows HDR Calibration i kliknij Pobierz .
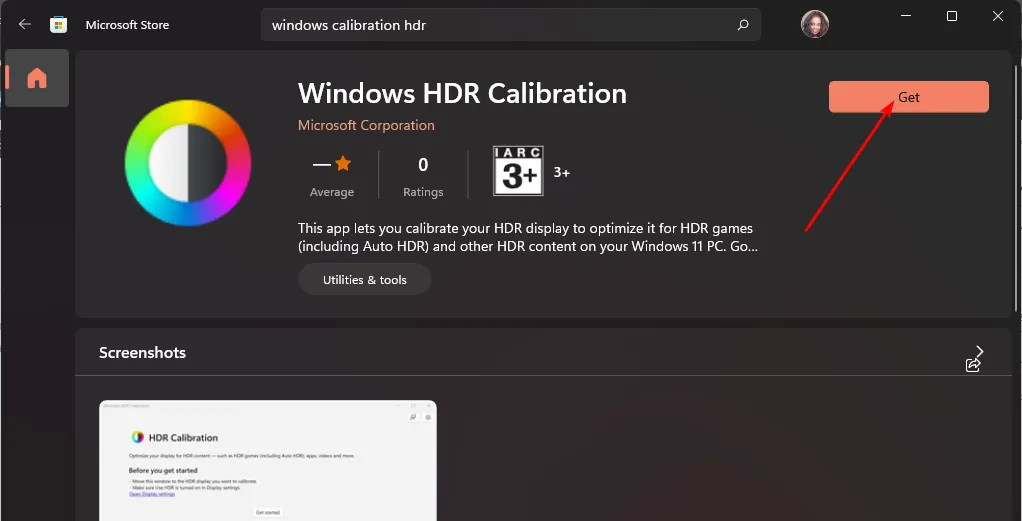
- Naciśnij Windows+ I, aby otworzyć aplikację Ustawienia systemu Windows .
- Wybierz opcję Wyświetlanie, a następnie przełącz przełącznik na opcję Użyj HDR.
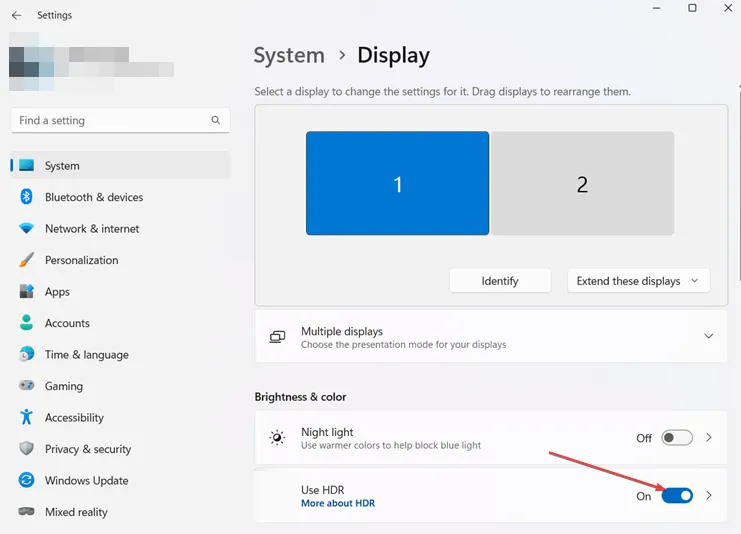
- Zezwól na opcję Auto HDR .
- Uruchom pobraną aplikację HDR i kliknij Rozpocznij .
- Następnie zostaniesz poproszony o dostosowanie kilku ustawień z szarym znakiem + jako bazą. Celem jest dostosowanie suwaka, aż znak nie będzie już widoczny.
- Po zakończeniu wszystkich ustawień wprowadź nazwę profilu i kliknij Zakończ. Utworzenie profilu pozwala wypróbować różne schematy kolorów i używać ich w różnych ustawieniach.
- Powinieneś zauważyć widoczną zmianę podczas oglądania filmów w serwisie YouTube. Jeśli jednak tak się nie stanie, możesz ponownie uruchomić komputer.
4. Zaktualizuj sterowniki graficzne
- Naciśnij ikonę menu Start, wpisz Menedżer urządzeń w pasku wyszukiwania i kliknij Otwórz.
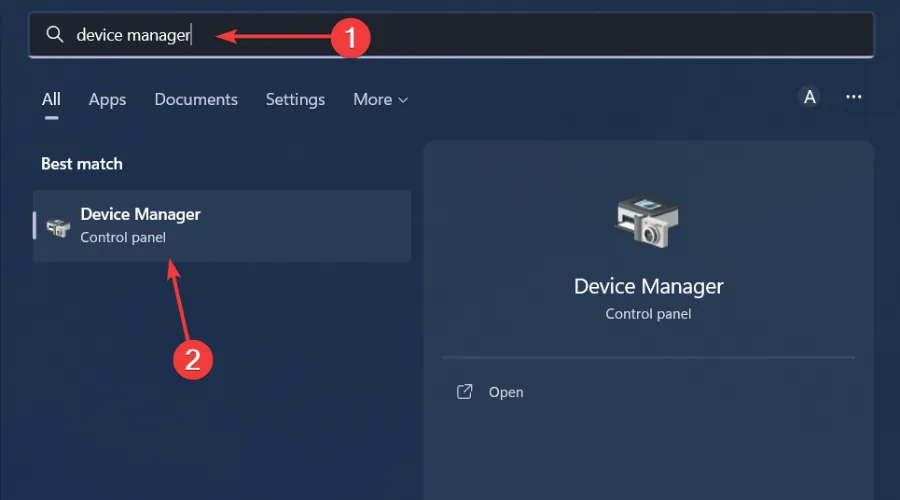
- Przejdź do pozycji Sterowniki wyświetlania i kliknij, aby rozwinąć.
- Znajdź sterownik NVIDIA, kliknij go prawym przyciskiem myszy i wybierz Aktualizuj sterownik.

- Wybierz opcję Wyszukaj automatycznie sterowniki .
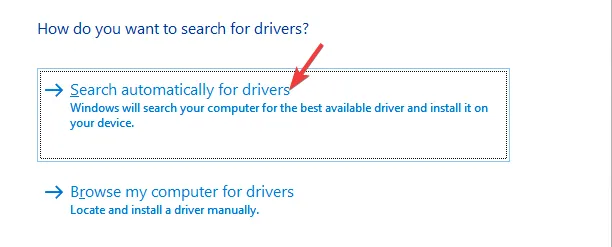
- Poczekaj, aż system Windows znajdzie najlepsze dopasowanie dla Twojej karty NVIDIA.
Karty NVIDIA masowo zgłaszano jako mające ten problem, ale nadal warto aktualizować wszystkie sterowniki graficzne. A ponieważ ręczna droga może być czasami przytłaczająca, zalecamy korzystanie z automatycznego narzędzia do aktualizacji sterowników.
Aby zachować zwięzłość, przeskanuje i wykryje brakujące, uszkodzone lub nieaktualne sterowniki, a następnie zastąpi je prawidłowymi z obszernej bazy danych.
5. Zainstaluj ponownie sterowniki NVIDIA
- Naciśnij ikonę menu Start, wpisz Menedżer urządzeń w pasku wyszukiwania i kliknij Otwórz.
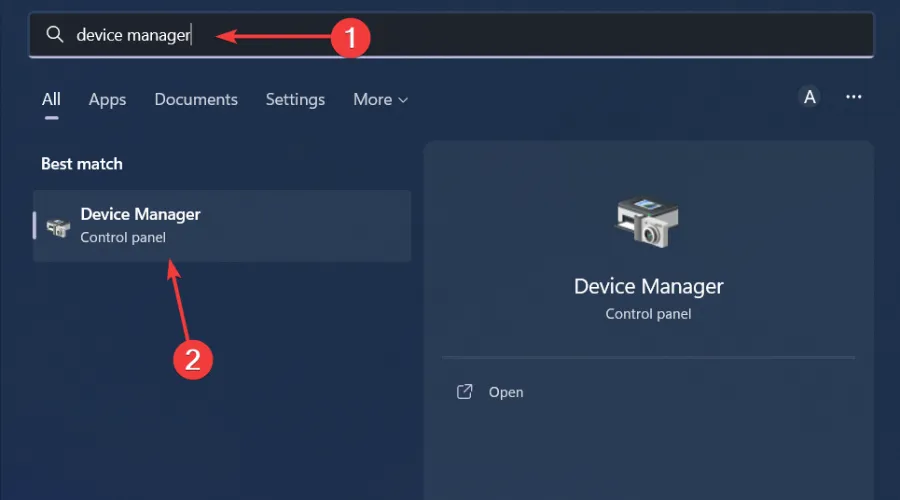
- Przejdź do pozycji Sterowniki wyświetlania i kliknij, aby rozwinąć.
- Znajdź sterownik NVIDIA, kliknij go prawym przyciskiem myszy i wybierz opcję Odinstaluj urządzenie.
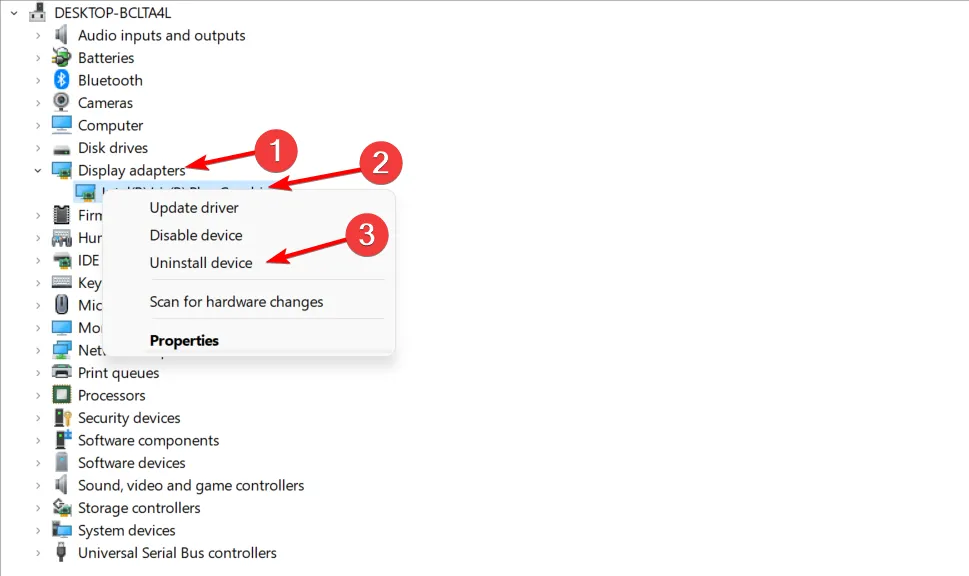
- Uruchom ponownie komputer, a nowe sterowniki zostaną automatycznie zainstalowane.
Ponieważ większość osób korzystających z systemu Windows 11 ogląda filmy z YouTube w swoich przeglądarkach, możesz spróbować wyczyścić pamięć podręczną i pliki cookie przeglądarki lub zmienić przeglądarkę.
Niektóre przeglądarki nie pozwalają na przesyłanie strumieniowe HDR, ale istnieją przeglądarki umożliwiające strumieniowe przesyłanie filmów z YouTube, ponieważ mają wbudowane funkcje obsługujące HDR. Tylko upewnij się, że są aktualne.
Jeśli problemem jest przeglądarka, możesz pobrać aplikację YouTube na komputer i sprawdzić, czy występują te same problemy. Pamiętaj jednak, że nie wszystkie filmy są w formacie HDR, zwłaszcza te przesłane w formatach o niskiej jakości.
Dodatkowe wskazówki i rozwiązywanie problemów
- Aktualizuj system operacyjny i przeglądarki, aby nadal cieszyć się doskonałymi możliwościami oglądania.
- Upewnij się, że masz wystarczającą przepustowość, ponieważ filmy HDR zużywają dużo danych. Możesz usunąć wszelkie ograniczenia przepustowości i ograniczyć aplikacje działające w tle tylko do niezbędnych.
- Dostosuj ustawienia HDR do swojego wyświetlacza i korzystaj z oprogramowania HDR, jeśli to możliwe, aby uzyskać zoptymalizowane wrażenia wizualne.
Gdy w końcu umożliwisz YouTube odtwarzanie filmów HDR na urządzeniu z systemem Windows 11, możesz napotkać problemy, takie jak brak synchronizacji dźwięku z wideo lub słaba wydajność z powodu opóźnień w filmach. Powyższe wskazówki powinny pomóc w rozwiązaniu takich problemów.
A żeby jeszcze bardziej cieszyć się YouTube, sugerujemy przełączenie się na tryb ciemny YouTube. Jest on nie tylko estetyczny, ale i przyjemny dla oczu.
Mamy nadzieję, że jedno z tych rozwiązań rozwiązało problem z YouTube HDR w Twoim systemie Windows 11. Jeśli masz dodatkową wskazówkę, którą chcesz dodać, zostaw nam komentarz poniżej.



Dodaj komentarz