Jak włączyć przepełnienie paska zadań w systemie Windows 11?
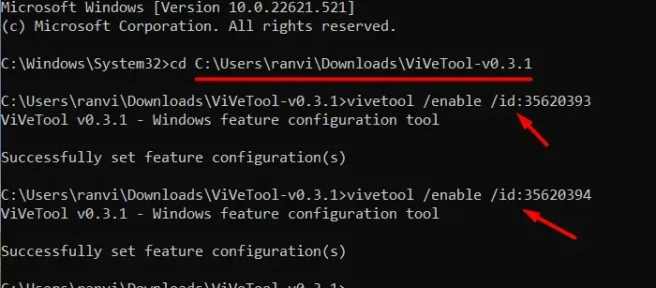
W tym poście omówimy, czym jest przepełnienie paska zadań, zalety i wady jego posiadania oraz jak go włączyć lub wyłączyć na komputerze z systemem Windows 11.
Pasek zadań systemu Windows umożliwia przypinanie do niego ulubionych elementów. Do paska zadań można dodawać aplikacje innych firm, aplikacje systemowe, ikony wyszukiwania, widoki zadań i wygrane. Gdy liczba przypiętych elementów osiągnie maksymalny limit, przypięcie nowego elementu po prostu usuwa ostatnią aplikację z paska zadań.
Deweloperzy Microsoft pracowali nad projektem, który pozwala na umieszczenie dowolnej liczby aplikacji na pasku zadań. Jest to możliwe dzięki włączeniu przepełnienia paska zadań i jest teraz dostępne dla niejawnych testerów systemu Windows w wersji 22h2. Oczekuje się, że ta nowa funkcja będzie dostępna dla wszystkich użytkowników przed następną zbiorczą aktualizacją, która zostanie wydana 11 października 2022 roku .
Czy przepełnienie paska zadań jest dobre?
Jeśli nie przypinasz wielu elementów do paska zadań, ta nowa funkcja nie jest dla Ciebie. Jeśli jednak przypniesz kilka elementów do paska zadań, aby uporządkować bałagan na ekranie pulpitu, ten atrybut zdecydowanie warto mieć na komputerze z systemem Windows.
Po włączeniu go na komputerze dodatkowe elementy, które w przeciwnym razie po prostu znikną, zostaną zgrupowane razem w tym przepełnieniu paska zadań systemu Windows 11. Pomaga to użytkownikom dość łatwo przełączać się między różnymi przypiętymi elementami na pasku zadań. Najlepsze w tym jest to, że zamyka się automatycznie, gdy klikniesz poza nią lub po prostu od niej odejdziesz.
Ponieważ ten projekt jest nadal w trakcie sprawdzania, nie można go włączyć w systemie Windows 11 w wersji 22h2. Jeśli jednak masz ochotę korzystać z tej aplikacji, możesz pobrać jej oficjalny, spakowany folder z GitHub .
Włącz przepełnienie paska zadań w systemie Windows 11
Wykonaj poniższe czynności, aby włączyć to przepełnienie paska zadań w systemie Windows 11 w wersji 22H2.
- Przede wszystkim odwiedź
ViVeTool official pageGitHub. - Znajdź ViVeTool v0.3.1 i pobierz plik zip w sekcji Zasoby. Zobacz zrzut poniżej −
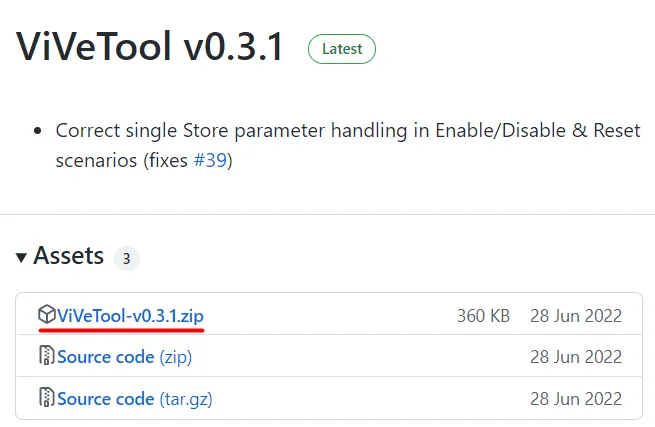
- Po zakończeniu pobierania przejdź do folderu zawierającego ten plik.
- Wybierz ViVeTool-v0.3.1 i kliknij przycisk Wyodrębnij wszystko.
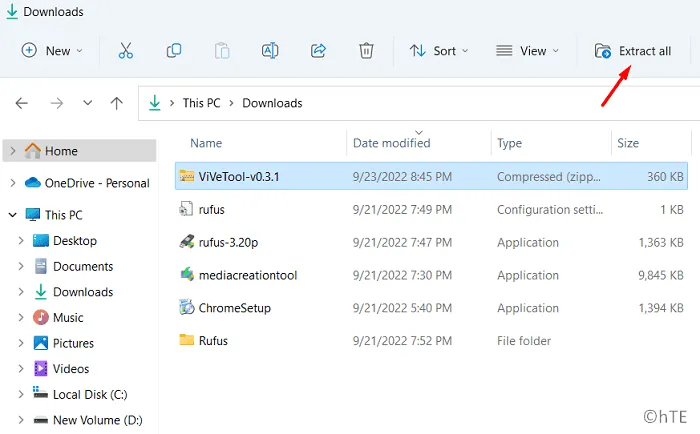
- Ten plik zostanie następnie rozpakowany do nowego folderu o tej samej nazwie.
- Otwórz nowo utworzony folder i skopiuj jego adres URL.
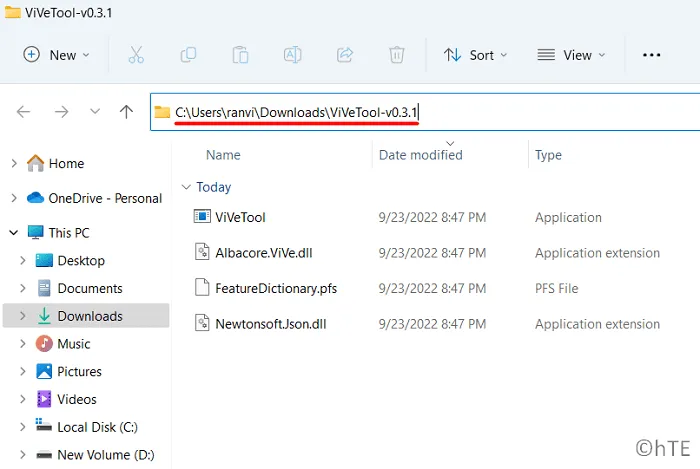
- Następnie naciśnij Win + X, aby uruchomić menu zasilania i wybierz Windows Terminal (Administrator).
- Użyj Ctrl + Shift + 2 , aby uruchomić wiersz polecenia w nowej karcie terminala.
- Wpisz „URL skopiowany z CD” bez cudzysłowów i naciśnij Enter . Adres URL powinien wyglądać mniej więcej tak z niewielką zmianą nazwy użytkownika. Pamiętaj, aby zastąpić „nazwa użytkownika” rzeczywistą nazwą profilu użytkownika.
cd C:\Users\username\Downloads\ViVeTool-v0.3.1
- CMD przekieruje Cię wtedy do folderu ViVeTool.
- Uruchom te dwa polecenia obok siebie, aby włączyć przepełnienie paska zadań na komputerze.
vivetool /enable /id:35620393
vivetool /enable /id:35620394
- Uruchom ponownie komputer, a na pasku zadań pojawi się rozszerzone menu. Jest to aktywowane tylko wtedy, gdy elementy dostępne na pasku zadań są pełne lub więcej.
To wszystko, pomyślnie włączyłeś wyświetlanie przepełnienia elementów na pasku zadań systemu Windows.
Jak wyłączyć przepełnienie paska zadań za pomocą CMD?
Jeśli zmienisz zdanie i nie chcesz, aby to narzędzie innej firmy działało na Twoim komputerze, możesz je wyłączyć, wprowadzając kilka kodów w wierszu poleceń.
Kody są podobne do tych, których użyliśmy do włączenia przepełnienia paska zadań. Uruchom wiersz poleceń jako administrator i uruchom te kody −
C:\Users\username\Downloads\ViVeTool-v0.3.1
Pamiętaj, aby zastąpić nazwę użytkownika rzeczywistą nazwą profilu użytkownika. Po pomyślnym uruchomieniu tego polecenia należy wyłączyć oba włączone wcześniej identyfikatory. Kody do wyłączenia obu tych identyfikatorów są następujące:
vivetool /disable /id:35620393
vivetool /disable /id:35620394
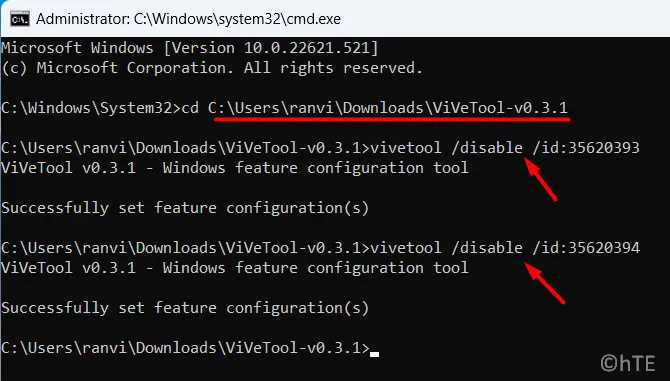
- Wpisz exit i naciśnij Enter, aby wyjść z konsoli Windows.
Uruchom ponownie komputer, a na pasku zadań systemu Windows pojawi się przepełnienie.
Źródło: Howtoedge



Dodaj komentarz