Jak anulować lub wstrzymywać zadania drukowania w systemie Windows 11
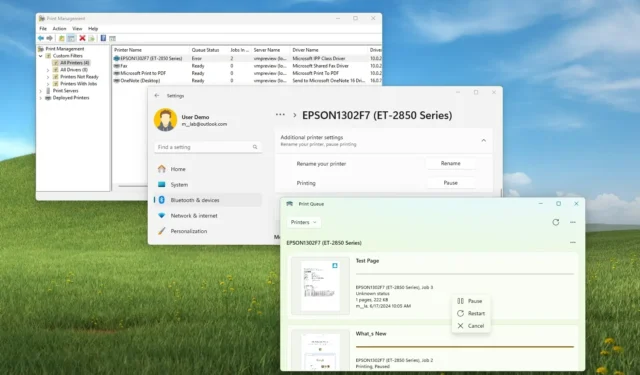
- Aby wstrzymać zadanie drukowania, otwórz Ustawienia > Bluetooth i urządzenia > Drukarki i skanery , wybierz drukarkę, kliknij „Dodatkowe ustawienia drukarki” i kliknij przycisk „Wstrzymaj” .
- Aby wstrzymać lub anulować zadanie drukowania, otwórz aplikację „Kolejka wydruku” , kliknij zadanie prawym przyciskiem myszy lub otwórz menu główne i wybierz opcję „Wstrzymaj” lub „Anuluj” .
- Możesz także skorzystać z aplikacji „Zarządzanie drukowaniem”, aby wstrzymać lub anulować wszystkie zadania drukowania na swoim komputerze.
W systemie Windows 11 możesz wstrzymać lub anulować zadanie drukowania na kilka sposobów. W tym przewodniku wyjaśnię, jak wykonać to zadanie.
Jeśli masz już zadanie drukowania w kolejce, ale musisz wydrukować coś innego, możesz tymczasowo wstrzymać drukarkę, aby uruchomić inne zadanie, a następnie wznowić. Ponadto, jeśli kiedykolwiek przez pomyłkę klikniesz przycisk „Drukuj” , zamiast marnować atrament i papier, możesz anulować zadanie, aby trwale zatrzymać określone drukowanie.
Niezależnie od operacji, system Windows 11 oferuje więcej niż jeden sposób wstrzymywania lub anulowania zadania drukowania za pomocą aplikacji Ustawienia, Kolejka wydruku i Zarządzanie drukowaniem, a nawet poleceń programu PowerShell. Począwszy od wersji systemu Windows 11 24H2, możliwość wstrzymywania zadań drukowania jest dostępna w aplikacji Ustawienia.
W tym przewodniku opiszę kroki, aby wstrzymać lub anulować zadania drukowania w systemie Windows 11.
- Wstrzymaj zadanie drukowania z Ustawień w systemie Windows 11
- Wstrzymaj zadanie drukowania z kolejki wydruku w systemie Windows 11
- Wstrzymaj zadanie drukowania z poziomu Zarządzania drukowaniem w systemie Windows 11
- Wstrzymaj zadanie drukowania z poziomu programu PowerShell w systemie Windows 11
Wstrzymaj zadanie drukowania z Ustawień w systemie Windows 11
Aby wstrzymać zadanie drukowania w systemie Windows 11 24H2, wykonaj następujące kroki:
-
Otwórz Ustawienia w systemie Windows 11.
-
Kliknij Bluetooth i urządzenia .
-
Kliknij stronę Drukarki i skanery .
-
Kliknij na drukarkę.
-
Kliknij Dodatkowe ustawienia drukarki .
-
Kliknij przycisk Wstrzymaj dla ustawienia „Drukowanie”.
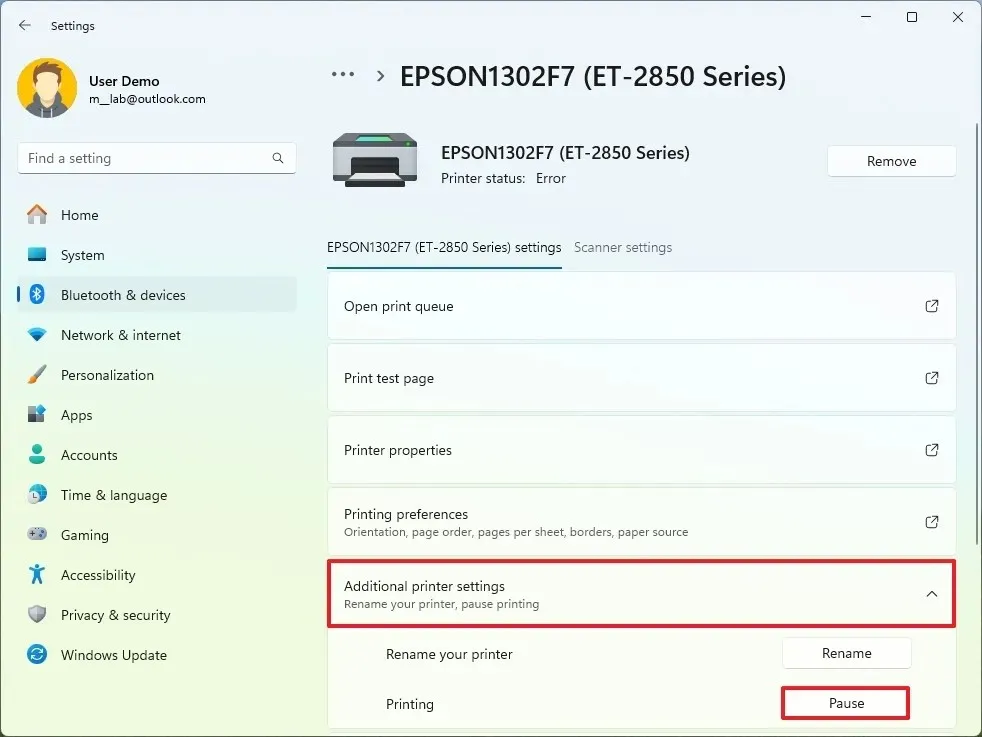
-
(Opcjonalnie) Kliknij przycisk Wznów , aby wznowić drukowanie.
Po wykonaniu tych czynności drukowanie zostanie zatrzymane, ale zawsze możesz wznowić proces.
Aplikacja Ustawienia nie zawiera dedykowanej opcji anulowania zadań drukowania w systemie Windows 11. Można jednak uzyskać dostęp do innych ustawień drukowania, aby uzyskać dostęp do tej opcji, jak opisano w pozostałych krokach.
Wstrzymaj zadanie drukowania z kolejki wydruku w systemie Windows 11
Aby wstrzymać lub anulować zadanie drukowania za pomocą aplikacji Kolejka drukowania, wykonaj następujące czynności:
-
Kliknij prawym przyciskiem myszy przycisk Kolejka wydruku na pasku zadań.
-
Wybierz opcję „Otwórz wszystkie aktywne drukarki” .

-
(Opcja 1) Kliknij prawym przyciskiem myszy zadanie drukowania i wybierz opcję Wstrzymaj .
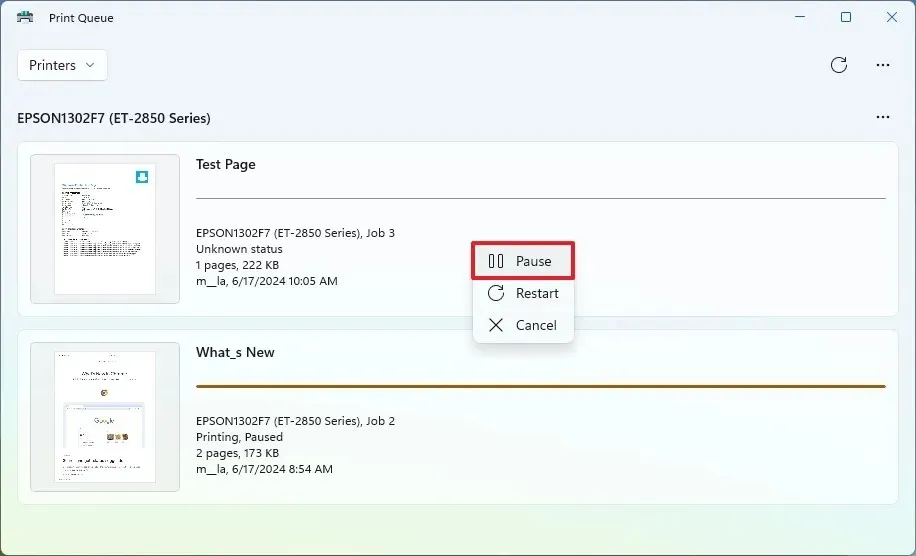
-
(Opcjonalnie) Kliknij zadanie drukowania prawym przyciskiem myszy i wybierz opcję Wznów .
-
(Opcja 2) Otwórz menu drukarki (trzy kropki) i wybierz opcję Wstrzymaj wszystko .
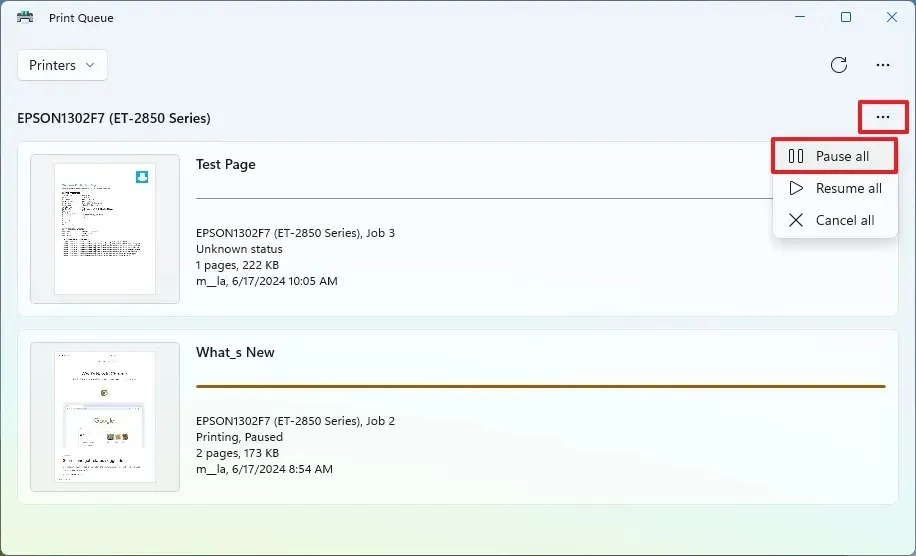
-
(Opcjonalnie) Otwórz menu drukarki (trzy kropki) i wybierz opcję Wznów wszystko .
-
(Opcja 3) Kliknij prawym przyciskiem myszy zadanie drukowania i wybierz opcję Anuluj .
-
(Opcja 4) Otwórz menu drukarki (trzy kropki) i wybierz opcję Anuluj wszystko .
Po wykonaniu tych kroków drukowanie zostanie tymczasowo lub trwale zatrzymane, w zależności od wybranej opcji.
Wstrzymaj zadanie drukowania z poziomu Zarządzania drukowaniem w systemie Windows 11
Aby anulować lub wstrzymać zadanie drukowania za pomocą aplikacji Zarządzanie drukowaniem, wykonaj następujące kroki:
-
Otwórz Panel sterowania .
-
Kliknij System i zabezpieczenia .
-
Kliknij Narzędzia systemu Windows .
-
Otwórz aplikację Zarządzanie drukowaniem .
-
Wybierz folder Wszystkie drukarki w obszarze „Filtry niestandardowe”.
-
(Opcja 1) Kliknij drukarkę prawym przyciskiem myszy i wybierz opcję „Wstrzymaj drukowanie” .
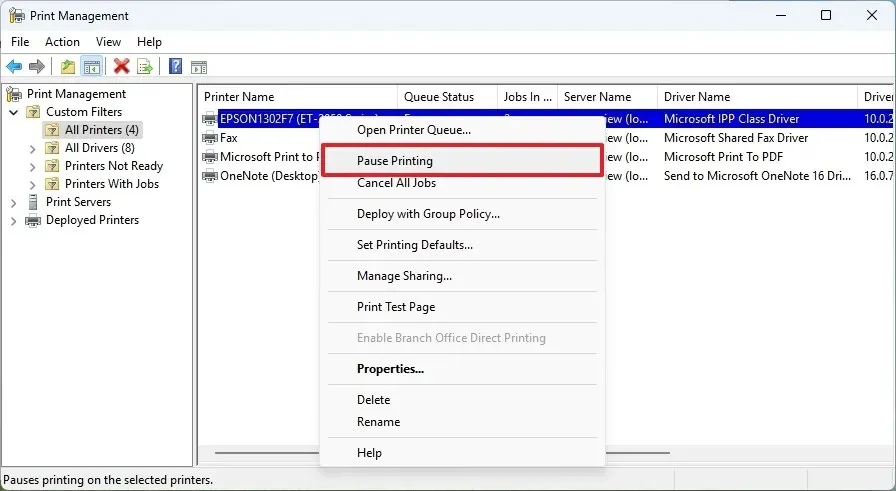
-
(Opcjonalnie) Kliknij drukarkę prawym przyciskiem myszy i wybierz opcję „Wznów drukowanie” .
-
(Opcja 2) Kliknij drukarkę prawym przyciskiem myszy i wybierz opcję „Anuluj drukowanie” .
Po wykonaniu tych kroków drukarka tymczasowo lub na stałe wstrzyma drukowanie zadania, w zależności od konfiguracji.
Wstrzymaj zadanie drukowania z poziomu programu PowerShell w systemie Windows 11
Aby anulować lub wstrzymać zadanie drukowania za pomocą poleceń programu PowerShell, wykonaj następujące kroki:
-
Otwórz Start
-
Wyszukaj PowerShell, kliknij prawym przyciskiem myszy górny wynik i wybierz opcję Uruchom jako administrator .
-
Wpisz poniższe polecenie, aby wyświetlić listę dostępnych drukarek i naciśnij Enter :
Get-Printer -
Wpisz następujące polecenie, aby wyświetlić zadania drukowania z określonej drukarki i naciśnij Enter :
Get-PrintJob -PrinterName "PRINTER-NAME"W poleceniu zmień „PrinterName” na rzeczywistą nazwę drukarki
-
(Opcja 1) Wpisz następujące polecenie, aby wstrzymać zadanie drukowania i naciśnij Enter :
Suspend-PrintJob -PrinterName "PRINTER-NAME"-ID 1

W poleceniu zmień „NAZWA-DRUKARKI” na rzeczywistą nazwę drukarki i „1” na identyfikator zadania, które chcesz zatrzymać.
-
(Opcja 2) Wpisz następujące polecenie, aby usunąć zadanie drukowania i naciśnij klawisz Enter :
Remove-PrintJob -PrinterName "PRINTER-NAME"-ID 1W poleceniu zmień „NAZWA-DRUKARKI” na rzeczywistą nazwę drukarki i „1” na identyfikator zadania, które chcesz zatrzymać.
Po wykonaniu tych kroków zadanie drukowania zostanie wstrzymane lub usunięte, w zależności od wydanego polecenia.
Czasami wstrzymanie lub anulowanie zadań znajdujących się w kolejce może nie być możliwe. W takim przypadku należy zresetować bufor wydruku w komputerze, co wiąże się z zatrzymaniem usługi „Bufor wydruku” , ręcznym usunięciem plików kolejki wydruku, a następnie ponownym uruchomieniem usługi.



Dodaj komentarz