Pobieranie systemu Windows 11 24H2 za pomocą narzędzia Media Creation Tool
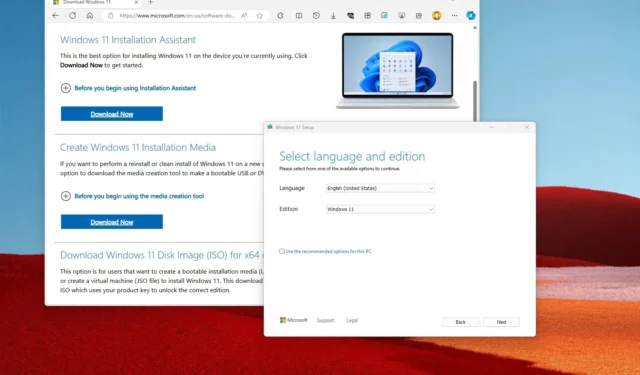
- Aby utworzyć dysk flash USB 24H2 z systemem Windows 11 za pomocą narzędzia Media Creation Tool, pobierz narzędzie ze strony firmy Microsoft, uruchom instalator, kliknij „Akceptuję”, kliknij „Dalej”, wybierz „Plik ISO”, kliknij „Dalej”, „Dalej” i „Zakończ”.
- Aby utworzyć plik ISO 24H2 systemu Windows 11, pobierz narzędzie ze strony Microsoft, uruchom instalator, kliknij „Akceptuję”, kliknij „Dalej”, wybierz „Dysk flash USB”, kliknij „Dalej”, wybierz lokalizację i kliknij „Zakończ”.
- Aktualizacja systemu Windows 2024 będzie dostępna od 18 czerwca dla komputerów Copilot+ oraz w październiku dla istniejących komputerów.
Kiedy nadejdzie czas aktualizacji do systemu Windows 11 24H2 (aktualizacja 2024), możesz potrzebować narzędzia Media Creation Tool do utworzenia nośnika startowego USB lub pliku ISO. Chociaż możesz używać innych narzędzi, takich jak Rufus i Ventoy, Media Creation Tool to oficjalna aplikacja firmy Microsoft, która została zaprojektowana do pobierania plików instalacyjnych i tworzenia nośnika startowego lub pliku ISO w celu przeprowadzenia aktualizacji na miejscu lub czystej instalacji systemu Windows 11.
Należy pamiętać, że gigant oprogramowania udostępnia do pobrania tylko aktualną wersję, więc nie możesz wybrać wersji do pobrania i zainstalowania. Na przykład, gdy wersja 24H2 stanie się dostępna we wrześniu lub październiku, nie będzie można użyć tego narzędzia do pobrania wersji 23H2, 22H2 lub 21H2.
W tym przewodniku pokażę Ci, jak za pomocą narzędzia Media Creation Tool utworzyć nośnik rozruchowy USB lub plik ISO dla systemu Windows 11.
- Utwórz system Windows 11 24H2 USB za pomocą narzędzia Media Creation Tool
- Utwórz plik ISO systemu Windows 11 24H2 za pomocą narzędzia Media Creation Tool
Utwórz system Windows 11 24H2 USB za pomocą narzędzia Media Creation Tool
Aby utworzyć rozruchowy nośnik instalacyjny USB z systemem Windows 11 24H2 za pomocą narzędzia Media Creation Tool, wykonaj następujące czynności:
-
Kliknij przycisk Pobierz teraz znajdujący się w sekcji „Utwórz nośnik instalacyjny systemu Windows 11”.
-
Kliknij dwukrotnie plik MediaCreationTool_Win11_24H2 .exe, aby uruchomić narzędzie.
-
Kliknij przycisk Akceptuj .
-
Kliknij przycisk Dalej .
 Szybka uwaga: wyczyść opcję „ Użyj zalecanych opcji dla tego komputera”, aby wybrać właściwy język, architekturę i wersję w celu utworzenia systemu Windows 11 24H2 USB dla innego urządzenia.
Szybka uwaga: wyczyść opcję „ Użyj zalecanych opcji dla tego komputera”, aby wybrać właściwy język, architekturę i wersję w celu utworzenia systemu Windows 11 24H2 USB dla innego urządzenia. -
Wybierz opcję napędu flash USB .
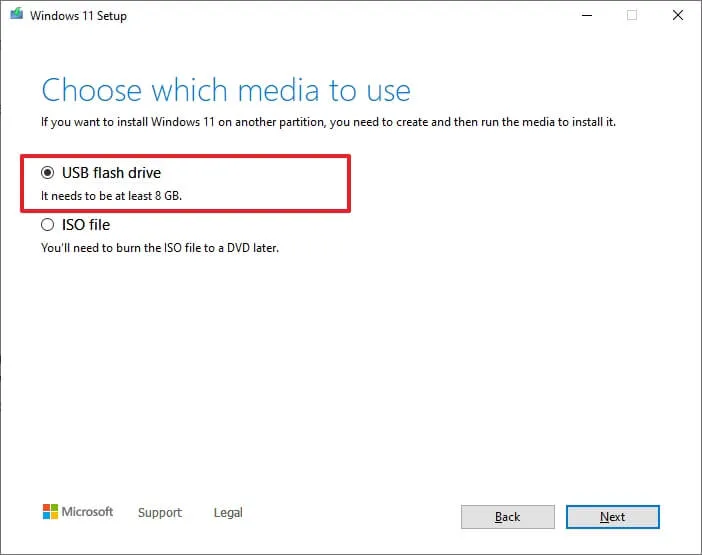
-
Kliknij przycisk Dalej .
-
Wybierz dysk flash USB z listy. Krótka uwaga: Ten proces usunie wszystko z dysku, więc upewnij się, że wykonałeś kopię zapasową wszystkich ważnych plików.
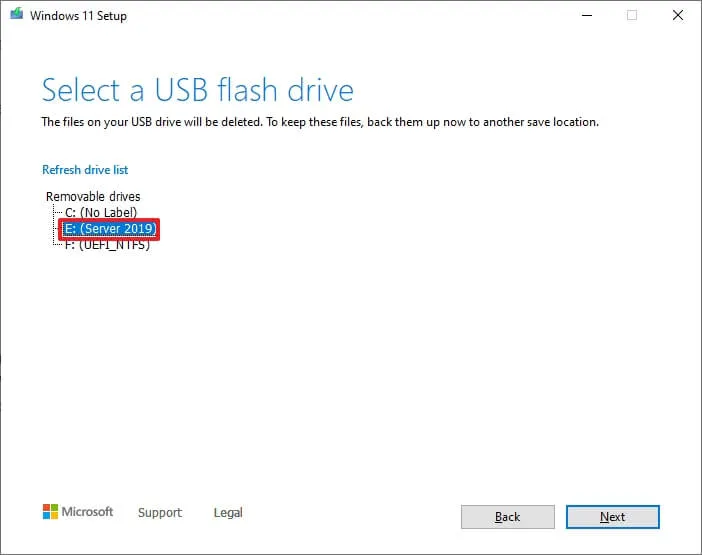
-
Kliknij przycisk Dalej .
-
Kliknij przycisk Zakończ .
Po wykonaniu tych kroków możesz uruchomić urządzenie za pomocą UEFI z dyskiem USB, aby zainstalować system Windows 11 24H2.
Utwórz plik ISO systemu Windows 11 24H2 za pomocą narzędzia Media Creation Tool
Aby pobrać plik ISO systemu Windows 11 24H2 za pomocą narzędzia Media Creation Tool, wykonaj następujące kroki:
-
Kliknij przycisk Pobierz teraz znajdujący się w sekcji „Utwórz nośnik instalacyjny systemu Windows 11”.
-
Kliknij dwukrotnie plik MediaCreationTool_Win11_24H2 .exe, aby uruchomić narzędzie.
-
Kliknij przycisk Akceptuj .
-
Kliknij przycisk Dalej .
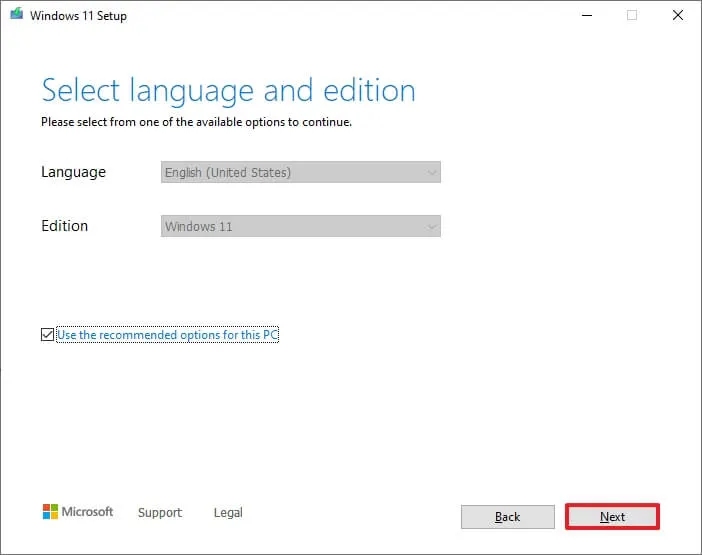
-
Wybierz opcję pliku ISO .
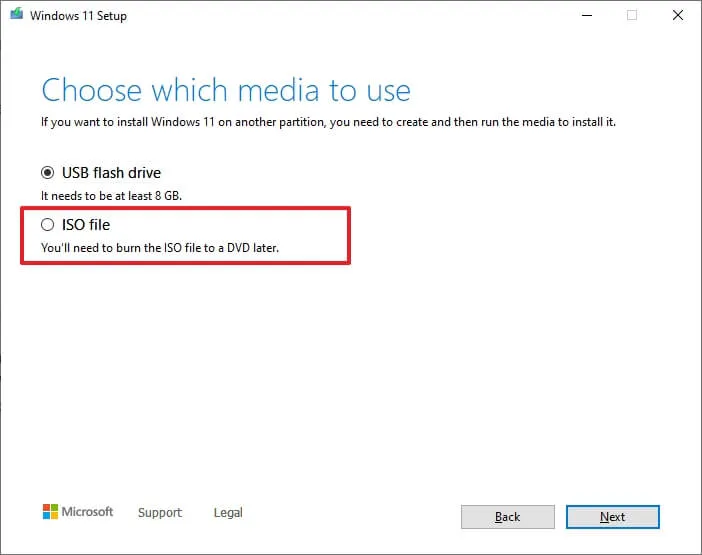
-
Kliknij przycisk Dalej .
-
Wybierz lokalizację, w której chcesz zapisać plik.
-
Potwierdź nazwę obrazu, na przykład Windows_11_24H2_Setup.
-
Kliknij przycisk Zapisz .
-
Kliknij przycisk Zakończ .
Po wykonaniu tych kroków narzędzie Media Creation Tool utworzy plik ISO, aby utworzyć rozruchowy nośnik USB. Możesz również zamontować plik ISO w Eksploratorze plików, aby uruchomić instalację systemu Windows 11 24H2 bez konieczności używania dysku flash USB.



Dodaj komentarz