iMessage nie wysyła zdjęć, kończy się niepowodzeniem: jak to naprawić
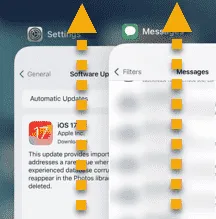
Masz problemy z wysyłaniem zdjęć z aplikacji iMessage na iPhonie? Niezależnie od tego, czy jest to zdjęcie Twojego zwierzaka, czy szybkie zdjęcie Twojej pracy, wysyłanie zdjęć za pośrednictwem iMessage jest bardzo łatwe. Jednak, podobnie jak inne aplikacje i usługi Apple, w niektórych sytuacjach może ulec awarii lub wyświetlić komunikaty o błędach. Jeśli iMessage nie może dostarczyć obrazu, możesz rozwiązać problem, korzystając z poniższych rozwiązań.
Rozwiązanie 1 – Włącz iMessage
Włącz moduł iMessage na swoim iPhonie.
Krok 1 – W ustawieniach iPhone’a otwórz aplikację „ Wiadomości ”.
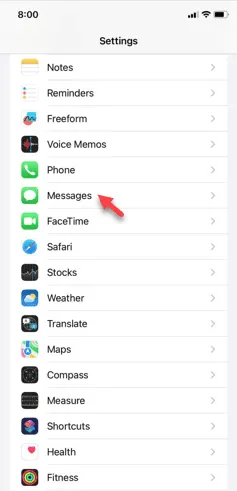
Krok 2 – W aplikacji Wiadomości wyłącz funkcję „ iMessage ”.
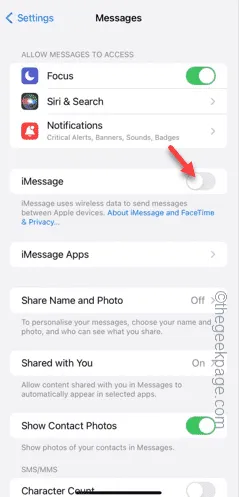
Krok 3 – Następnie włącz funkcję „ iMessage ”.
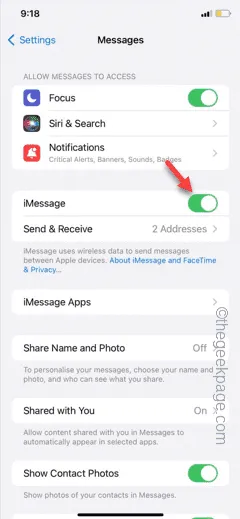
Po włączeniu funkcji iMessage spróbuj ponownie wysłać to samo zdjęcie.
Sprawdź, czy to działa!
Poprawka 2 – Uruchom ponownie iPhone’a
Po prostu uruchom ponownie iPhone’a i spróbuj ponownie wysłać obraz za pośrednictwem aplikacji iMessage.
Krok 1 – Naciśnij przycisk zwiększania lub zmniejszania głośności i jednocześnie naciśnij przycisk zasilania .
Krok 2 – Zobaczysz suwak „ Przesuń, aby wyłączyć ”, którego przeciągnięcie umożliwi wyłączenie iPhone’a.
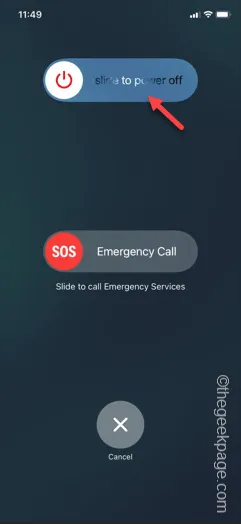
W ten sposób po ponownym uruchomieniu iPhone’a spróbuj ponownie wysłać zdjęcie z konta iMessage za pomocą aplikacji iMessage.
Poproś znajomego o potwierdzenie, czy zdjęcie zostało już dostarczone.
Poprawka 3 – Przytnij obraz i spróbuj wysłać go ponownie
Jeżeli wystąpią problemy z wysłaniem oryginalnego obrazu, należy go przyciąć i ponowić próbę wysłania tego samego obrazu.
Krok 1 – Najpierw otwórz obraz na swoim iPhonie.
Krok 2 – Po otwarciu obrazu naciśnij przycisk zwiększania głośności i przycisk zasilania, aby szybko zrobić zrzut ekranu.
Krok 3 – Następnie musisz edytować zrzut ekranu, aby przyciąć go do mniejszej wersji głównego obrazu. Nie przycinaj obrazu zbyt mocno. Po prostu weź marginalny kawałek ze wszystkich stron obrazu.
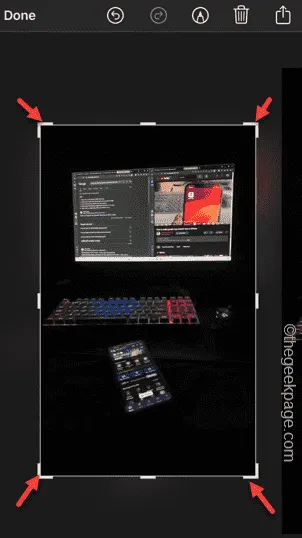
Krok 4 – Na koniec jeszcze raz wyślij ten obraz przez aplikację iMessage.
Tym razem nie będziesz mieć żadnego problemu z przesłaniem obrazu.
Poprawka 4 – Wymuś zamknięcie aplikacji iMessage
Wymuś zamknięcie aplikacji Wiadomości i spróbuj ponownie wysłać zdjęcia.
Krok 1 – Przesuń palcem po wyświetlaczu iPhone’a, aby otworzyć ostatnio używane aplikacje.
Krok 2 – Wymuś zamknięcie aplikacji Wiadomości, przesuwając palcem po aplikacji Wiadomości.
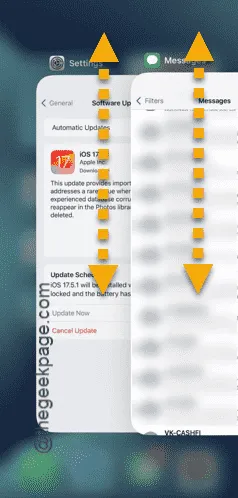
Otwórz ponownie aplikację Wiadomości i spróbuj wysłać te same zdjęcia za pomocą iMessage.
Sprawdź czy to działa.
Rozwiązanie 5 – Zresetuj ustawienia sieciowe iPhone’a
Wykonaj poniższe proste czynności, aby zresetować ustawienia sieciowe na swoim iPhonie.
Krok 1 – Przejdź w ten sposób w Ustawieniach –
General > Transfer or reset iPhone
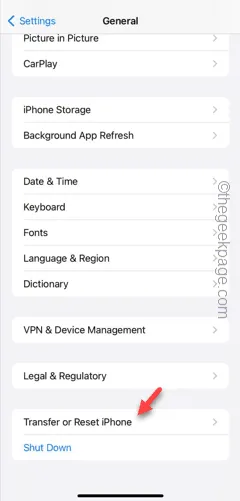
Krok 2 – Naciśnij przycisk „ Resetuj ”.
Krok 3 – Następnie uruchom „ Resetuj ustawienia sieciowe ”.
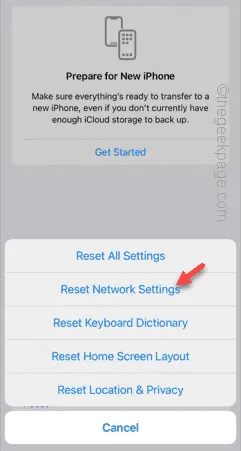
Krok 4 – Przejdź przez ten krok i potwierdź wybór.
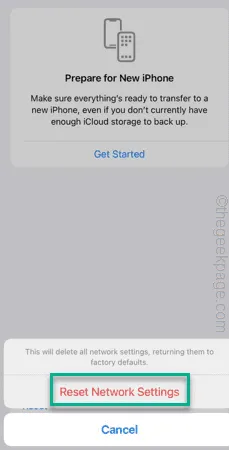
Po zresetowaniu ustawień sieciowych musisz ponownie wprowadzić hasło Wi-Fi, aby nawiązać połączenie.
Później wyślij wiadomość za pomocą aplikacji iMessage.
Sprawdź czy to działa.



Dodaj komentarz