Jak ponownie uruchomić komputer za pomocą samej klawiatury [2023]
![Jak ponownie uruchomić komputer za pomocą samej klawiatury [2023]](https://cdn.thewindowsclub.blog/wp-content/uploads/2023/01/restart-computer-with-keyboard-fi-640x375.webp)
Ponowne uruchomienie komputera to świetny sposób na zastosowanie zmian, zresetowanie usług działających w tle i pozbycie się wszelkich tymczasowych błędów, które mogą mieć wpływ na komputer. Ale ponowne uruchomienie komputera może być trudne, jeśli nie masz dostępu do ekranu i myszy. Możesz napotkać problemy ze sterownikiem ekranu, problemy z urządzeniami peryferyjnymi i inne, które mogą zmusić Cię do ponownego uruchomienia komputera za pomocą klawiatury. Więc jeśli chcesz ponownie uruchomić komputer za pomocą klawiatury, nie szukaj dalej. Oto jak możesz ponownie uruchomić komputer za pomocą klawiatury.
Jak ponownie uruchomić komputer za pomocą klawiatury
Możesz łatwo ponownie uruchomić komputer Mac lub komputer z systemem Windows za pomocą klawiatury. Wykonaj jedną z poniższych preferowanych metod, aby ponownie uruchomić komputer za pomocą klawiatury.
Dla komputera z systemem Windows
Użytkownicy systemu Windows mają sporo opcji ponownego uruchamiania komputerów za pomocą klawiatury. Mogą się przydać, jeśli mysz przestanie działać lub masz problemy z wyświetlaczem. Postępuj zgodnie z jedną z sekcji poniżej, aby użyć klawiatury do ponownego uruchomienia komputera.

Innym sposobem ponownego uruchomienia komputera jest użycie fizycznego przycisku zasilania lub ponownego uruchomienia. Jeśli przytrzymasz przycisk zasilania przez dziesięć sekund lub dłużej, system Windows automatycznie uruchomi się ponownie i wyczyści pliki pamięci podręcznej. Możesz użyć tej metody w tragicznych przypadkach, gdy urządzenia peryferyjne przestają działać, masz problemy ze sterownikami lub komputer przestaje odpowiadać. Może również pomóc w obliczu BSOD-ów i innych drastycznych problemów, które uniemożliwiają zrobienie czegokolwiek.
Ta metoda niestety spowoduje również przywrócenie niestandardowych konfiguracji systemu BIOS i procesora oraz przywrócenie ich wartości domyślnych. Obejmuje to ustawienia niskiego napięcia, ustawienia przetaktowywania i inne dostosowania dostarczania energii, które mogłeś skonfigurować dla swojego procesora lub karty graficznej. Jest to zalecany sposób ponownego uruchomienia laptopa, jeśli nie widzisz obrazu na ekranie lub masz problemy z touchpadem.
Jeśli jednak masz komputer typu tower, prawdopodobnie masz dedykowany przycisk Uruchom ponownie . Może to pomóc w ponownym uruchomieniu komputera jednym naciśnięciem, chyba że komputer przestał odpowiadać. Aby ponownie uruchomić komputer, jeśli masz problemy z wyświetlaniem lub innymi problemami, możesz nacisnąć ten przycisk, aby ponownie uruchomić komputer. Jeśli komputer nie odpowiada, możesz przytrzymać ten przycisk, aż komputer uruchomi się ponownie. W zależności od producenta komputer może zostać ponownie uruchomiony w ciągu 5 lub 10 sekund .
Metoda 2: Korzystanie z okna zamykania
Okno Shutdown można uruchomić za pomocą Alt + F4skrótu klawiaturowego. Spowoduje to zamknięcie wszystkich otwartych aplikacji i wyświetlenie okna zamykania. Następnie możesz użyć klawisza Tab i spacji/Enter, aby poruszać się po menu i ponownie uruchomić komputer. Może to być jednak nieco trudne, jeśli masz problemy z wyświetlaniem. Ale nadal możesz korzystać z tej metody, o ile pamiętasz liczbę aktualnie otwartych aplikacji na ekranie. Oto, jak możesz użyć tej metody, aby ponownie uruchomić komputer za pomocą klawiatury.
Jeśli możesz zobaczyć swój wyświetlacz
Jeśli możesz zobaczyć swój wyświetlacz, oto jak możesz użyć okna zamykania, aby ponownie uruchomić komputer za pomocą klawiatury. Wykonaj poniższe czynności, aby pomóc Ci zacząć.
Naciśnij Alt + F4na klawiaturze, aby zamknąć wszystkie otwarte aplikacje. Powtarzaj skrót klawiaturowy, aż wszystkie aktywne aplikacje zostaną zamknięte. Na pulpicie naciśnij, Alt + F4aby wyświetlić okno zamykania.
Menu rozwijane zostanie wybrane domyślnie. Użyj klawiszy strzałek, aby przewinąć opcje, a następnie wybierz Uruchom ponownie .
Teraz naciśnij Tab, aby wybrać OK . Po wybraniu naciśnij spację/Enter , aby ponownie uruchomić komputer.
W ten sposób możesz ponownie uruchomić komputer za pomocą klawiatury w oknie zamykania.
Jeśli masz problemy z wyświetlaniem
Jeśli nie możesz wyświetlić wyświetlacza z powodu błędów lub problemów ze sterownikami, możesz wykonać poniższe czynności, aby ponownie uruchomić komputer. Wykonaj poniższe czynności, aby pomóc Ci w tym procesie.
Naciśnij Windows + Ctrl + Enterna klawiaturze, aby aktywować narratora. Otrzymasz teraz dźwiękową informację zwrotną dla każdego otwartego okna i aplikacji na komputerze. Naciskaj Alt + F4, aż wszystkie otwarte aplikacje zostaną zamknięte. Po zamknięciu wszystkich aplikacji i programów naciśnij Alt + F4na klawiaturze, aby wyświetlić okno zamykania.
Narrator powinien pomóc ci zweryfikować, czy okno zamykania jest otwarte, czy nie. Menu rozwijane zostanie wybrane domyślnie. Naciśnij R , aby automatycznie uruchomić ponownie.
Teraz naciśnij Tab, aby wybrać OK . Naciśnij klawisz Enter/Spacja, aby zainicjować ponowne uruchomienie.
I to wszystko! Teraz ponownie uruchomiłeś komputer.
Menu zasilania to kolejny łatwo dostępny sposób na ponowne uruchomienie komputera za pomocą klawiatury. Postępuj zgodnie z odpowiednią sekcją poniżej, w zależności od aktualnej sytuacji, aby ponownie uruchomić komputer za pomocą klawiatury.
Jeśli możesz zobaczyć swój wyświetlacz
Wykonaj poniższe czynności, aby użyć menu zasilania do ponownego uruchomienia komputera za pomocą klawiatury.
Naciśnij Windows + Xna klawiaturze, aby uruchomić menu zasilania. Teraz użyj klawisza strzałki w górę , aby wybrać Zamknij lub wyloguj się .
Naciśnij klawisz strzałki w prawo , aby rozwinąć menu. Teraz użyj klawisza strzałki w dół , aby wybrać Restart . Naciśnij Enter po wybraniu.
I to wszystko! Twój komputer zostanie teraz ponownie uruchomiony za pomocą menu Zasilanie.
Jeśli masz problemy z wyświetlaniem
Jeśli nie możesz wyświetlić ekranu, możesz wykonać poniższe czynności, aby ponownie uruchomić komputer.
Naciśnij Windows + X, aby uruchomić menu zasilania. Naciśnij dwukrotnie klawisz strzałki w górę , aby wybrać opcję Zamknij lub wyloguj się .
Naciśnij raz klawisz strzałki w prawo , aby rozwinąć menu kontekstowe. Teraz naciśnij cztery razy klawisz strzałki w dół i naciśnij Enter.
I to wszystko! Teraz ponownie uruchomisz komputer za pomocą klawiatury za pośrednictwem menu Zasilanie.
Metoda 4: Korzystanie z funkcji Uruchom
Możesz także użyć Uruchom, aby ponownie uruchomić komputer za pomocą klawiatury. Skorzystaj z odpowiedniej sekcji poniżej, w zależności od aktualnego stanu komputera, aby ponownie uruchomić komputer za pomocą klawiatury.
Jeśli możesz zobaczyć swój wyświetlacz
Jeśli nie napotykasz żadnych problemów z wyświetlaniem, oto jak możesz użyć Uruchom, aby ponownie uruchomić komputer.
Naciśnij Windows + R, aby otworzyć Uruchom.
Teraz wpisz następujące polecenie i naciśnij Enter, aby ponownie uruchomić komputer.
shutdown /r /t 00
Twój komputer powinien teraz natychmiast się zrestartować.
Jeśli masz problemy z wyświetlaniem
Jeśli nie możesz wyświetlić ekranu, możesz wykonać poniższe czynności, aby ponownie uruchomić komputer za pomocą polecenia Uruchom.
Naciśnij Windows + R, aby uruchomić Uruchom.
Pole tekstowe zostanie wybrane automatycznie. Po prostu wpisz poniższe polecenie, aby ponownie uruchomić komputer.
shutdown /r /t 00
Naciśnij Enter, gdy skończysz.
I to wszystko! Teraz ponownie uruchomisz komputer za pomocą polecenia Uruchom.
Metoda 5: Używanie Ctrl + Alt + Del
Ostatnim sposobem ponownego uruchomienia komputera za pomocą klawiatury jest użycie Ctrl + Alt + Delskrótu. Ta metoda obejmuje kilka kroków więcej niż metody porównane powyżej, a zatem może się nie udać. Dlatego zalecamy korzystanie z tej metody tylko wtedy, gdy te podane powyżej nie zadziałają.
Jeśli możesz zobaczyć swój wyświetlacz
Oto, jak możesz użyć Ctrl + Alt + Delskrótu, aby ponownie uruchomić komputer. Naciśnij Ctrl + Alt + Delna klawiaturze. Teraz naciskaj Tab, aż zostanie wybrana ikona zasilania w prawym dolnym rogu.
Naciśnij spację, aby rozwinąć menu kontekstowe. Teraz użyj klawiszy strzałek, aby wybrać Uruchom ponownie i naciśnij Enter.
I to wszystko! Teraz ponownie uruchomisz komputer za pomocą Ctrl + Alt + Delskrótu klawiaturowego.
Jeśli masz problemy z wyświetlaniem
Jeśli nie możesz wyświetlić ekranu, możesz wykonać poniższe czynności, aby ponownie uruchomić komputer za pomocą Ctrl + Alt + Delskrótu klawiaturowego.
Naciśnij klawisz Ctrl + Alt + Del, a następnie naciśnij klawisz Tab siedem razy, aby wybrać ikonę zasilania.
Teraz naciśnij spację, aby rozwinąć menu. Naciśnij dwukrotnie klawisz strzałki w dół, aby wybrać Uruchom ponownie . Naciśnij Enter, aby ponownie uruchomić komputer.
I to wszystko! Teraz ponownie uruchomisz komputer za pomocą klawiatury.
Dla Maca
Użytkownicy komputerów Mac mogą skorzystać z poniższych metod, aby ponownie uruchomić komputer za pomocą samej klawiatury.
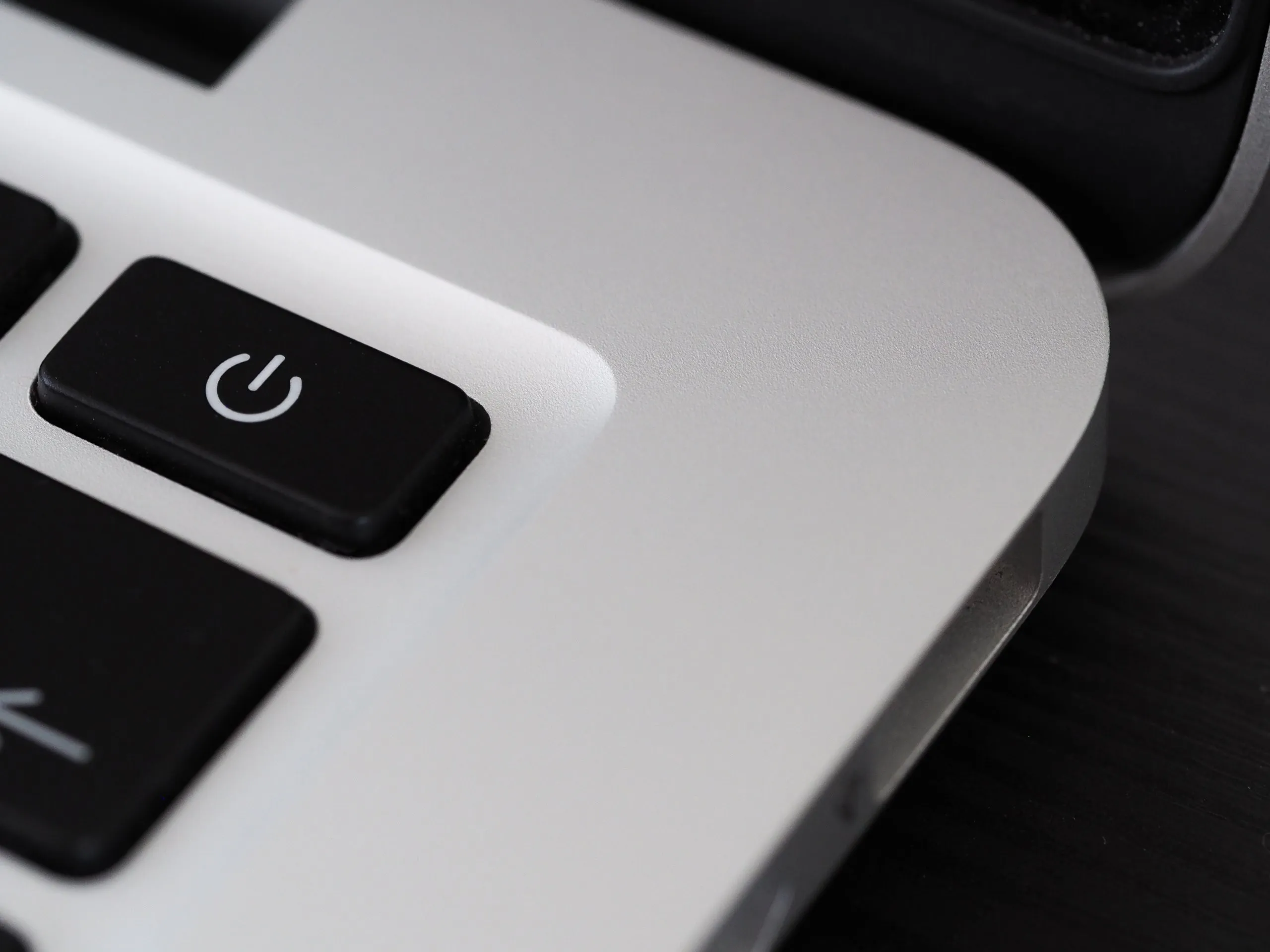
Możesz najpierw użyć sprzętowego przycisku zasilania na komputerze Mac, aby go ponownie uruchomić. Może się to przydać, jeśli masz problemy z wydajnością lub błędy uniemożliwiające dostęp do interfejsu użytkownika. Naciśnij i przytrzymaj przycisk zasilania na komputerze Mac, aby go ponownie uruchomić. Twój Mac powinien się wyłączyć w ciągu 5 do 10 sekund od przytrzymania przycisku zasilania. Następnie możesz odczekać kilka sekund, a następnie ponownie nacisnąć przycisk zasilania , aby ponownie włączyć komputer Mac. I w ten sposób możesz użyć sprzętowego przycisku zasilania, aby ponownie uruchomić komputer Mac.
Metoda 2: Korzystanie ze skrótu klawiaturowego
Możesz także użyć dedykowanego skrótu klawiaturowego, aby ponownie uruchomić komputer. Jedyną wadą jest to, że ten skrót klawiaturowy nie działa na MacBookach z czujnikiem Touch ID, który działa również jako przycisk zasilania. Użyj poniższego skrótu klawiaturowego, aby natychmiast ponownie uruchomić komputer Mac.
-
Ctrl + CMD + Power button
Jeśli masz komputer Mac z czytnikiem Touch ID, możesz użyć następującego skrótu klawiaturowego, aby ponownie uruchomić komputer. Jedyną wadą jest to, że ten skrót klawiaturowy wyświetli monit o zapisanie najpierw otwartych dokumentów. Będzie to stanowić problem, jeśli nie możesz wyświetlić swojego wyświetlacza.
-
Ctrl + CMD + Media Eject button
W ten sposób możesz ponownie uruchomić komputer Mac za pomocą skrótu klawiaturowego.
Mamy nadzieję, że ten post pomógł ci łatwo ponownie uruchomić komputer za pomocą klawiatury. Jeśli napotkasz jakiekolwiek problemy lub masz do nas więcej pytań, skontaktuj się z nami za pomocą poniższych komentarzy.



Dodaj komentarz