Jak dodać 7-Zip do menu kontekstowego systemu Windows 11
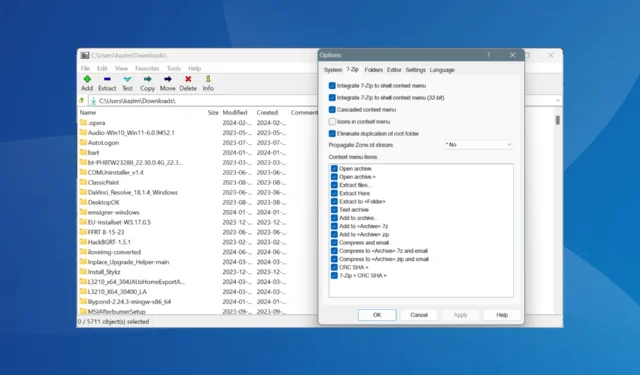
7-Zip pozostaje jednym z najpopularniejszych archiwizatorów plików dostępnych w systemie Windows, szczególnie ze względu na jego charakter typu open source. Ale często 7-Zip albo nie jest dostępny w menu kontekstowym systemu Windows 11, albo znika po aktualizacji!
Zmusza to do wyodrębnienia plików lub wprowadzenia innych zmian w interfejsie aplikacji, co komplikuje proces. Jednak dodanie lub ponowne dodanie 7-Zip do menu kontekstowego wyświetlanego prawym przyciskiem myszy systemu Windows 11 nie powinno zająć więcej niż minutę.!
Jak dodać 7-Zip do menu kontekstowego systemu Windows 11?
1. Skonfiguruj ponownie ustawienia 7-Zip
- Uruchom 7-Zip na swoim komputerze, kliknij menu Narzędzia u góry i wybierz Opcje .
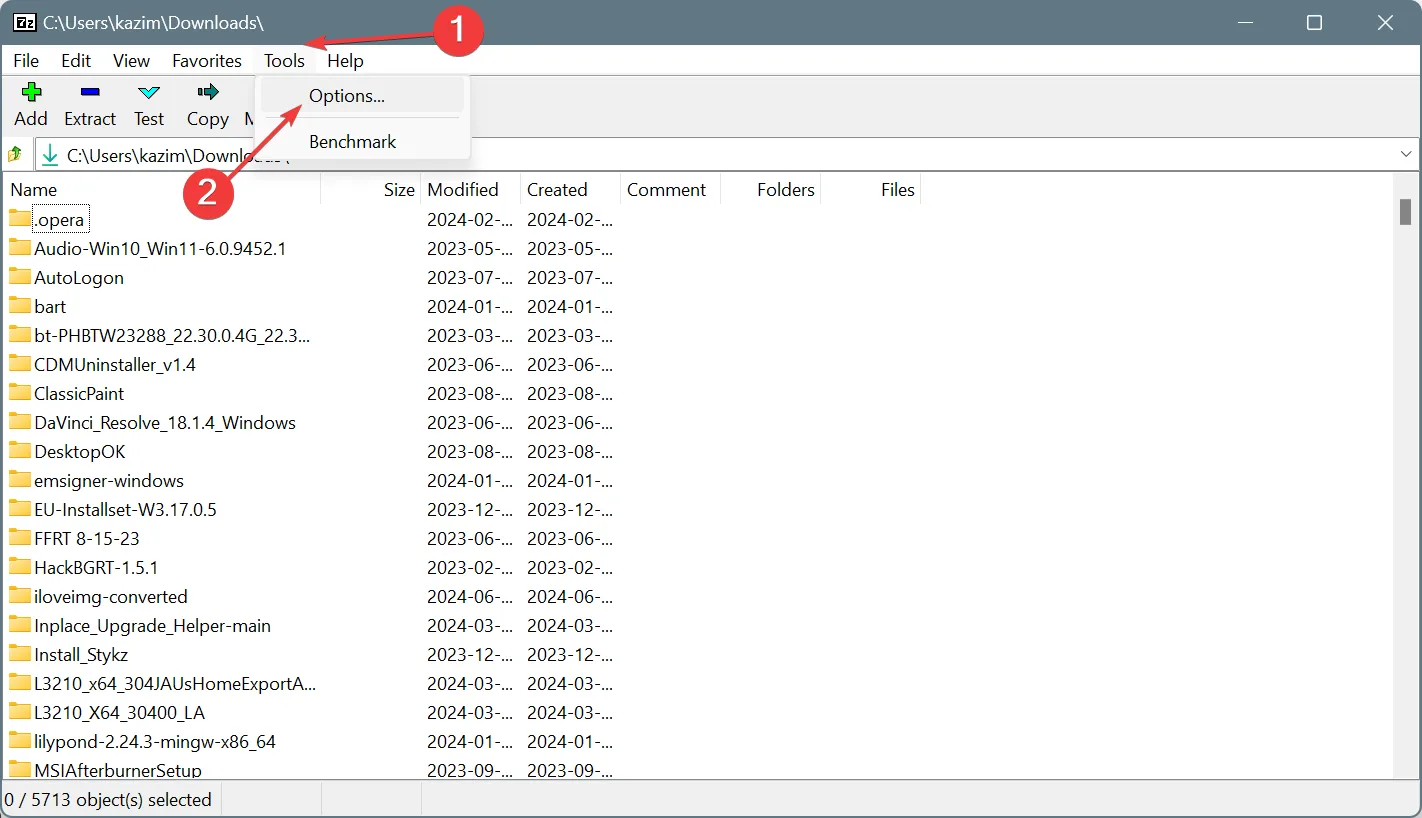
- Przejdź do zakładki 7-Zip i zaznacz pola wyboru Integruj 7-Zip z menu kontekstowym powłoki i Zintegruj 7-Zip z menu kontekstowym powłoki (32-bit).
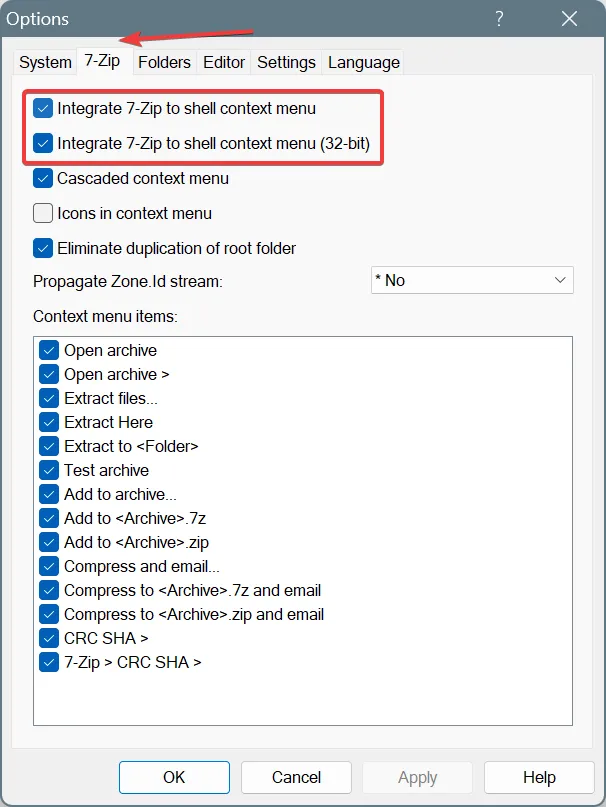
- Na koniec kliknij Zastosuj i OK, aby zapisać zmiany.
- Powinieneś teraz znaleźć 7-Zip w menu wyświetlanym po kliknięciu prawym przyciskiem myszy w systemie Windows 11. Chociaż będzie on dostępny dopiero po kliknięciu Pokaż więcej opcji, czyli w dodatkowym menu kontekstowym.
To najłatwiejszy sposób na dodanie 7-Zip do dodatkowego menu kontekstowego w systemie Windows 11.
Jeśli po włączeniu opcji Zintegruj 7zip z menu kontekstowym powłoki pojawi się błąd Odmowa dostępu, oznacza to brak uprawnień administracyjnych.
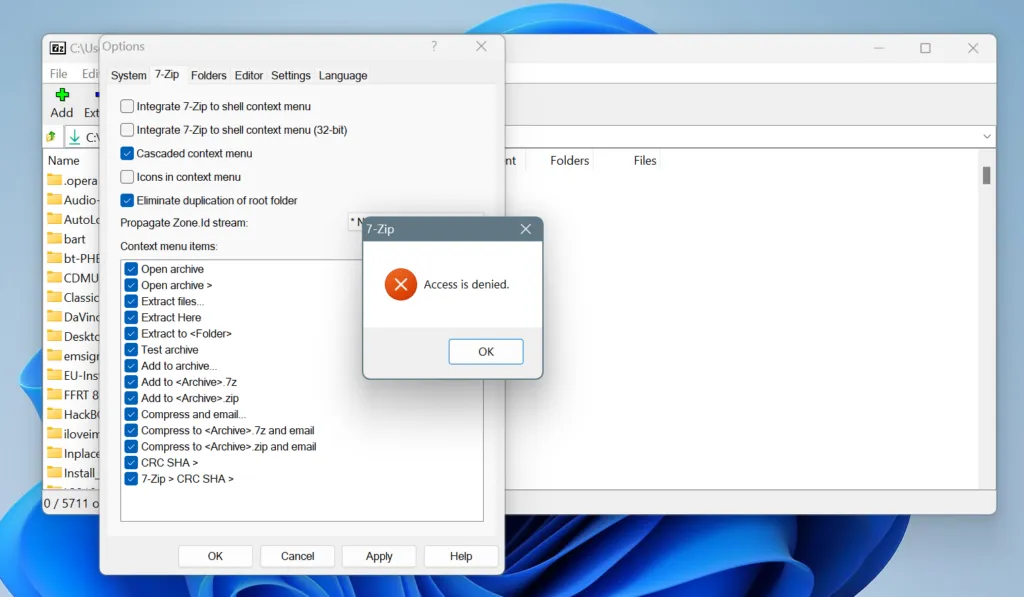
Wszystko, co musisz zrobić, to uruchomić 7-Zip jako administrator. Aby to zrobić, kliknij program prawym przyciskiem myszy > wybierz Uruchom jako administrator > kliknij Tak w wierszu poleceń UAC .
2. Użyj narzędzia innej firmy
- Pobierz i zainstaluj aplikację Niestandardowe menu kontekstowe ze sklepu Microsoft Store . Dostępna jest zarówno wersja bezpłatna, jak i płatna.
- Po zainstalowaniu uruchom aplikację i kliknij ikonę Dodaj menu w lewym górnym rogu.
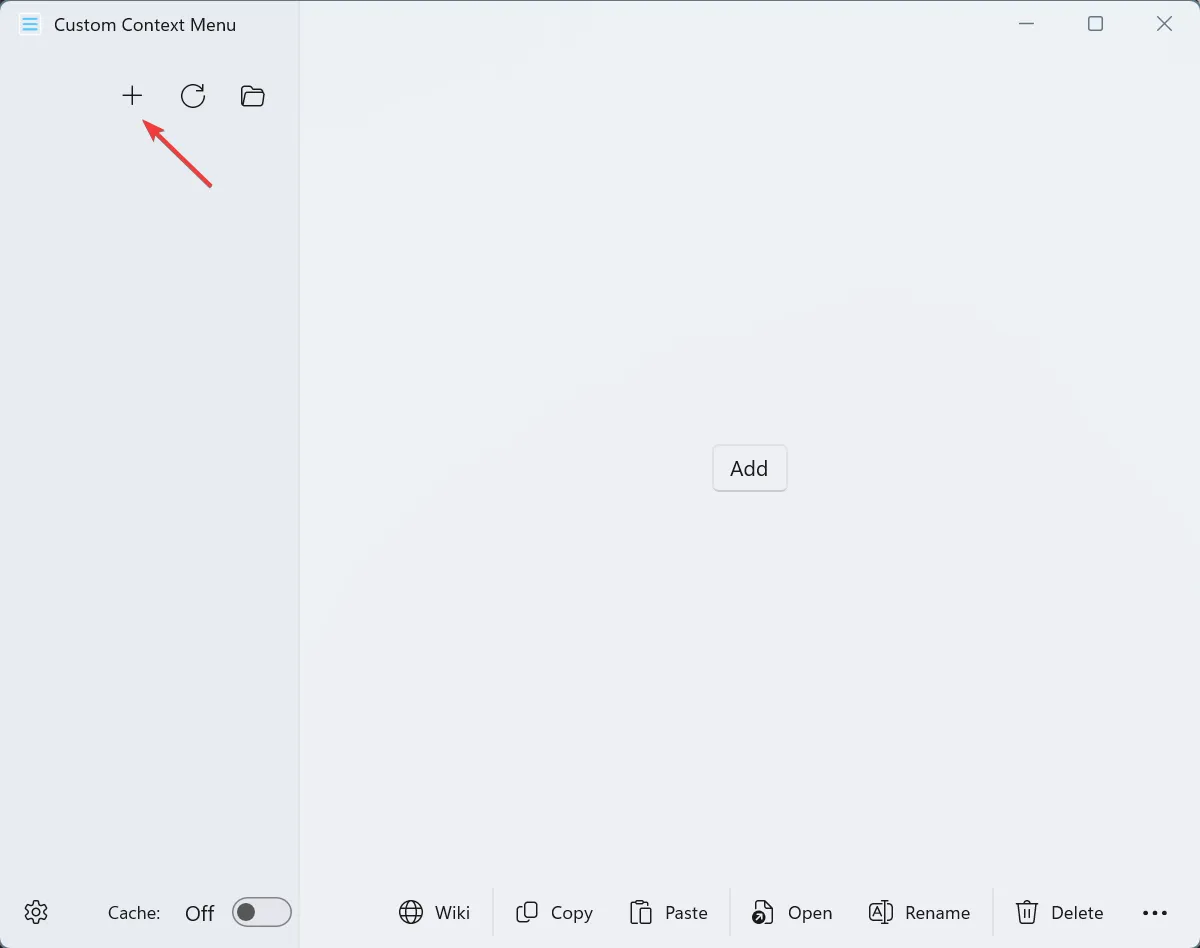
- Teraz wprowadź wszystkie szczegóły pozycji menu kontekstowego 7-Zip Windows 11 w polach po prawej stronie, w tym ścieżkę pliku wykonywalnego (.exe).
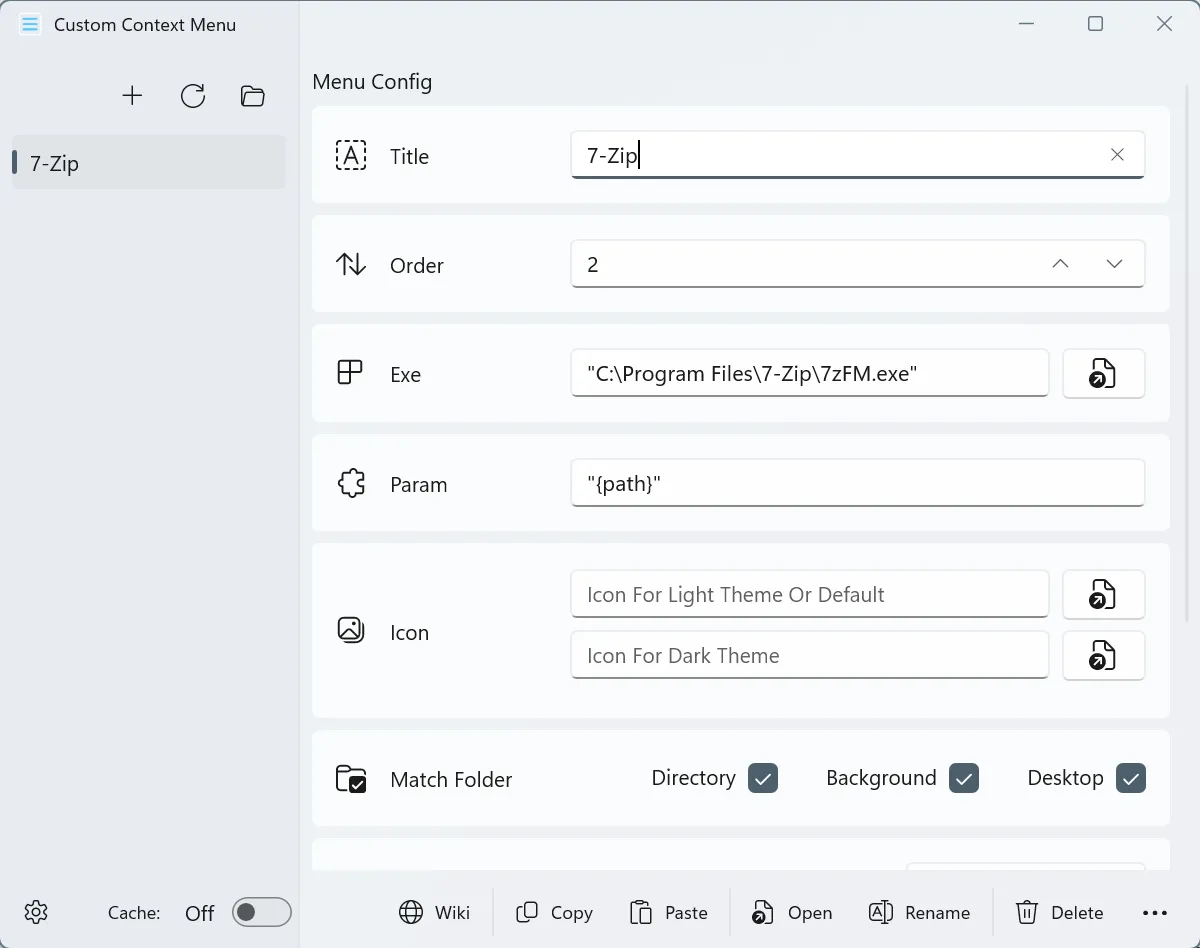
- Po zakończeniu naciśnij Ctrl+ S, aby zapisać nowy wpis, a następnie uruchom ponownie komputer, aby zmiany zostały zastosowane.
- Powinieneś teraz zobaczyć wpis 7-Zip w menu kontekstowym na komputerze lub w określonych lokalizacjach, w zależności od skonfigurowanych ustawień.
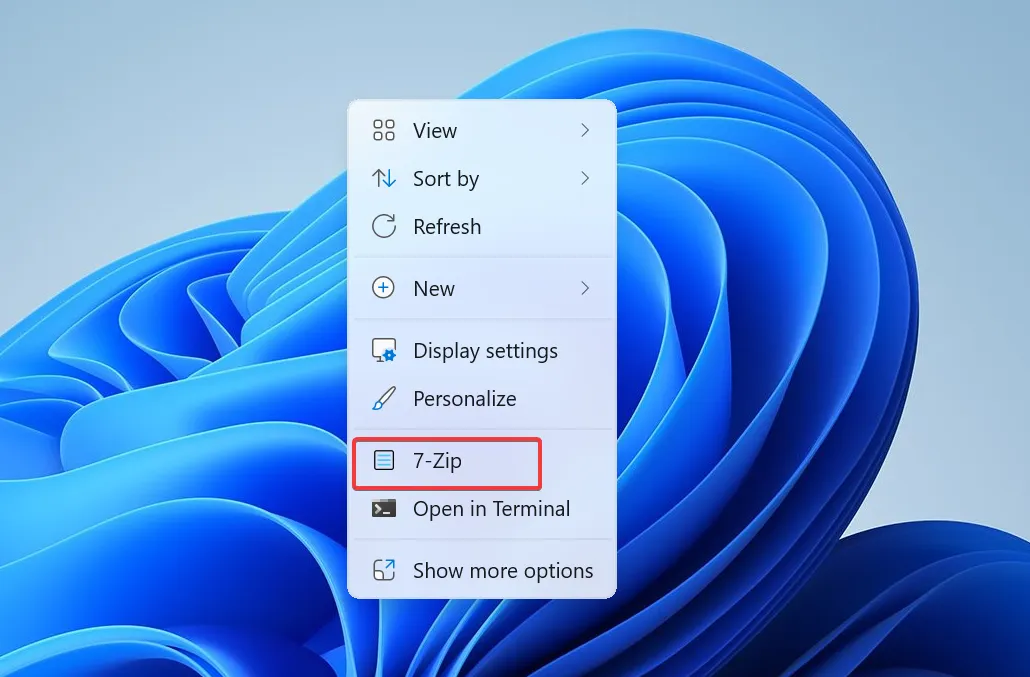
3. Ręcznie zmodyfikuj Rejestr
3.1 Znajdowanie ścieżki instalacji 7-Zip
- Naciśnij Windows +, S aby otworzyć menu Start, wpisz 7-Zip w polu tekstowym, kliknij prawym przyciskiem myszy odpowiedni wynik i wybierz Otwórz lokalizację pliku.
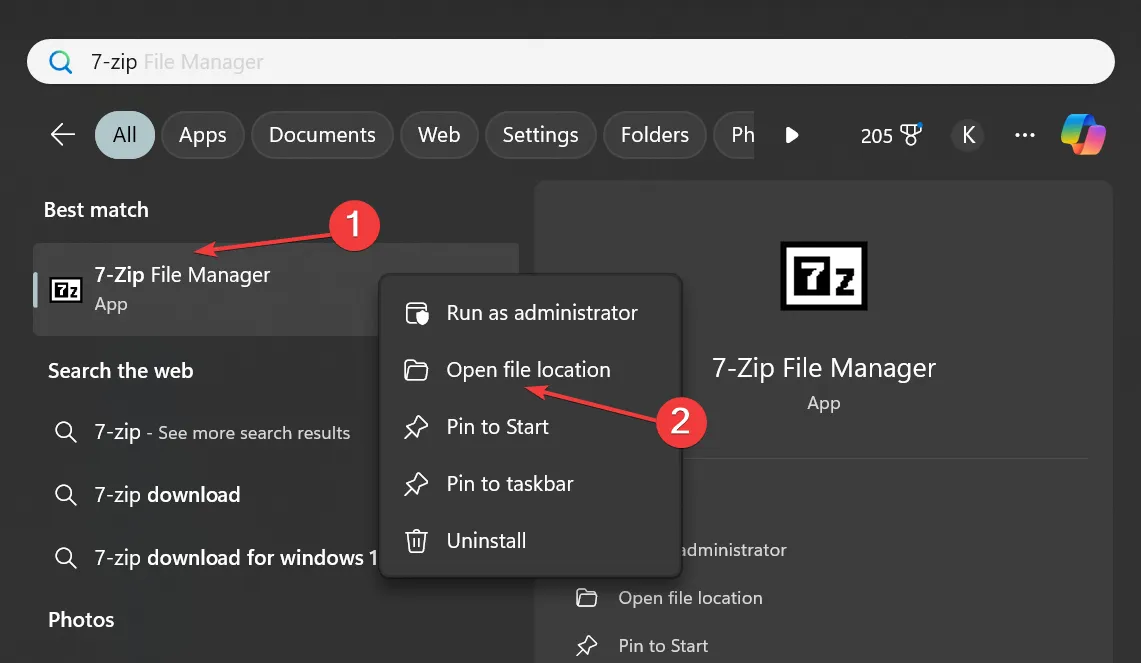
- Teraz kliknij prawym przyciskiem myszy skrót 7-Zip i wybierz Właściwości .
- Skopiuj ścieżkę (wraz z cudzysłowami) z pola Cel na karcie Skrót. To jest ścieżka do pliku wykonywalnego (.exe) Menedżera plików 7-Zip . W naszym przypadku jest to:
"C:\Program Files\7-Zip\7zFM.exe"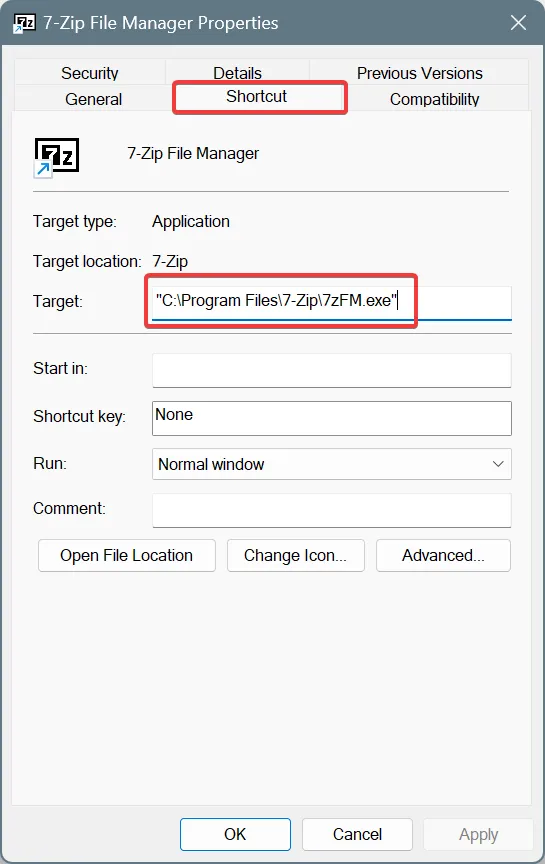
3.2 Dodanie 7-Zip do menu kontekstowego
- Naciśnij Windows +, R aby otworzyć Uruchom, wpisz regedit w polu tekstowym i naciśnij Enter.
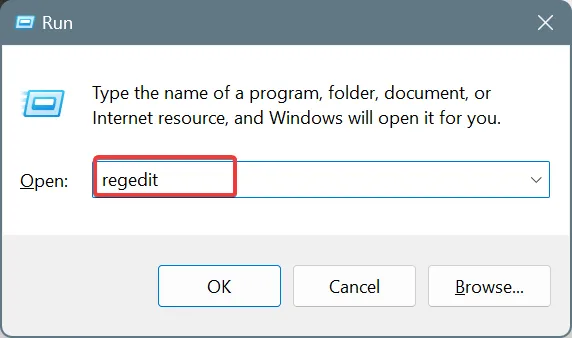
- Kliknij przycisk Tak w monicie UAC.
- Teraz wklej następującą ścieżkę w pasku adresu i naciśnij Enter:
HKEY_CLASSES_ROOT\Directory\Background\shell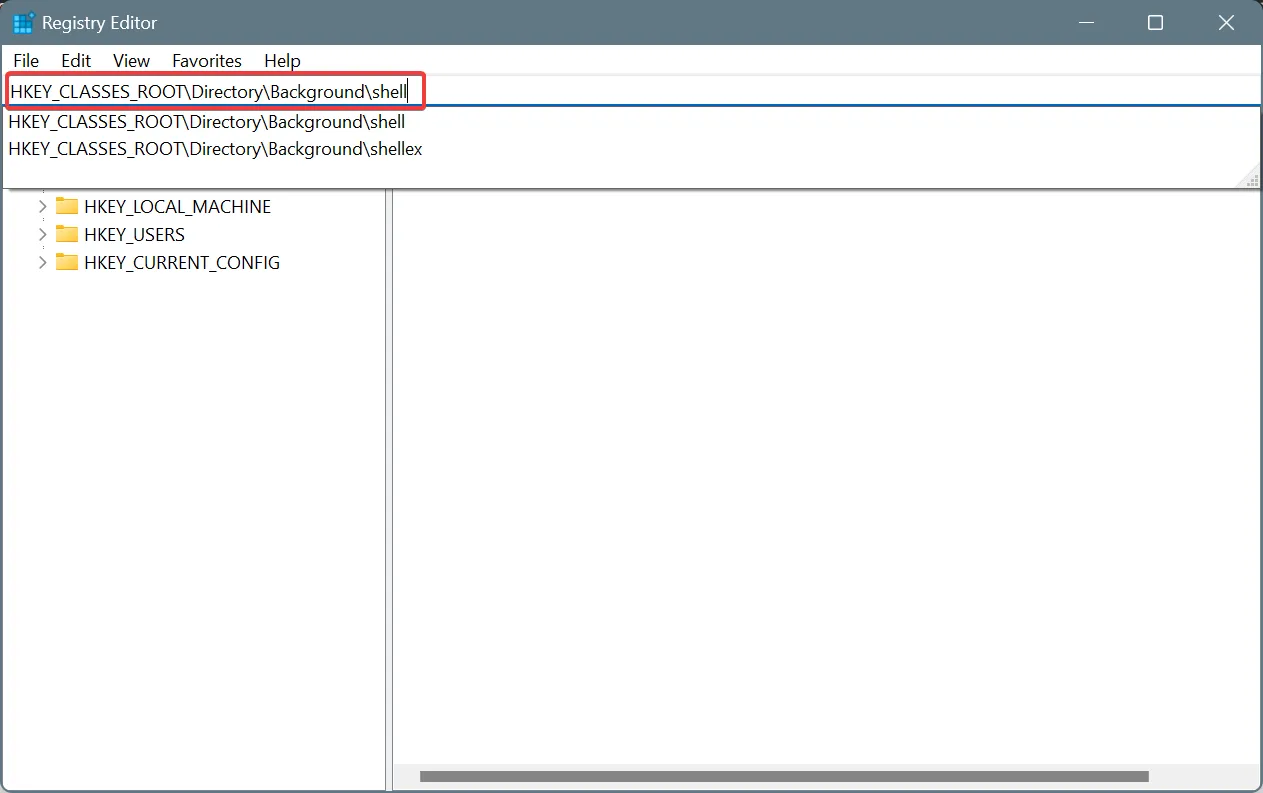
- Kliknij prawym przyciskiem myszy wpis powłoki w panelu nawigacyjnym, wybierz Nowy , wybierz Klucz z wysuwanego menu i nadaj mu nazwę 7-Zip .
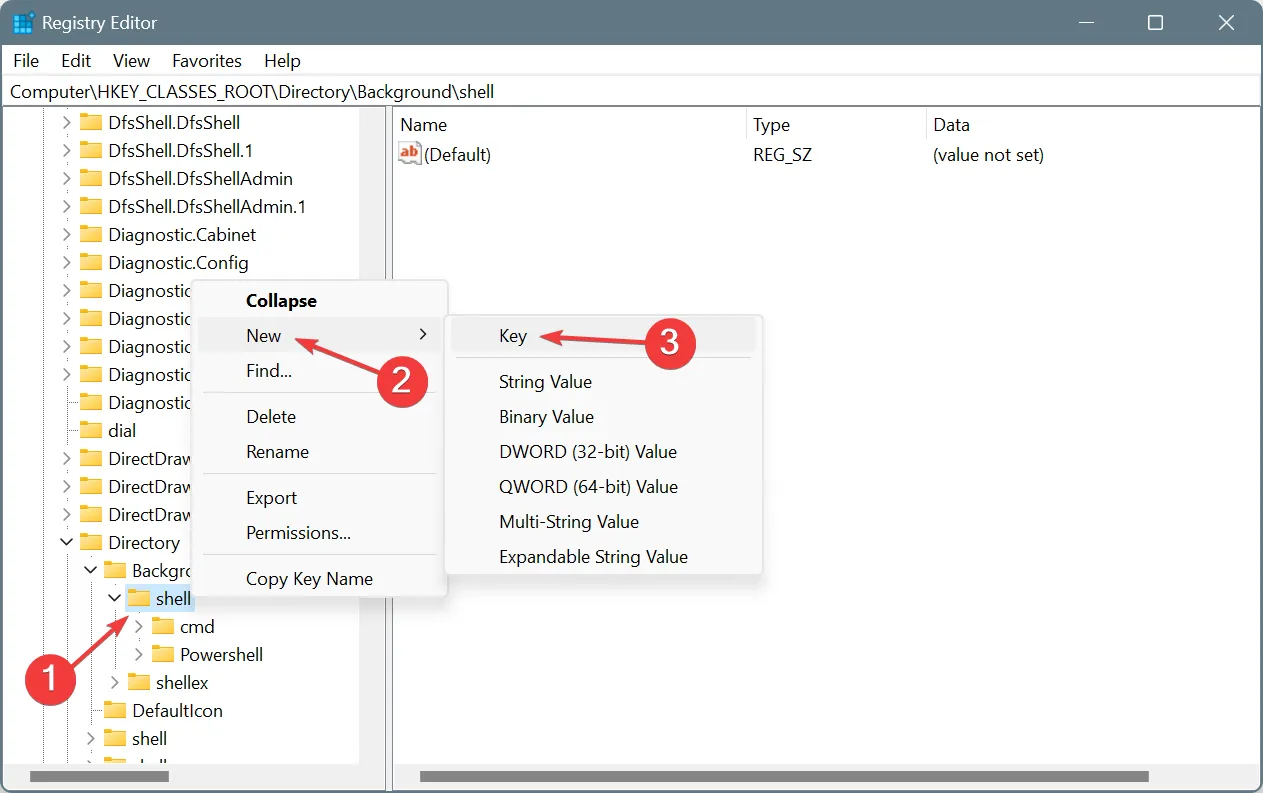
- W właśnie utworzonym kluczu 7-Zip kliknij prawym przyciskiem myszy puste miejsce po prawej stronie, najedź kursorem na Nowy , wybierz Wartość ciągu i nazwij go Ikona .
- Kliknij dwukrotnie ciąg ikon, wprowadź skopiowaną wcześniej ścieżkę 7-Zip w polu tekstowym Dane wartości i kliknij OK.
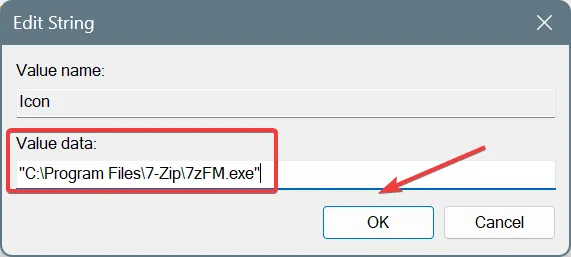
- Następnie kliknij prawym przyciskiem myszy 7-Zip w panelu nawigacji, wybierz Nowy , wybierz Klucz i nadaj mu nazwę Command .
- W klawiszu Command kliknij dwukrotnie ciąg domyślny , wklej skopiowaną wcześniej ścieżkę 7-Zip w polu tekstowym Dane wartości, a następnie kliknij OK, aby zapisać zmiany.
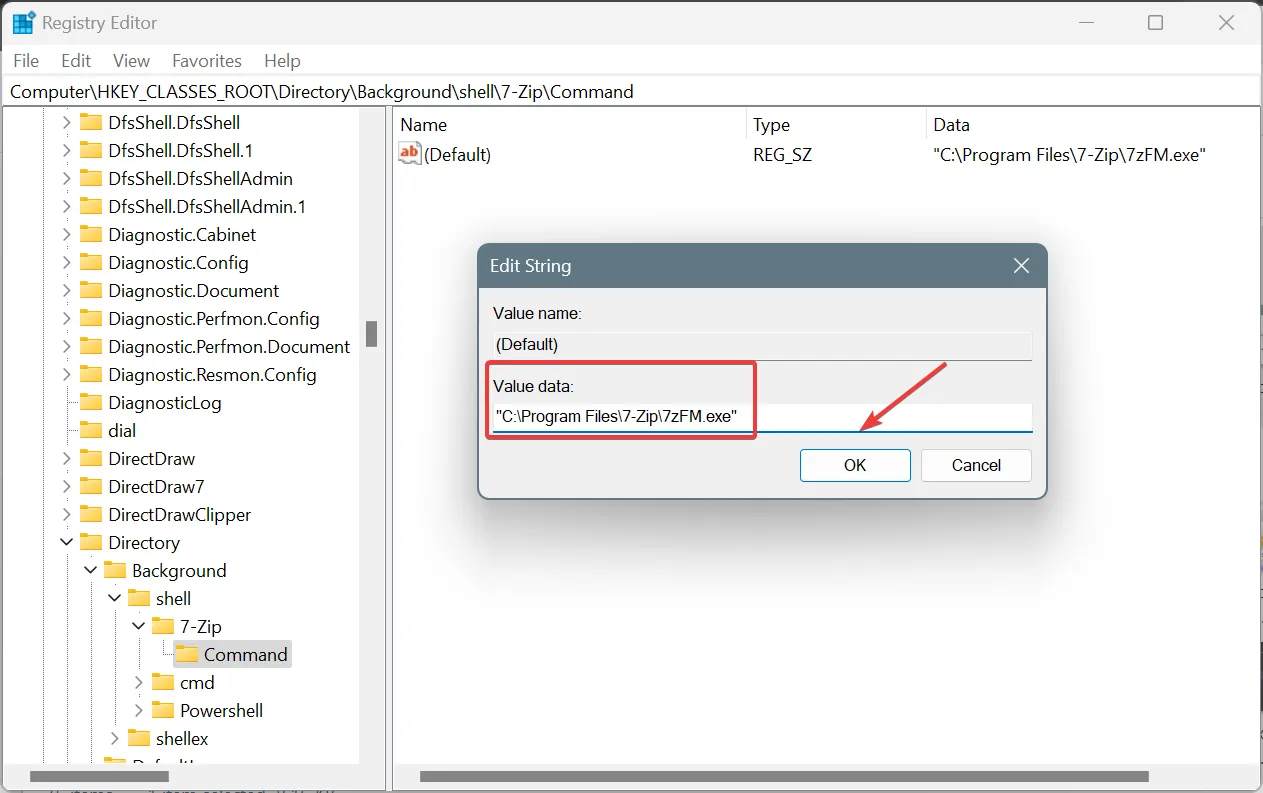
- Po zakończeniu uruchom ponownie komputer, aby zmiany zostały zastosowane. Możesz także po prostu ponownie uruchomić proces Eksploratora Windows z poziomu Menedżera zadań.
Pamiętaj, że kroki 5 i 6 powyżej są opcjonalne, ponieważ te dwa dodają jedynie ikonę 7-Zip do pozycji menu kontekstowego w systemie Windows 11. Resztę robi klawisz Command.
W ten sposób możesz także dodać 7-Zip do menu wyświetlanego prawym przyciskiem myszy w systemie Windows 10!
Jeśli coś nie działa lub chcesz usunąć 7-Zip z menu kontekstowego systemu Windows 11, usuń wszystkie utworzone wcześniej klucze i wartości ciągów. Pamiętaj, aby nie modyfikować/usuwać żadnych innych kluczy ani wpisów, ponieważ może to zakłócić działanie komputera i spowodować konieczność ponownej instalacji systemu Windows 11.
4. Użyj skryptu rejestru
Wskazówka
Ta metoda polega na uruchomieniu na komputerze PC skryptu utworzonego przez zewnętrznego programistę, który wprowadzi zmiany w Edytorze rejestru. Ponieważ w rzadkich przypadkach może to spowodować niestabilność, jeśli nie zostanie poprawnie wykonane, zalecam wcześniejsze utworzenie punktu przywracania.
- Przejdź do oficjalnej strony skryptów GitHub i kliknij przycisk Pobierz ZIP w prawym górnym rogu.
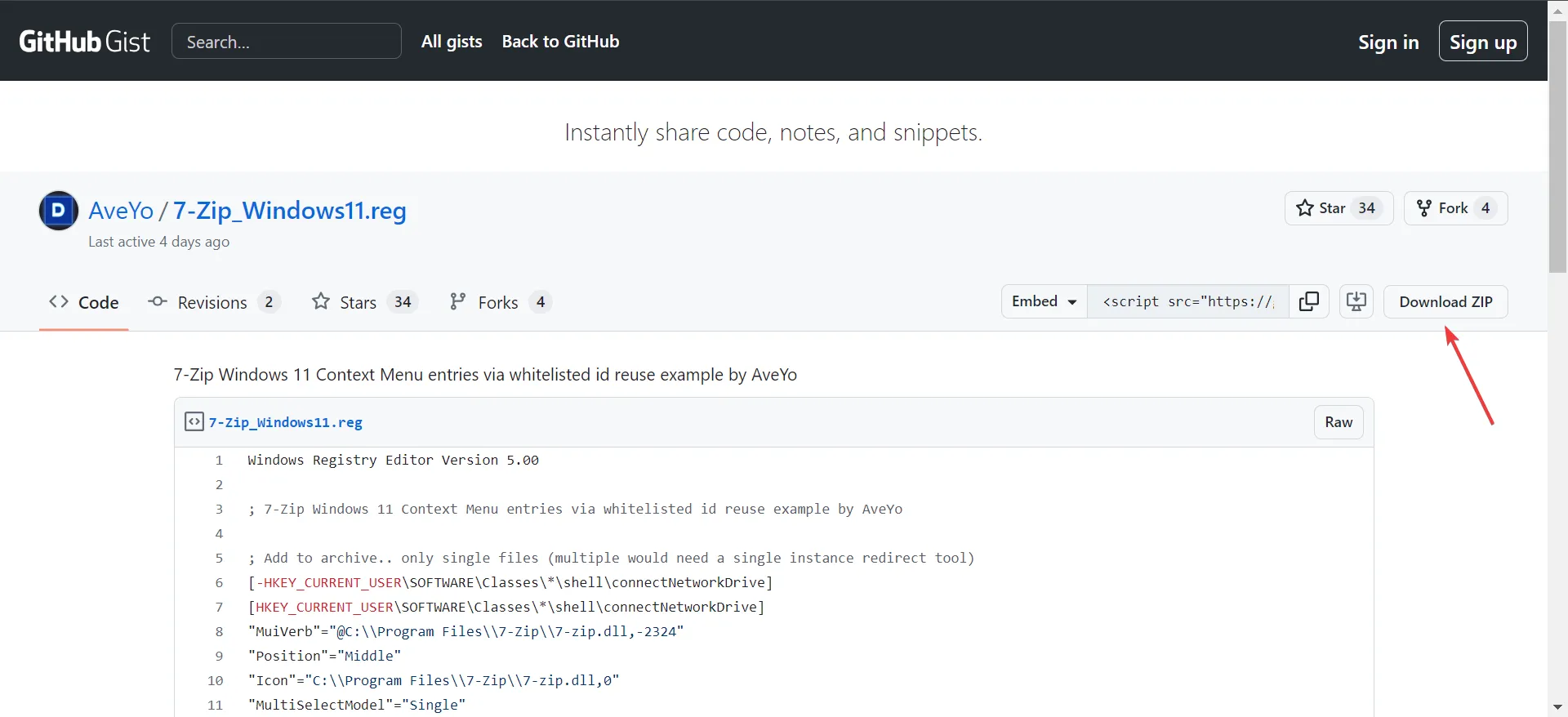
- Kliknij prawym przyciskiem myszy pobrany plik, wybierz opcję Wyodrębnij wszystko , następnie wybierz lokalizację i poczekaj na zakończenie procesu.
- Po zakończeniu otwórz wyodrębnione pliki i uruchom 7-Zip_Windows11 .
- Kliknij opcję Uruchom w oknie potwierdzenia i podobnie wyrażaj zgodę we wszystkich pozostałych monitach.
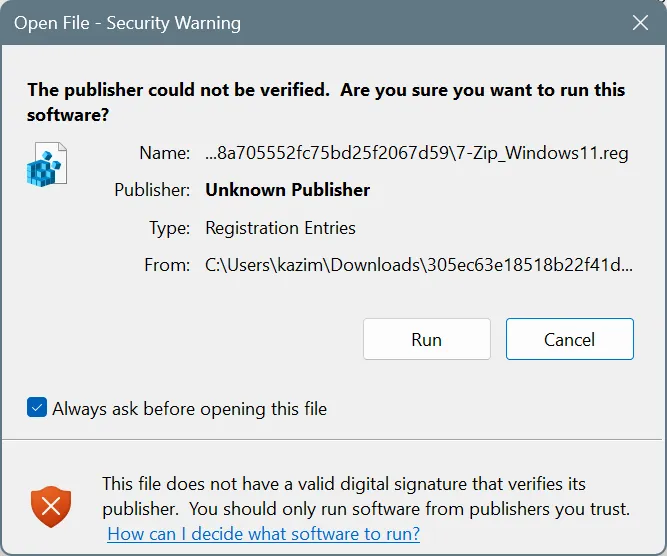
- Po wykonaniu skryptu kliknij prawym przyciskiem myszy dowolny plik, a w menu kontekstowym Windows 11 znajdziesz kilka dodatkowych wpisów związanych z 7-Zip.
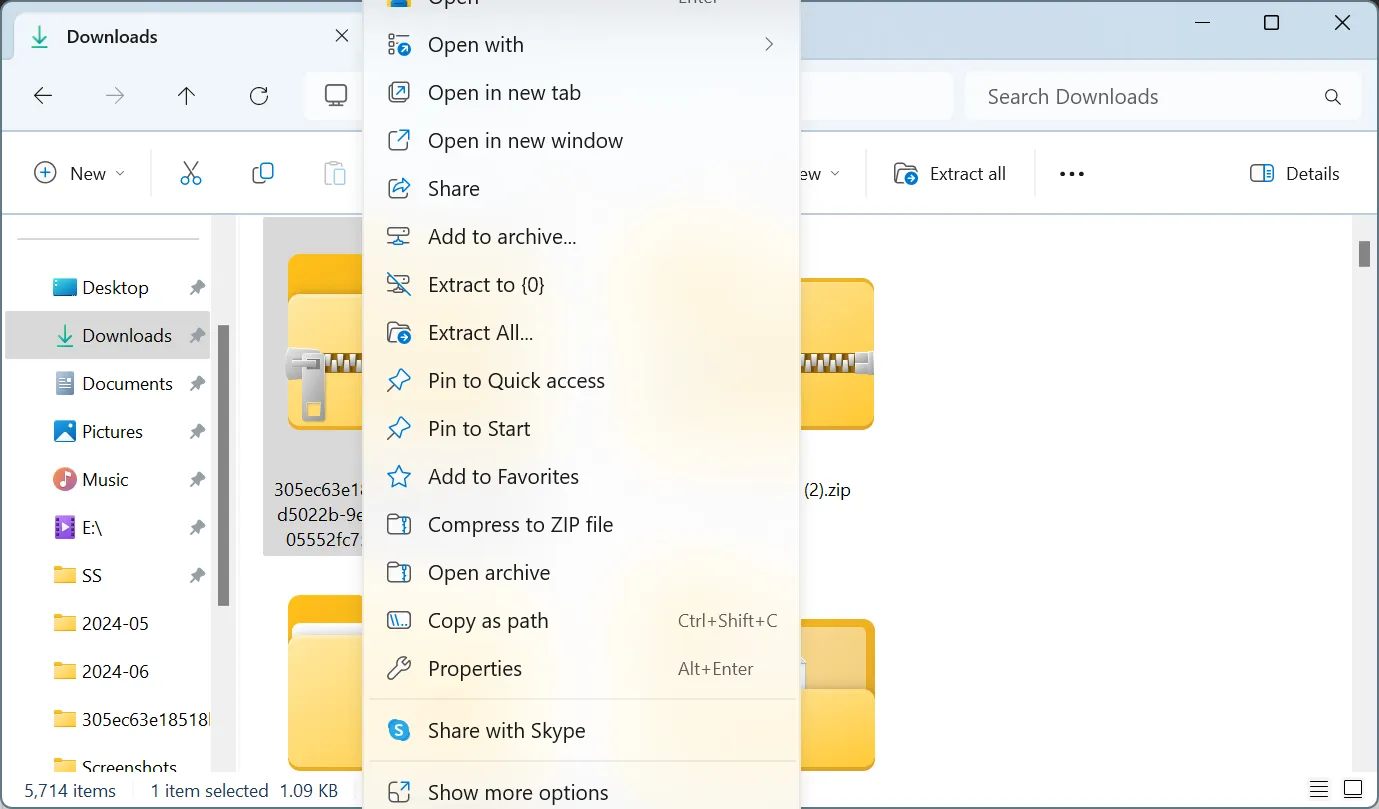
Jeśli nowe wpisy menu kontekstowego systemu Windows 11 utworzone dla 7-Zip za pomocą skryptu nie są tym, czego szukałeś, cofnij zmiany, korzystając z utworzonego wcześniej punktu przywracania.
To podsumowuje wszystkie sposoby dodania 7-Zip do menu kontekstowego systemu Windows 11. Z wyjątkiem metod obejmujących zmiany w Edytorze rejestru, reszta jest prosta i szybka!
Jeśli szukasz alternatyw dla 7-Zip, odkryj nasze najlepsze typy oprogramowania do kompresji plików.
Która metoda okazała się dla Ciebie najlepsza? Podziel się z naszymi czytelnikami w sekcji komentarzy.



Dodaj komentarz