Jak sprawdzić liczbę rdzeni procesora w systemie Windows
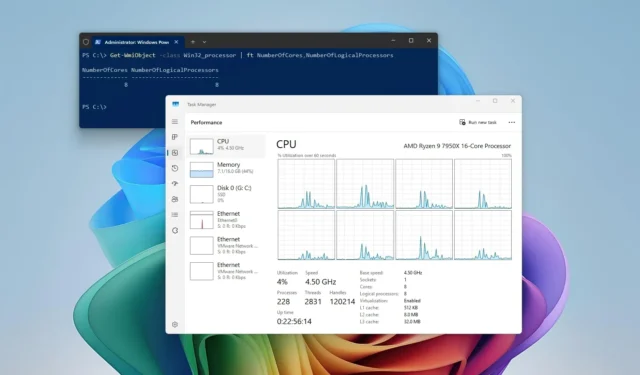
- Aby określić liczbę rdzeni procesora w systemie Windows, otwórz kartę Wydajność Menedżera zadań , kliknij „CPU” i sprawdź liczbę rdzeni w szczegółach.
- Aby znaleźć te informacje, możesz także użyć wiersza poleceń i programu PowerShell.
W systemach Windows 11 i 10 istnieje wiele sposobów sprawdzenia liczby rdzeni dostępnych w procesorze komputera. W tym przewodniku pokażę trzy proste sposoby ustalenia tych informacji. Prawie wszystkie komputery są wyposażone w procesory składające się z wielu rdzeni fizycznych, które umożliwiają jednoczesne przetwarzanie więcej niż jednej instrukcji. Na przykład, jeśli procesor ma 2 rdzenie, jest to procesor dwurdzeniowy i może przetwarzać dwa zestawy instrukcji w tym samym czasie. Jeśli ma 4 rdzenie, oznacza to, że używasz procesora czterordzeniowego i urządzenie może przetwarzać cztery zestawy instrukcji jednocześnie. I tak dalej i tak dalej z procesorami z 6, 8, 10, 12, 16, 18, 24, 28 i 32 rdzeniami.
Oprócz rdzeni procesor (jednostka centralna procesora) może również korzystać z technologii Hyper-Threading, która jest technologią dostępną w procesorach Intel, Qualcomm i AMD (chociaż AMD nazywa ją „wątkami”), która umożliwia obliczenie dwóch instrukcji na rdzeń jednocześnie. Jeśli ta funkcja jest dostępna, Twój procesor zawiera również „procesory logiczne”.
Wiedza o tym, ile rdzeni i procesorów logicznych ma Twój procesor, może być pomocna w wielu sytuacjach, szczególnie podczas pracy z maszynami wirtualnymi lub innymi aplikacjami, które będą korzystać z wielu rdzeni.
Niezależnie od przyczyny, systemy Windows 10 i 11 oferują wiele metod określania liczby rdzeni procesora za pomocą Menedżera zadań, wiersza poleceń i programu PowerShell.
W tym przewodniku nauczę Cię, jak określić liczbę rdzeni procesora Intel, AMD lub ARM w systemie Windows. (Możesz także skorzystać z tych instrukcji, aby sprawdzić, czy Twój komputer zawiera jednostkę NPU (jednostkę przetwarzania neuronowego).)
- Sprawdź numer rdzenia procesora za pomocą Menedżera zadań
- Sprawdź numer rdzenia procesora za pomocą wiersza poleceń
- Sprawdź numer rdzenia procesora za pomocą programu PowerShell
Sprawdź numer rdzenia procesora za pomocą Menedżera zadań
Aby określić liczbę rdzeni procesora w systemie Windows 11 (i 10) za pomocą Menedżera zadań, wykonaj następujące kroki:
-
Otwórz Start .
-
Wyszukaj Menedżera zadań i kliknij górny wynik, aby otworzyć aplikację.
-
Kliknij kartę Wydajność .
-
Kliknij CPU w lewym okienku.
- Potwierdź liczbę rdzeni na dole strony.
Po wykonaniu tych kroków poznasz fizyczne rdzenie i procesory logiczne komputera.
Sprawdź numer rdzenia procesora za pomocą wiersza poleceń
Aby sprawdzić liczbę rdzeni procesora za pomocą wiersza poleceń, wykonaj następujące kroki:
-
Otwórz Start .
-
Wyszukaj Wiersz poleceń i kliknij górny wynik, aby otworzyć konsolę.
-
Wpisz następujące polecenie, aby dowiedzieć się, ile rdzeni ma Twój procesor, i naciśnij klawisz Enter :
wmic cpu get NumberOfCores,NumberOfLogicalProcessors

Po wykonaniu tych kroków będziesz znać liczbę rdzeni i procesorów logicznych na swoim komputerze.
Sprawdź numer rdzenia procesora za pomocą programu PowerShell
Aby sprawdzić liczbę rdzeni procesora za pomocą programu PowerShell, wykonaj następujące kroki:
-
Otwórz Start .
-
Wyszukaj PowerShell i kliknij górny wynik, aby otworzyć konsolę.
-
Wpisz następujące polecenie, aby dowiedzieć się, ile rdzeni ma Twój procesor, i naciśnij klawisz Enter :
Get-WmiObject –class Win32_processor | ft NumberOfCores,NumberOfLogicalProcessors
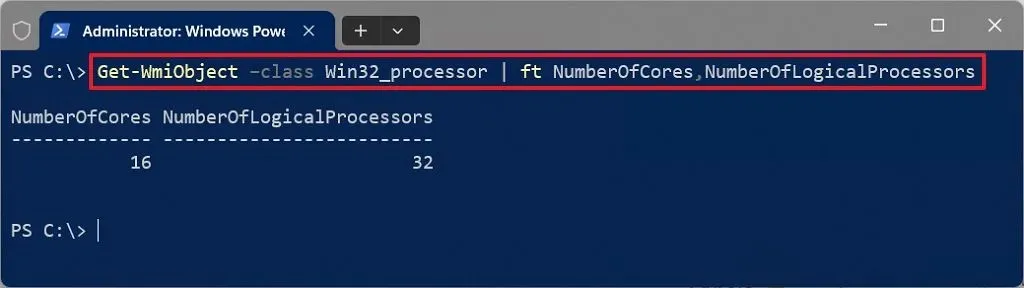
Po wykonaniu tych kroków polecenie wyświetli liczbę rdzeni fizycznych i procesorów logicznych, jeśli komputer obsługuje technologię Hyperthreading.
Aktualizacja z 10 czerwca 2024 r.: Ten przewodnik został zaktualizowany, aby zapewnić dokładność i odzwierciedlić zmiany w procesie.



Dodaj komentarz