5 natywnych funkcji systemu Windows, dzięki którym jestem lepszym pisarzem


Jako pisarz zawsze szukasz sposobów na ulepszenie swojego rzemiosła i usprawnienie przepływu pracy. Na szczęście system Windows oferuje kilka natywnych funkcji, które mogą pomóc Ci stać się bardziej wydajnym i produktywnym pisarzem oraz ułatwić pisanie.
1. Utwórz kopię zapasową pracy za pomocą synchronizacji z chmurą OneDrive
Najgorszym koszmarem każdego pisarza jest utrata godzin, dni, a nawet tygodni pracy z powodu przypadkowego usunięcia pliku lub awarii dysku twardego w komputerze. Na szczęście system Windows zawiera OneDrive, rozwiązanie firmy Microsoft do tworzenia kopii zapasowych w chmurze, które może pomóc zapobiec takim katastrofalnym stratom. Automatycznie synchronizując pliki z chmurą, OneDrive zapewnia łatwy dostęp do Twojej pracy z dowolnego urządzenia z połączeniem internetowym.
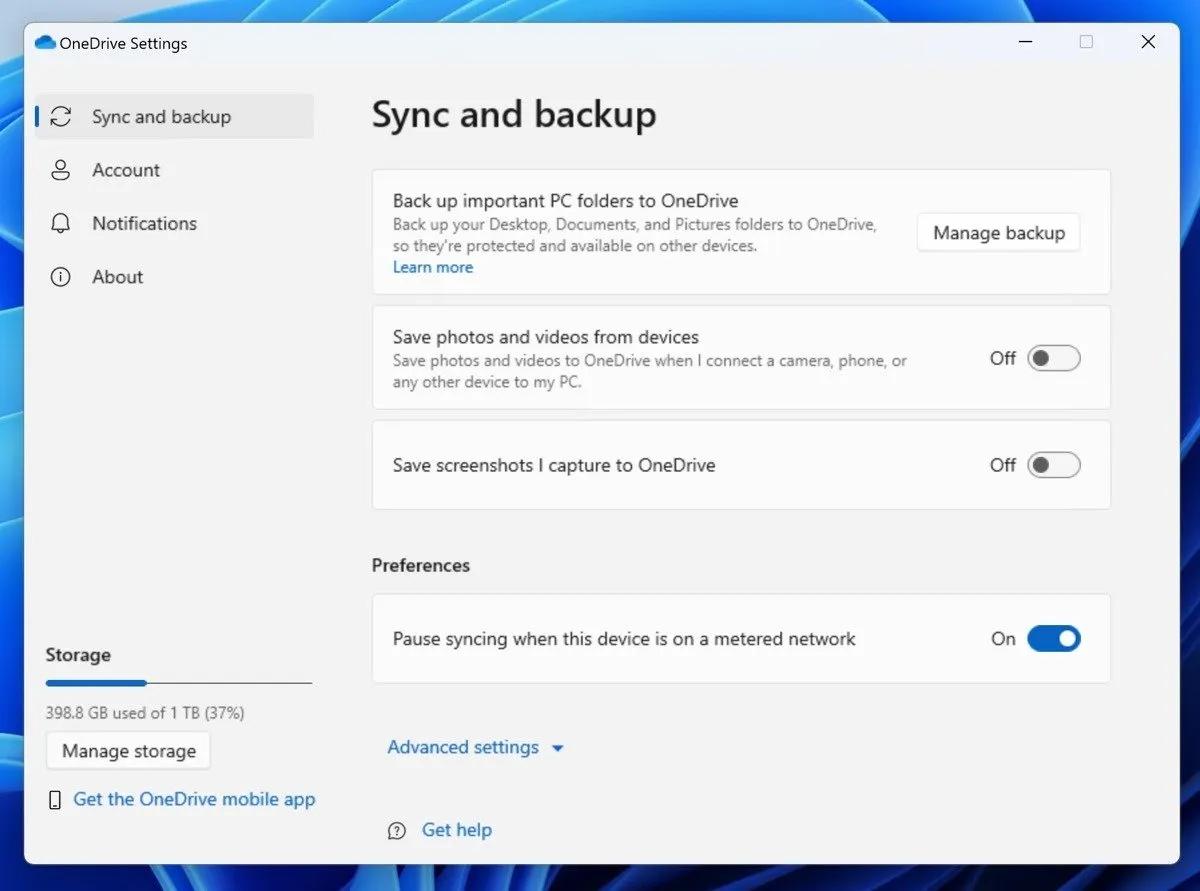
Włączenie OneDrive jest proste. Kliknij przycisk Start , wpisz „OneDrive” i uruchom aplikację. Jeśli jesteś nowy w ekosystemie Microsoft, zostaniesz poproszony o zalogowanie się na swoje konto Microsoft. Obecni użytkownicy mogą po prostu zalogować się przy użyciu swoich danych uwierzytelniających. Chociaż usługa OneDrive jest ogólnie niezawodna, zalecam nauczenie się rozwiązywania problemów z synchronizacją usługi OneDrive, aby móc je naprawić natychmiast po ich wystąpieniu.
2. Posłuchaj, jak Twoje słowa ożywają dzięki Narratorowi
Korekta jest istotną częścią procesu pisania, a słuchanie czytanych na głos słów to jeden z najlepszych sposobów wychwytywania błędów i poprawy płynności tekstu. System Windows ma natywną funkcję Narratora, która może pomóc w pisaniu.
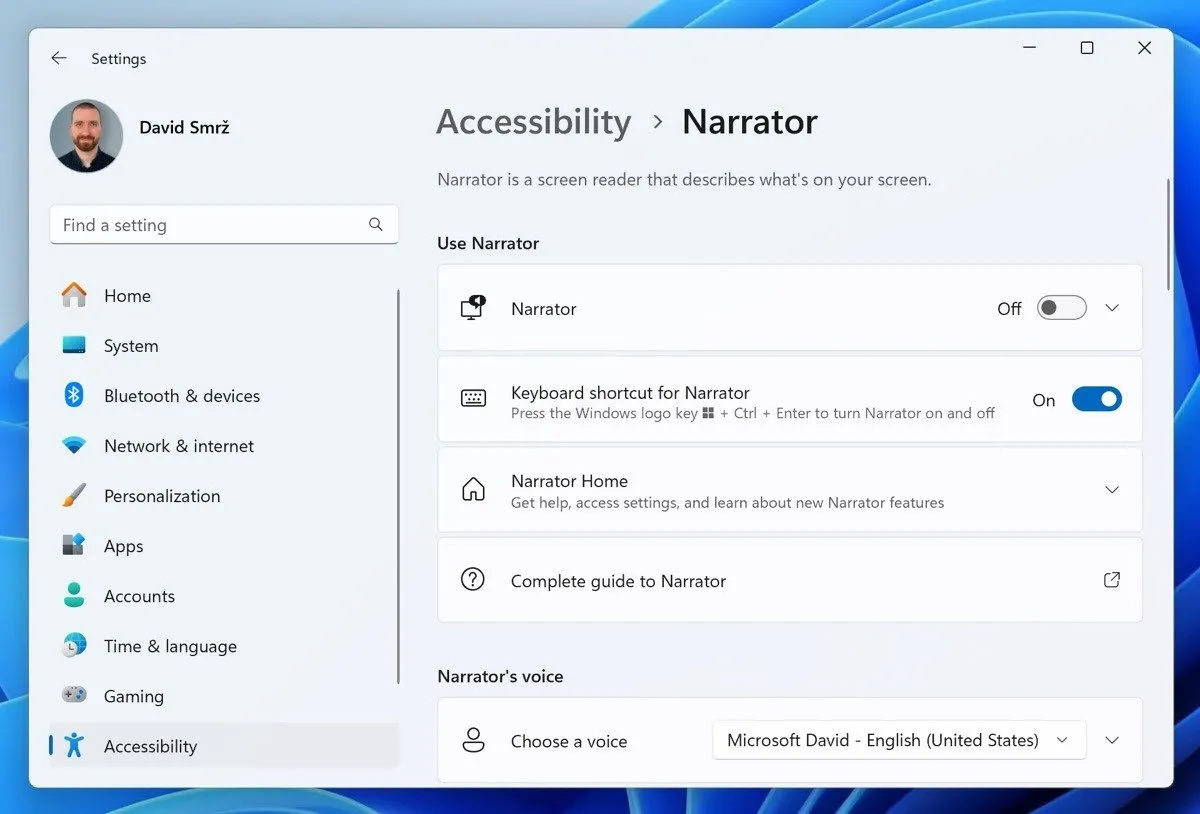
Narrator to aplikacja do odczytu ekranu, która może czytać na głos dowolny tekst na ekranie. Aby uruchomić Narratora, włącz tę funkcję poprzez Ustawienia -> Dostępność -> Narrator , a następnie naciśnij Windows+ Ctrl+ Enter. Możesz także dostosować prędkość i głos narracji oraz wybierać spośród wielu głosów.
3. Dyktuj swoje myśli za pomocą rozpoznawania mowy
Nawet doświadczeni autorzy zazwyczaj maksymalnie drukują plik tekstowy z szybkością około 80 słów na minutę. Dla porównania, przeciętny człowiek wypowiada się z szybkością około 130 słów na minutę. Nie trzeba dodawać, że dyktowanie to świetny sposób na zwiększenie wydajności pisania, a system Windows zawiera tę funkcję natywnie.
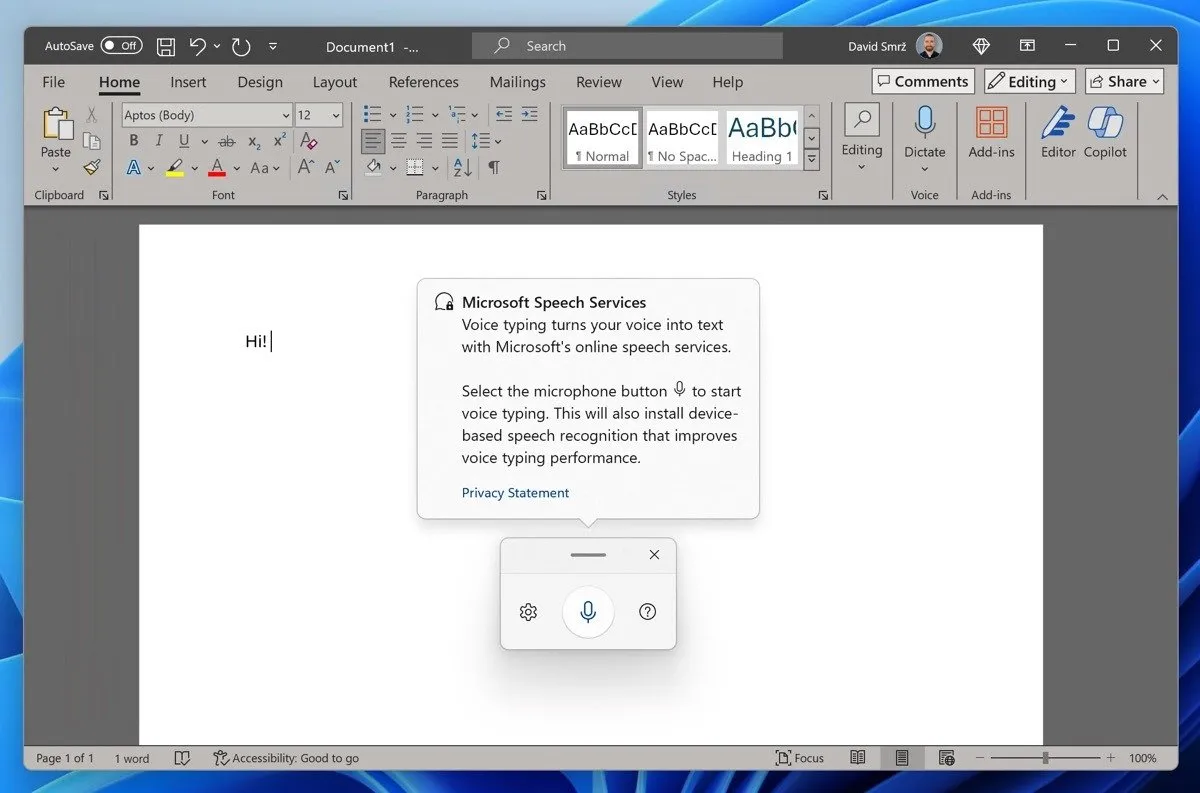
Jak wyjaśniono bardziej szczegółowo w tym przewodniku dotyczącym pisania głosowego w systemie Windows, rozpocznij dyktowanie, naciskając Windows+ H, co spowoduje wyświetlenie paska narzędzi dyktowania, a następnie kliknij przycisk mikrofonu lub naciśnij ponownie Windows+ H, a system Windows rozpocznie słuchanie i transkrypcję słów. Jeśli chcesz wstrzymać lub wznowić dyktowanie, kliknij przycisk mikrofonu lub naciśnij ponownie Windows+ .H
4. Pozwól Copilotowi być Twoim osobistym asystentem w pisaniu
Chatbot firmy Microsoft oparty na sztucznej inteligencji, Copilot, wkracza do coraz większej liczby aplikacji Microsoft. Można go nawet znaleźć w programie Word, ulubionym narzędziu do pisania. Aby aktywować tego cyfrowego asystenta pisania, kliknij ikonę Copilot .
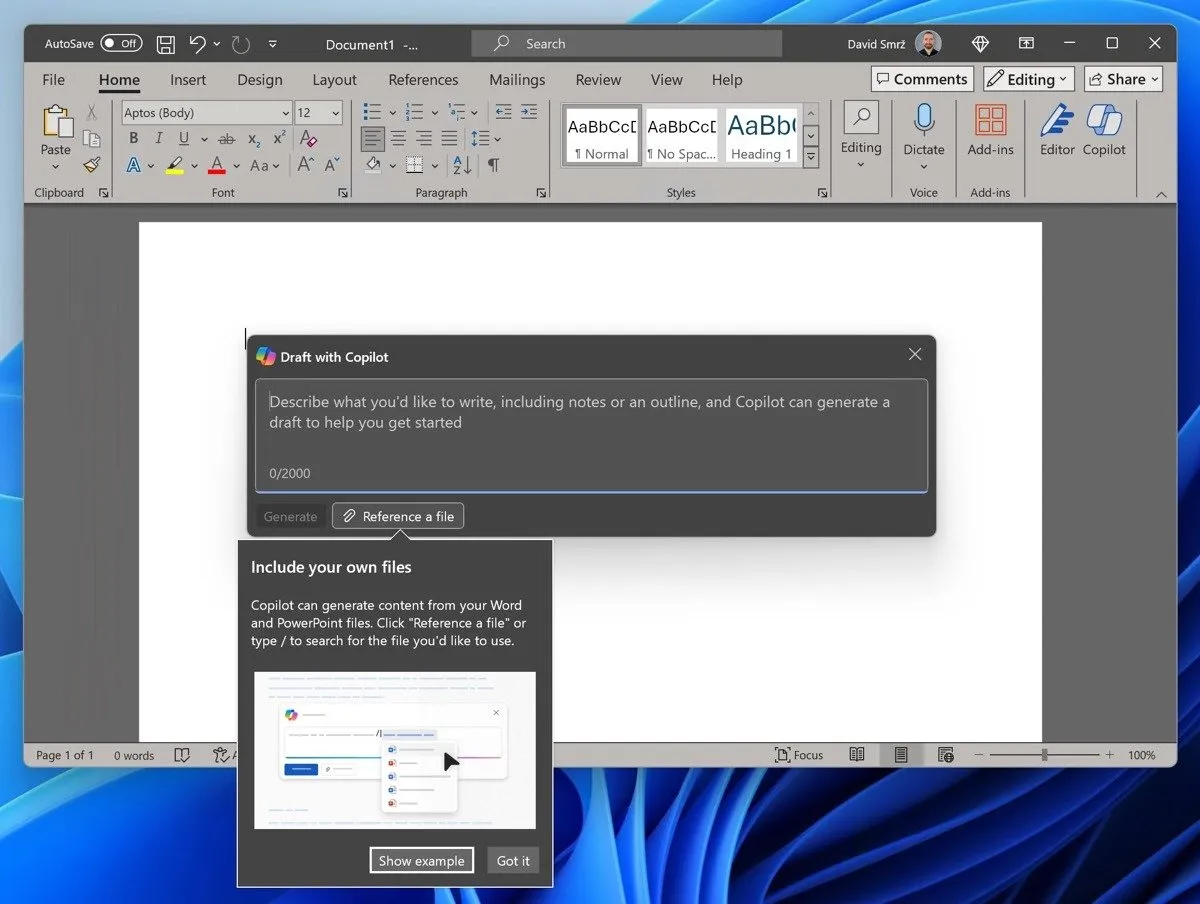
Następnie opisz, co chcesz napisać, łącznie z notatkami i konspektami, a Copilot wygeneruje sugestie tekstowe, które pomogą Ci rozpocząć lub wznowić proces pisania. Na tym się nie kończy: Copilot może nawet generować treści na podstawie istniejących plików programu Word lub PowerPoint, dzięki czemu można na przykład szybko wyodrębnić wnioski z artykułów napisanych wiele lat temu, a następnie wykorzystać je w nowym artykule.
5. Przyspiesz swoją pracę dzięki skrótom klawiaturowym

Jako pisarz prawdopodobnie wielokrotnie wykonujesz wiele zadań, takich jak kopiowanie i wklejanie tekstu, usuwanie wierszy i cofanie błędów. Chociaż wygodne jest, że system Windows umożliwia wykonywanie tych zadań za pomocą graficznego interfejsu użytkownika, korzystanie ze skrótów klawiaturowych jest znacznie szybsze.
Poniższa lista zawiera dziesięć skrótów klawiaturowych, które są bardzo przydatne dla pisarzy:
| Działanie | Skrót |
|---|---|
| Kopiuj | Ctrl+C |
| Pasta | Ctrl+V |
| Cięcie | Ctrl +X |
| Cofnij | Ctrl +Z |
| Przerobić | Ctrl +Y |
| Zaznacz wszystko | Ctrl +A |
| Znajdować | Ctrl +F |
| Znajdź i zamień | Ctrl + Shift+F |
| Przesuwaj kursor pomiędzy słowami | Ctrl +Left/Right Arrow |
| Wybierz bloki tekstu | Ctrl + Shift+Arrow Key |
6. Wyeliminuj czynniki rozpraszające za pomocą sesji fokusowych
Wielu pisarzy zna technikę Pomodoro, metodę zarządzania czasem, która dzieli pracę na interwały, zwykle trwające 25 minut, przedzielone krótkimi przerwami. Jeśli uznasz tę technikę za przydatną lub chcesz ją wypróbować, sesje Focus Sessions, natywna funkcja aplikacji Zegar w systemie Windows, pomogą Ci utrzymać spójność z pisaniem.

Sesje fokusowe pomagają w organizowaniu sesji pisania, umożliwiając ustawienie określonego czasu trwania skoncentrowanej pracy. Minimalizuje to powiadomienia, alerty i inne zakłócenia. Aby skonfigurować sesję fokusową, otwórz Ustawienia i przejdź do System -> Fokus . Dostosuj żądane ustawienia i rozpocznij pierwszą sesję.
7. Zorganizuj swoją przestrzeń roboczą za pomocą wirtualnych pulpitów
Pisarze często wykonują wiele zadań jednocześnie, łącząc pisanie z badaniami, komunikacją i innymi zajęciami. Aby zachować lepszą organizację i produktywność, warto oddzielić te czynności za pomocą wielu wirtualnych pulpitów.
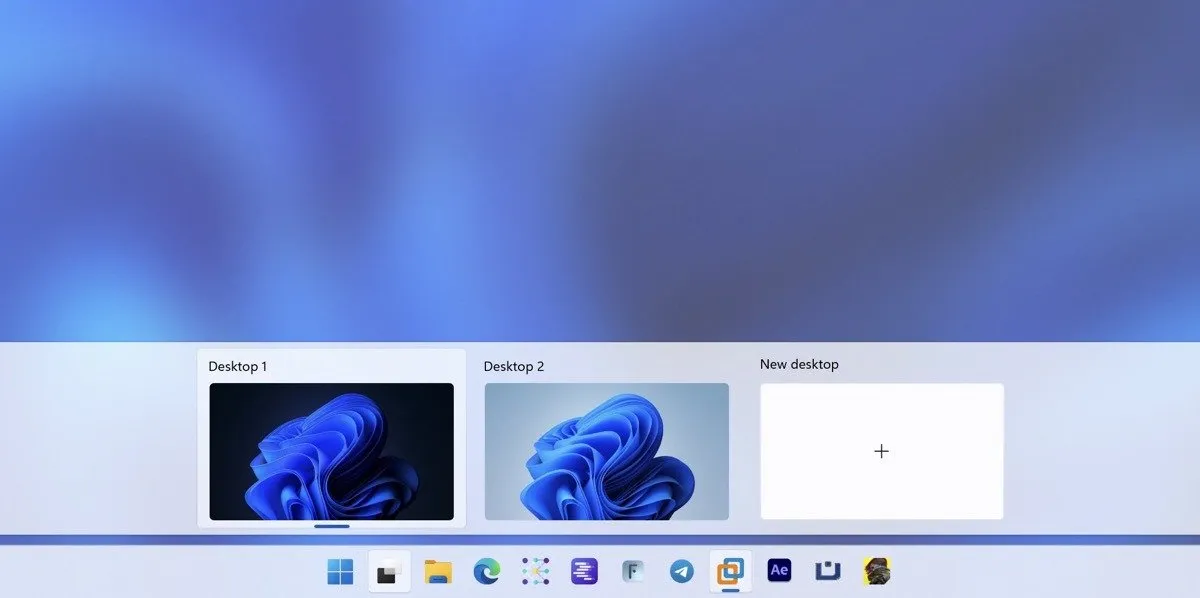
W systemie Windows 11 możesz łatwo tworzyć wirtualne pulpity i zarządzać nimi, klikając ikonę Widok zadania obok przycisku Start. Spowoduje to wyświetlenie przeglądu wirtualnych pulpitów. Możesz utworzyć nowy, klikając przycisk Nowy pulpit .
Po utworzeniu nowego pulpitu otwórz aplikacje, których chcesz używać na tym konkretnym komputerze. Na przykład możesz mieć jeden pulpit przeznaczony do pisania, z otwartym edytorem tekstu i aplikacją do robienia notatek, podczas gdy inny komputer będzie zawierał materiały badawcze i przeglądarkę internetową.
8. Przechwytuj i dodawaj adnotacje do zrzutów ekranu za pomocą narzędzia do wycinania
Zrzuty ekranu są istotną częścią wielu artykułów, szczególnie tych przeznaczonych do Internetu, takich jak ten. Chociaż istnieje wiele bogatych w funkcje narzędzi do zrzutów ekranu dla systemu Windows, natywna funkcja narzędzia do wycinania często może wykonać to zadanie.
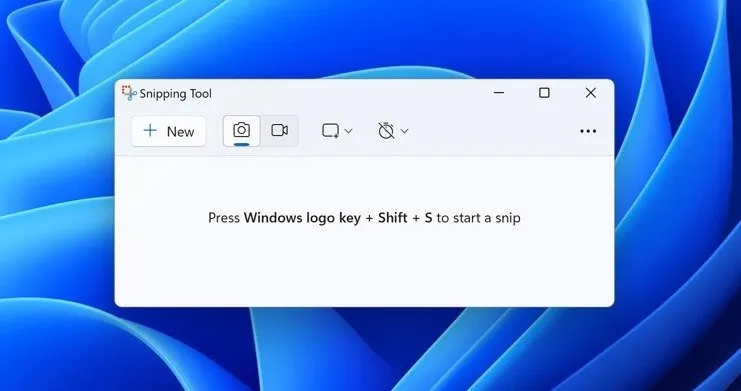
Narzędzie do wycinania umożliwia przechwytywanie różnych typów zrzutów ekranu, w tym wycinków swobodnych, prostokątnych, okiennych i pełnoekranowych. Możesz nawet przechwytywać klipy wideo z określonej części ekranu. Po przechwyceniu wycinku jest on automatycznie kopiowany do okna Narzędzia do wycinania, w którym możesz wprowadzać zmiany, zapisywać i udostępniać obraz.
Aby otworzyć Narzędzie do wycinania, wpisz „Narzędzie do wycinania” w pasku wyszukiwania menu Start i kliknij aplikację. Alternatywnie użyj skrótu klawiaturowego Windows+ Shift+ S, aby wycinek obrazu statycznego lub Windows+ Shift+ R, aby wycinek wideo. Jeśli często korzystasz z narzędzia do wycinania, możesz ustawić przycisk Print Screen tak, aby bezpośrednio otwierał narzędzie do wycinania.
System Windows oferuje bogactwo natywnych funkcji, które mogą znacznie usprawnić proces pisania i zwiększyć produktywność. Chociaż te natywne funkcje systemu Windows same w sobie są niezwykle wydajne, możesz jeszcze bardziej zoptymalizować swoje wrażenia z pisania, eksplorując także aplikacje innych firm dla systemu Windows.
Źródło obrazu: DALL-E. Wszystkie zrzuty ekranu wykonał David Morelo.



Dodaj komentarz