Jak uaktualnić system Windows 10 do systemu Windows 7
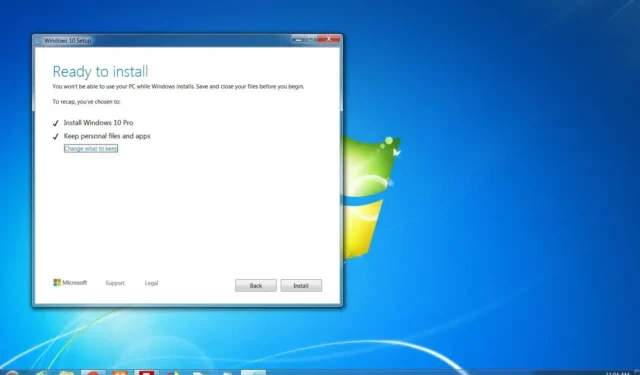
- Aby zaktualizować system Windows 7 do 10, pobierz „Media Creation Tool” i uruchom instalację, wybierz „Uaktualnij ten komputer teraz” , aby uaktualnić do systemu Windows 10, wybierz opcję „Zachowaj pliki osobiste i aplikacje” i kliknij „Zainstaluj”.
- Przed kontynuowaniem procesu należy również utworzyć pełną kopię zapasową.
AKTUALIZACJA 6.06.2024: Korzystając z opcji uaktualnienia na miejscu, możesz uaktualnić system Windows 7 do systemu Windows 10 bez utraty plików i usuwania całej zawartości dysku twardego. Możesz szybko wykonać to zadanie za pomocą narzędzia Microsoft Media Creation Tool, dostępnego dla Windows 7 i 8.1.
Jednak przed wykonaniem tych instrukcji musisz potwierdzić, że sprzęt jest zgodny, kupić licencję na system Windows 10 i utworzyć kopię zapasową, aby przywrócić, jeśli coś pójdzie nie tak. Ponadto warunkiem wstępnym jest zainstalowanie na urządzeniu „Windows 7 Service Pack 1” .
Chociaż nie jest to wymagane, dobrym pomysłem jest odinstalowanie wszelkiego oprogramowania zabezpieczającego (takiego jak program antywirusowy, narzędzia zabezpieczające i stare programy innych firm), które może powodować konflikty z aktualizacją do systemu Windows 10. Ponadto zaleca się odłączenie całego sprzętu podłączonego do komputera, aby uniknąć problemów ze zgodnością, w tym drukarek, telefonów, aparatów fotograficznych, zewnętrznych dysków twardych i innych urządzeń peryferyjnych USB.
W tym przewodniku nauczę Cię, jak uaktualnić system Windows 7 do systemu Windows 10, upewniając się, że podczas instalacji nie wystąpią żadne problemy. Aktualizacji można także dokonać poprzez czystą instalację systemu operacyjnego.
- Wymagania dotyczące aktualizacji
- Utwórz kopię zapasową przed aktualizacją
- Uaktualnij system Windows 7 do systemu Windows 10
Wymagania dotyczące aktualizacji
Jeśli chcesz dokonać aktualizacji do Windows 10 z Windows 7, komputer musi spełniać minimalne wymagania systemowe:
- Procesor: 1 GHz lub szybszy procesor lub system na chipie (SoC).
- RAM: wymagane 1 GB dla wersji 32-bitowej lub 2 GB dla wersji 64-bitowej.
- Dysk twardy: 32 GB przy czystej instalacji lub nowy komputer (16 GB dla wersji 32-bitowej lub 20 GB dla istniejącej instalacji 64-bitowej).
- Grafika: DirectX 9 lub nowsza wersja ze sterownikiem WDDM 1.0.
- Rozdzielczość wyświetlacza: minimalne wymagania 800×600.
- Sieć: adapter Wi-Fi lub Ethernet.
Będziesz także potrzebować najnowszej wersji systemu operacyjnego, w tym przypadku „Windows 7 Service Pack 1”. Jeśli nie masz zainstalowanej tej aktualizacji, pobierz ją tutaj . Po pobraniu pakietu wystarczy dwukrotnie kliknąć plik, aby rozpocząć instalację.
Możesz sprawdzić wersję systemu Windows, otwierając polecenie Uruchom za pomocą skrótu klawiaturowego „Klawisz Windows + R” , wpisując „winver” i klikając przycisk „OK” .
Firma Microsoft załatała lukę umożliwiającą aktywację systemu Windows 10 za pomocą klucza produktu Windows 7. W rezultacie będziesz musiał podać klucz produktu Windows 10, aby aktywować nową instalację. Ponadto firma nie zapewnia już licencji na system Windows 10. Jeśli potrzebujesz klucza aktywacyjnego, możesz go kupić w witrynie internetowej strony trzeciej, takiej jak Amazon, lub możesz także spróbować użyć klucza Windows 11.
Wsparcie dla systemu Windows 7 oficjalnie zakończyło się 14 stycznia 2020 r. Data 10 stycznia 2023 r. oznacza koniec rozszerzonych aktualizacji zabezpieczeń (ESU) dostępnych w ramach określonych programów licencjonowania zbiorowego dla wersji tego produktu Windows 7 Professional, Enterprise i Professional for Embedded Systems . Jeśli planujesz uaktualnienie do systemu Windows 10, pamiętaj, że ta wersja będzie miała wsparcie do 14 października 2025 r.
Powinieneś rozważyć aktualizację do systemu Windows 11, jeśli sprzęt go obsługuje. Microsoft planuje jednak zaoferować płatną subskrypcję, aby przedłużyć aktualizacje zabezpieczeń (tylko) aż do trzech lat po zakończeniu oficjalnego wsparcia dla systemu Windows 10.
Utwórz kopię zapasową przed aktualizacją
Chociaż proces aktualizacji do systemu Windows 10 jest zwykle bezpieczny, zawsze istnieje ryzyko wystąpienia problemów. Aby ich uniknąć, należy upewnić się, że masz pełną kopię zapasową, której można użyć do przywrócenia systemu, jeśli wydarzy się coś nieoczekiwanego.
Aby utworzyć pełną kopię zapasową w systemie Windows 7, podłącz zewnętrzny dysk twardy i wykonaj następujące czynności:
-
Otwórz Panel sterowania .
-
Kliknij System i zabezpieczenia .
-
Kliknij opcję Kopia zapasowa i przywracanie .
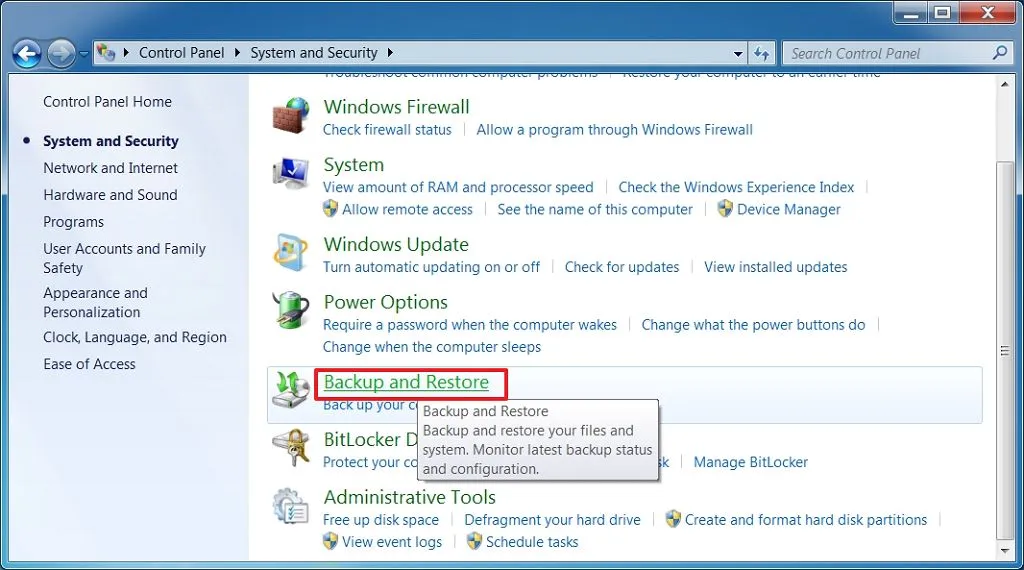
-
Kliknij opcję „Utwórz obraz systemu” w lewym okienku.
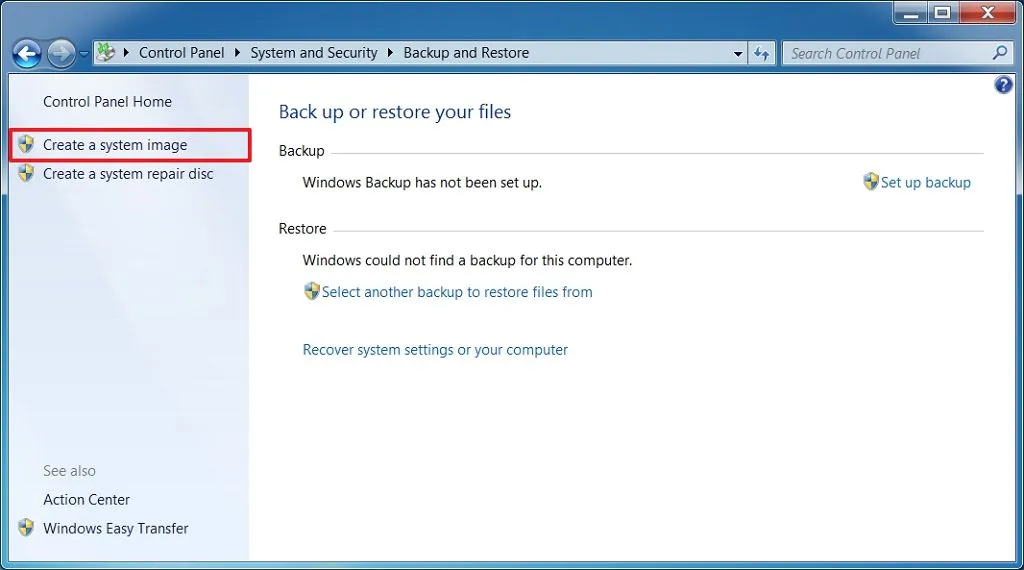
-
Wybierz opcję „Na dysku twardym” .
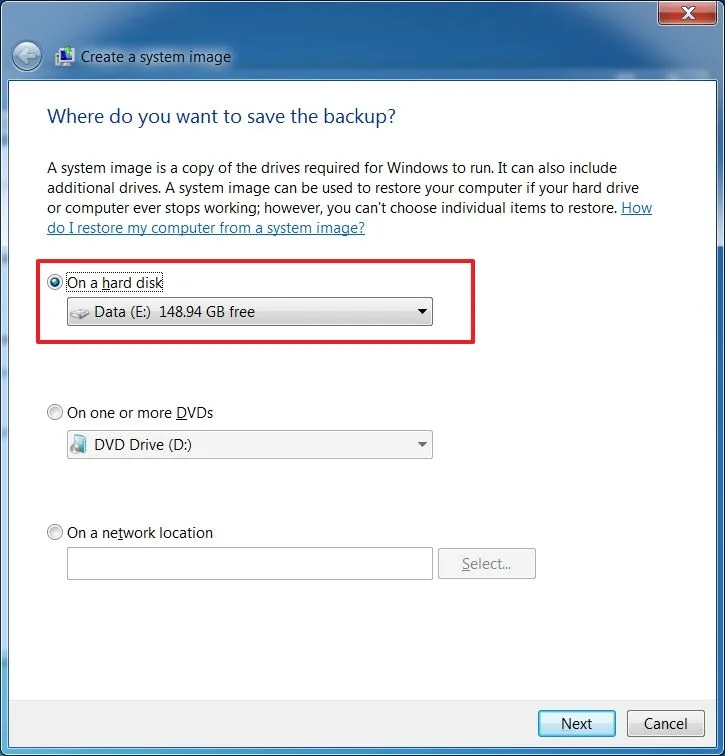
-
Kliknij przycisk Dalej .
-
Kliknij przycisk Rozpocznij tworzenie kopii zapasowej .
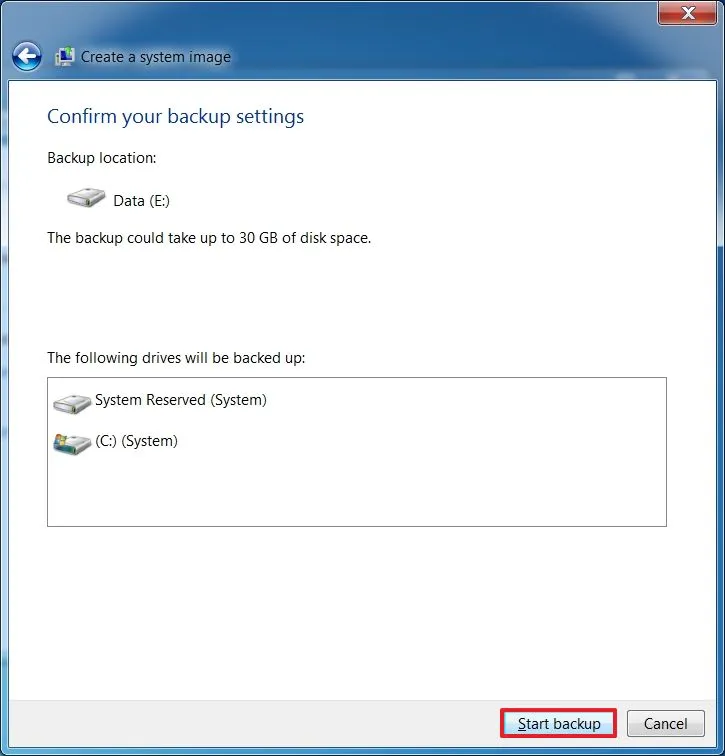
-
Kliknij przycisk Nie , aby potwierdzić, że nie chcesz tworzyć dysku naprawy systemu. (Możesz także użyć nośnika startowego systemu Windows 10 lub 7.)
-
Kliknij przycisk Zamknij .
Po wykonaniu tych kroków pliki kopii zapasowej zostaną zapisane w pamięci zewnętrznej, z której będzie można skorzystać, jeśli podczas aktualizacji coś pójdzie nie tak.
Oprócz kopii zapasowej systemu chcesz także utworzyć kopię zapasową plików i ustawień przeglądarki internetowej (ulubione, hasła i ustawienia osobiste) w OneDrive lub innej usłudze w chmurze lub na dysku zewnętrznym, jeśli chcesz je przywrócić ręcznie, jeśli wydarzy się nieoczekiwane . Możesz skorzystać z mojego poprzedniego przewodnika z całym procesem tworzenia kopii zapasowych i przywracania systemu Windows 7 i plików.
Uaktualnij system Windows 7 do systemu Windows 10
Aby uaktualnić system Windows 7 do Windows 10, wykonaj następujące kroki:
- Pobierz narzędzie do tworzenia multimediów. Jeśli tak jest, użyj innej przeglądarki internetowej, takiej jak Google Chrome lub Mozilla Firefox.
-
Kliknij przycisk Pobierz teraz i zapisz instalator na komputerze.
-
Kliknij dwukrotnie plik MediaCreationTooxxxx.exe , aby uruchomić kreatora instalacji systemu Windows 10.
-
Kliknij przycisk Akceptuj , aby wyświetlić umowę licencyjną.
-
Wybierz opcję „Uaktualnij ten komputer teraz”, aby pobrać pliki i rozpocząć aktualizację do systemu Windows 10.
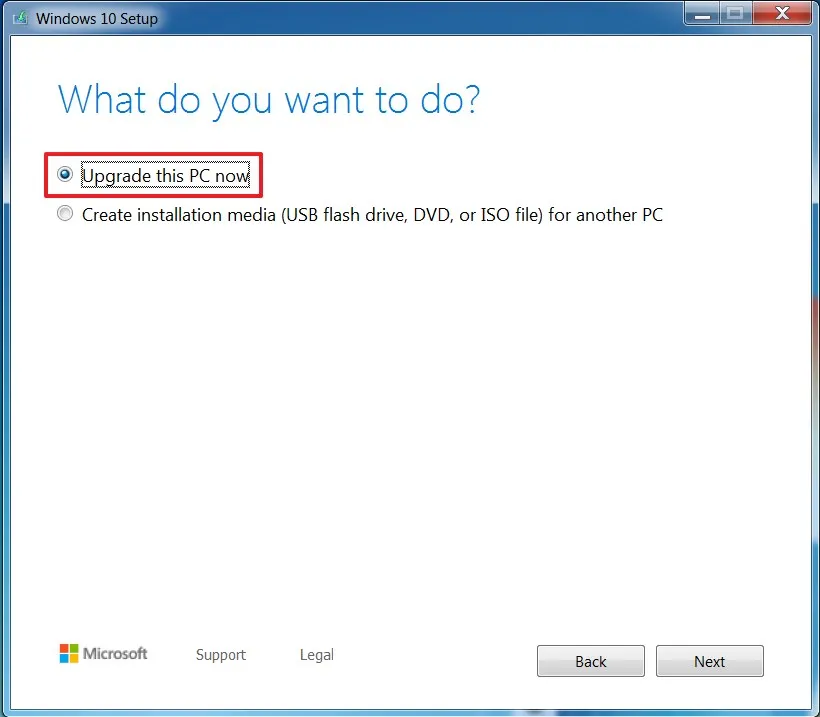
-
Kliknij przycisk Dalej .
-
Wpisz prawidłowy klucz produktu systemu Windows 10 dla wersji, którą próbujesz zaktualizować. (Klucz produktu Windows 7 nie będzie działać.)
-
Kliknij przycisk Dalej .
-
Kliknij przycisk Akceptuj , aby ponownie zaakceptować umowę licencyjną.
-
Wybierz opcję „Zachowaj pliki osobiste i aplikacje” .
-
Kliknij przycisk Instaluj , aby dokonać aktualizacji do systemu Windows 10 z wersji 7.

Po instalacji należy przejść przez procedurę OOBE, aby zakończyć konfigurowanie systemu Windows 10. Możesz także obejrzeć mój samouczek wideo na YouTube, aby przeprowadzić aktualizację:
https://www.youtube.com/watch?v=A5N_RsrdXEY
Będąc na pulpicie, chcesz użyć „Menedżera urządzeń”, aby sprawdzić, czy każdy element sprzętu jest poprawnie zainstalowany w systemie, a następnie ponownie zainstalować preferowany program antywirusowy (jeśli dotyczy) i wszelkie inne oprogramowanie, które odinstalowałeś przed aktualizacją.
Aktualizacja z 6 czerwca 2024 r.: Ten przewodnik został zaktualizowany, aby zapewnić dokładność i odzwierciedlić zmiany w procesie.



Dodaj komentarz