Błąd aktualizacji systemu Windows 0x8024a204 [Napraw]
![Błąd aktualizacji systemu Windows 0x8024a204 [Napraw]](https://cdn.thewindowsclub.blog/wp-content/uploads/2024/06/windows-update-error-0x8024a204-fix-1-640x350.webp)
Jeśli podczas instalowania aktualizacji na komputerze z systemem Windows 11/10 pojawia się błąd o kodzie 0x8024a204 , ten post będzie Ci pomocny. W tym poście omówimy kilka łatwych i działających rozwiązań, które pomogą Ci rozwiązać błąd Windows Update 0x8024a204 w Windows 11/10.
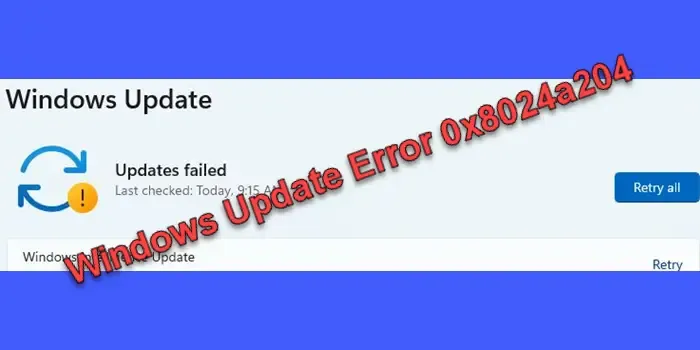
Podczas próby zainstalowania aktualizacji zbiorczej zazwyczaj występuje błąd 0x8024a204. Błędowi często towarzyszy komunikat o następującej treści:
Wystąpiły problemy z instalacją niektórych aktualizacji, ale spróbujemy ponownie później.
Kod błędu 0x8024a204 wskazuje na problem z usługą Windows Update lub jej składnikami. Może pojawić się z kilku powodów, takich jak ograniczona ilość miejsca na dysku, uszkodzone pliki systemowe lub konflikty z oprogramowaniem zabezpieczającym innych firm.
Błąd aktualizacji systemu Windows 0x8024a204 [poprawka]
Aby naprawić błąd Windows Update 0x8024a204 na komputerze z systemem Windows 11/10, skorzystaj z następujących rozwiązań:
- Uruchom narzędzie do rozwiązywania problemów z usługą Windows Update
- Wyczyść pamięć podręczną Windows Update
- Uruchom ponownie niezbędne usługi
- Zresetuj składniki Windows Update
- Zainstaluj aktualizacje ręcznie
Zanim zaczniesz, zwolnij miejsce na dysku, uruchamiając Narzędzie do oczyszczania dysku.
1] Uruchom narzędzie do rozwiązywania problemów z Windows Update
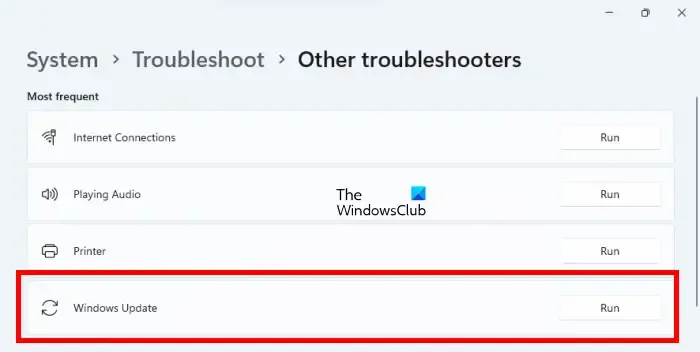
Uruchom narzędzie do rozwiązywania problemów z usługą Windows Update. Jest to wbudowane narzędzie, które identyfikuje typowe błędy, które mogą uniemożliwiać instalację aktualizacji, i próbuje je automatycznie naprawić.
Kliknij ikonę przycisku Start i wybierz Ustawienia . Lub naciśnij Win + I , aby bezpośrednio otworzyć aplikację Ustawienia. Kliknij opcję System w lewym panelu, a następnie przejdź do opcji Rozwiązywanie problemów > Inne narzędzia do rozwiązywania problemów . Kliknij opcję Uruchom obok opcji Windows Update .
Poczekaj, aż narzędzie do rozwiązywania problemów zakończy skanowanie, a następnie zastosuj sugerowane poprawki. Uruchom ponownie komputer i sprawdź, czy problem został rozwiązany.
2] Wyczyść pamięć podręczną Windows Update
Następnie spróbuj wyczyścić pamięć podręczną Windows Update (zawartość folderu SoftwareDistribution), aby usunąć uszkodzone lub niekompletne pliki aktualizacji. Ten proces usuwa tymczasowe miejsce przechowywania aktualizacji, zmuszając system Windows do pobrania nowych kopii plików aktualizacji.
Otwórz Wiersz Poleceń jako administrator i zatrzymaj usługi Windows Update, wykonując następujące polecenia:
net stop wuauserv
net stop bits
Następnie wpisz następujące polecenie i naciśnij Enter :
ren C:\Windows\SoftwareDistribution SoftwareDistribution.old
Powyższe polecenie zmienia nazwę folderu na SoftwareDistribution.old, umożliwiając utworzenie nowego folderu SoftwareDistribution po ponownym uruchomieniu usług.
Na koniec uruchom ponownie zatrzymane wcześniej usługi Windows Update, wykonując następujące polecenia w wierszu poleceń:
net start wuauserv
net start bits
3] Uruchom ponownie niezbędne usługi
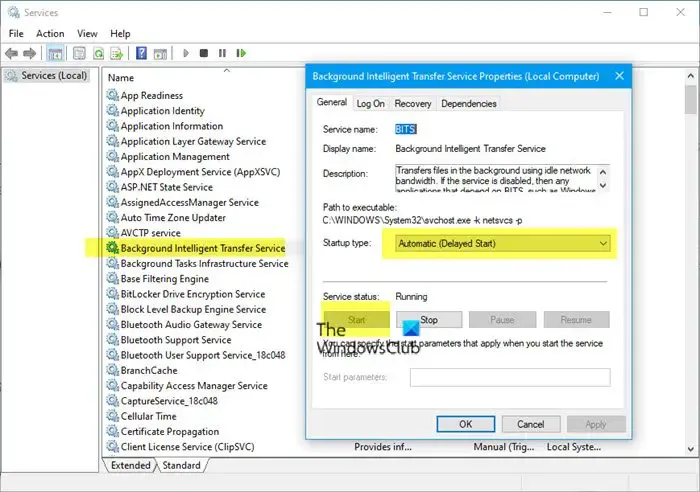
Do prawidłowego funkcjonowania witryny Windows Update niezbędnych jest kilka usług, w tym usługa Windows Update (wuauserv), usługa inteligentnego transferu w tle (bity), usługi kryptograficzne (cryptsvc) i usługa instalatora Windows (msiserver). Usługi te współpracują ze sobą w celu pobierania, instalowania aktualizacji i zarządzania nimi w środowisku Windows.
Aby upewnić się, że te usługi działają, wykonaj następujące kroki:
- Wpisz „usługi” w pasku wyszukiwania systemu Windows i kliknij przycisk Otwórz obok aplikacji Usługi , nad wynikami wyszukiwania.
- W oknie Usługi znajdź każdą z usług wymienionych powyżej.
- Kliknij prawym przyciskiem myszy każdą usługę, wybierz Właściwości i ustaw „Typ uruchomienia” na Automatyczny .
- Kliknij przycisk Start , jeśli usługa nie jest jeszcze uruchomiona.
- Kliknij Zastosuj , a następnie OK .
4] Zresetuj składniki Windows Update
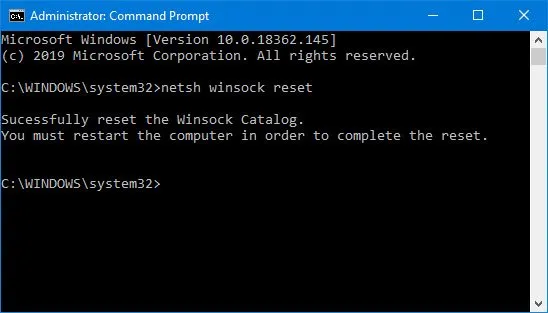
Resetowanie składników usługi Windows Update to bardziej kompleksowy proces, który nie tylko czyści pamięć podręczną aktualizacji, ale także naprawia i resetuje różne składniki i usługi związane z usługą Windows Update.
Spróbuj zresetować składniki usługi Windows Update, wykonując poniższe kroki i sprawdź, czy to pomoże:
- Zatrzymaj usługi Windows Update.
- Opróżnij foldery SoftwareDistribution i catroot2.
- Zarejestruj ponownie pliki DLL związane z usługą Windows Update.
- Zresetuj usługę BITS i Windows Update do domyślnych deskryptorów zabezpieczeń.
- Usuń nieprawidłowe wartości rejestru.
- Zresetuj Winsock’a.
- Uruchom ponownie usługi Windows Update.
5] Zainstaluj aktualizacje ręcznie
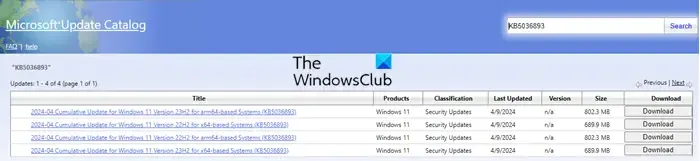
Jeśli żadne z powyższych rozwiązań nie zadziała, możesz ręcznie pobrać i zainstalować aktualizacje.
Przejdź do katalogu Microsoft Update. Wyszukaj konkretną aktualizację według jej numeru KB. Pobierz i zainstaluj aktualizację ręcznie.
Jak naprawić błąd Windows Update 0x80240034?
Błąd Windows Update 0x80240034 wskazuje, że pobranie lub zainstalowanie aktualizacji nie powiodło się. Aby naprawić błąd, uruchom ponownie komputer, uruchom narzędzie do rozwiązywania problemów z usługą Windows Update, wyłącz program antywirusowy, a następnie uruchom usługę Windows Update i sprawdź, czy to rozwiąże problem.



Dodaj komentarz