Klawiatura iPhone’a nie wyświetla się: napraw
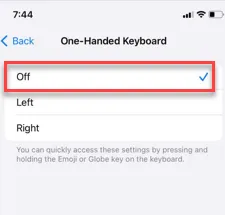
Nie możesz uzyskać dostępu do klawiatury na swoim iPhonie? Mogą wystąpić sytuacje, w których klawiatura może nie pojawić się na ekranie, nawet po dotknięciu aktywnej części aplikacji. Czasami tego typu błędy pojawiają się na iOS i istnieje kilka obejść, które mogą rozwiązać problem. Nie marnując więcej czasu, wykonaj następujące kroki.
Poprawka 1 – Wyłącz funkcję automatycznego obracania
Czasami aplikacja klawiatury może zniknąć, gdy spróbujesz jej użyć w trybie poziomym.
Krok 1 – Przesuń w dół, aby uzyskać dostęp do Centrum sterowania .
Krok 2 – Wyłącz w tym miejscu funkcję „ Autoobracanie ”.
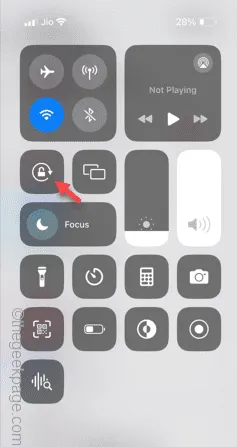
Krok 3 – Po wyłączeniu funkcji automatycznego obracania wróć do tego samego ekranu.
Krok 4 – Stuknij tę samą część ekranu, aby ponownie aktywować funkcję na iPhonie.
Sprawdź, czy klawiatura jest widoczna, czy nie.
Poprawka 2 – Wyłącz Bluetooth
Klawiatura nie pojawi się na ekranie, jeśli iPhone jest podłączony do klawiatury Bluetooth. Dlatego wyłącz Bluetooth, aby usunąć wszelkie potencjalne konflikty.
Krok 1 – Wyłącz dowolną klawiaturę Bluetooth lub urządzenia wejściowe dotykowe, które mogą zostać podłączone do Twojego iPhone’a.
Krok 2 – Następnie przesuń palcem w dół i wyłącz Bluetooth.
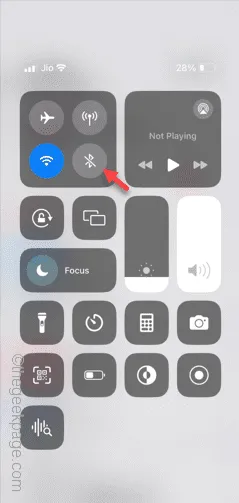
W ten sposób możesz zapobiec wszelkim zakłóceniom ze strony klawiatury zewnętrznej.
Poprawka 3 – Dodaj co najmniej jedną klawiaturę językową
Żadna klawiatura nie pojawi się, jeśli do listy klawiatur iPhone’a nie dodano żadnych klawiatur językowych.
Krok 1 – Otwórz Ustawienia i przejdź do zakładki „ Ogólne ”.
Krok 2 – Uzyskaj dostęp do „ Klawiatury ”.
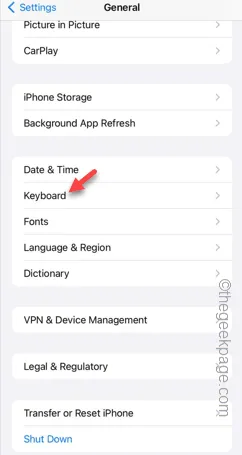
Krok 3 – Po otwarciu zakładki Klawiatura otwórz opcję „ Klawiatury ”.
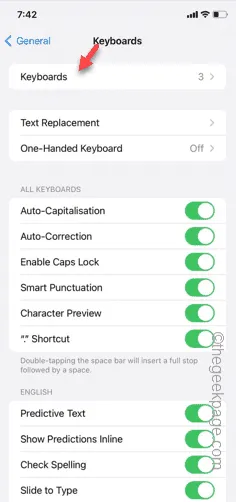
Krok 4 – Jeśli nie widzisz żadnej klawiatury, wybierz opcję „ Dodaj nową klawiaturę… ”.
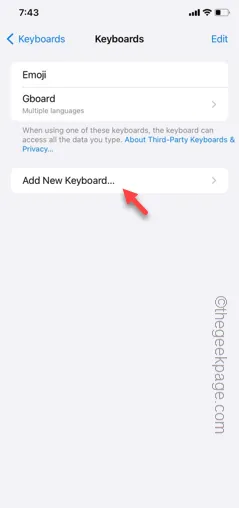
Krok 5 – Wyszukaj klawiaturę w polu wyszukiwania i dodaj tę klawiaturę do swojego iPhone’a.
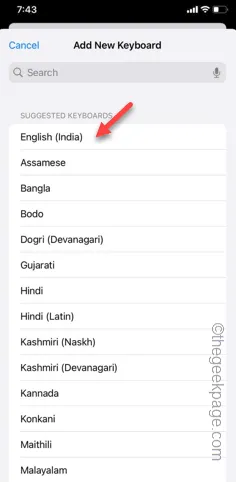
Krok 6 – Po dodaniu klawiatury do listy klawiatur powrócisz do strony głównej klawiatury.
Krok 7 – Musisz dostosować precedens klawiatur w swoim telefonie.
Krok 8 – Wybierz „ Edytuj ”.
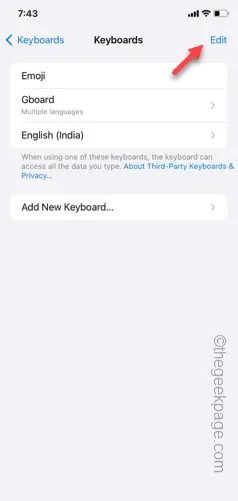
Krok 9 – Przytrzymaj ikonę paska obok nowej klawiatury, aby przeciągnąć ją na górę wykresu.
Krok 10 – Na koniec naciśnij przycisk „ Gotowe ” w prawym górnym rogu, aby zapisać zmianę.
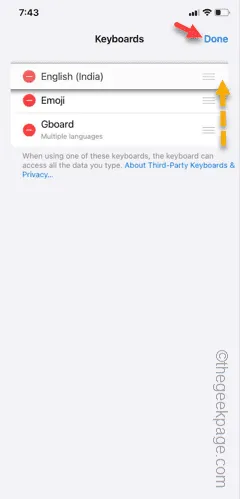
Wróć na tę samą stronę i spróbuj ponownie użyć klawiatury.
Poprawka 4 – Wyłącz klawiaturę jednoręczną
Wyłączenie klawiatury jednoręcznej może pomóc w rozwiązaniu tego problemu.
Krok 1 – W ustawieniach iPhone’a dotknij opcji „ Ogólne ”.
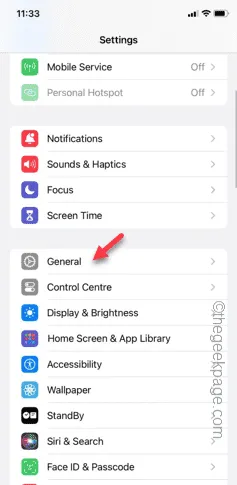
Krok 2 – Później otwórz funkcję „ Klawiatury ”.
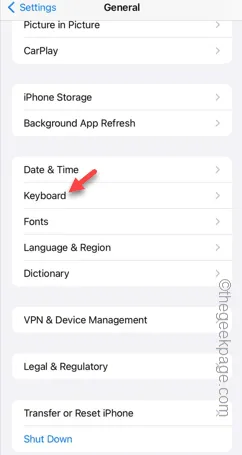
Krok 3 – Otwórz opcję „ Klawiatura jednoręczna ”.
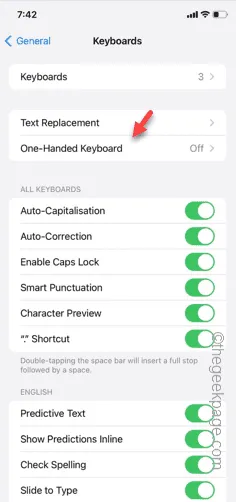
Krok 4 – Przełącz to na tryb „ Wył .”.
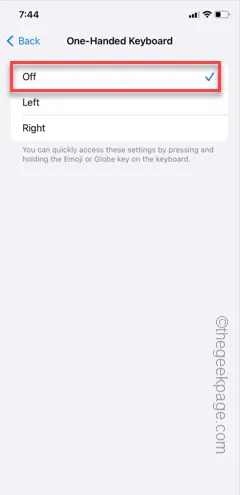
Po wyłączeniu trybu klawiatury jednoręcznej można ponownie korzystać z klawiatury.
Spróbuj to zrobić.
Poprawka 5 – Zresetuj słownik klawiatury swojego iPhone’a
Kiedy używasz klawiatury iPhone’a, słownik jest konfigurowany. Zresetowanie słownika iPhone’a może pomóc w rozwiązaniu problemu.
Krok 1 – Przejdź do Ustawień .
Krok 2 – Następnie otwórz ustawienia „ Ogólne ”.
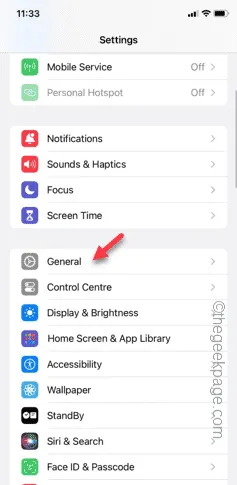
Krok 3 – Później przewiń w dół i dotknij „ Przenieś lub zresetuj iPhone’a ”.
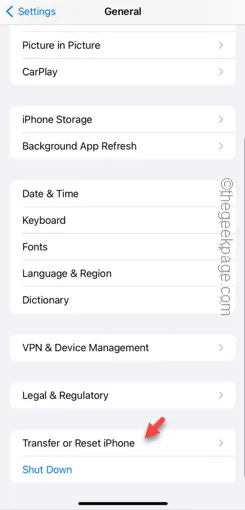
Krok 4 – Tym razem otwórz opcję „ Resetuj ”.
Krok 5 – Później dotknij funkcji „ Resetuj słownik klawiatury ”.
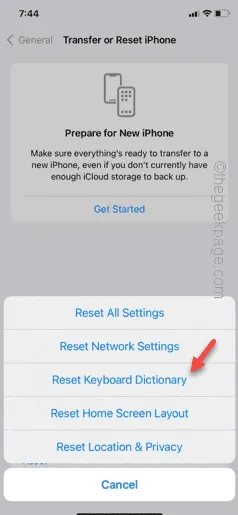
Musisz ręcznie zweryfikować swój dostęp za pomocą hasła Apple ID.
Krok 6 – Zrób to i gotowe. Następnie po prostu dotknij opcji „ Resetuj słownik ”.
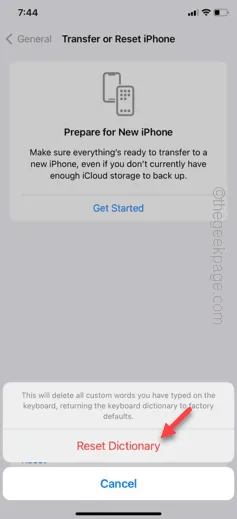
Po zresetowaniu słownika klawiatury możesz ponownie używać klawiatury. Wpisz coś, aby to przetestować.
Poprawka 6 – Uruchom ponownie iPhone’a i sprawdź
Nadal nic z klawiaturą na Twoim iPhonie? Po prostu uruchom ponownie iPhone’a i sprawdź. Ponowne uruchomienie iPhone’a może rozwiązać ten problem z klawiaturą.
Po prostu uruchom ponownie urządzenie i spróbuj ponownie użyć klawiatury.
Poprawka 7 – Zresetuj wszystkie ustawienia iPhone’a
Przyczyną tego problemu może być źle skonfigurowane ustawienie klawiatury. Możesz więc zresetować ustawienia iPhone’a, aby rozwiązać problem braku klawiatury.
Krok 1 – Po przejściu do ustawień iPhone’a przejdź do zakładki „ Ogólne ”.
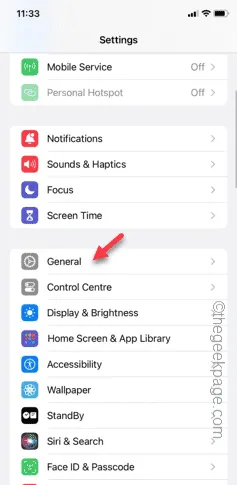
Krok 2 – Przewiń w górę i uzyskaj dostęp do „ Przenieś lub zresetuj iPhone’a ”.
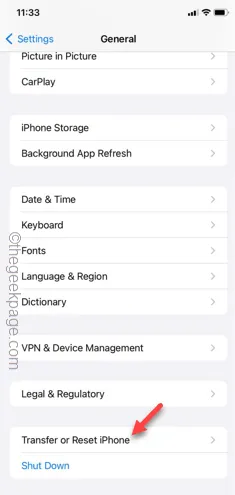
Krok 3 – Otwórz ustawienia „ Resetuj ”.
Krok 4 – Teraz musisz dotknąć opcji „ Resetuj wszystkie ustawienia ”.
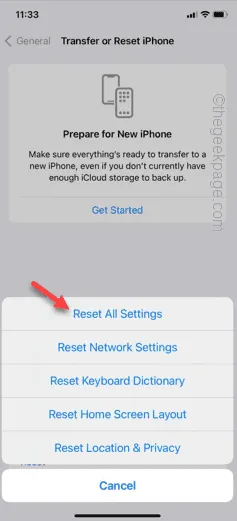
Mam nadzieję, że to rozwiąże Twój problem!



Dodaj komentarz