Do czego służy tryb wysokiego kontrastu? [Wszystko co musisz wiedzieć]
![Do czego służy tryb wysokiego kontrastu? [Wszystko co musisz wiedzieć]](https://cdn.thewindowsclub.blog/wp-content/uploads/2024/06/what-does-high-contrast-mode-do-featured-640x375.webp)
Co więc robi tryb wysokiego kontrastu na komputerze z systemem Windows 10 i Windows 11?
Urządzenia komputerowe, takie jak komputery PC i Mac, smartfony, tablety i inne z systemem Windows, zawierają pewne funkcje poprawiające dostępność. Jedną z takich funkcji w systemach Windows 10 i 1 są odpowiednio motywy o wysokim kontraście i kontraście.
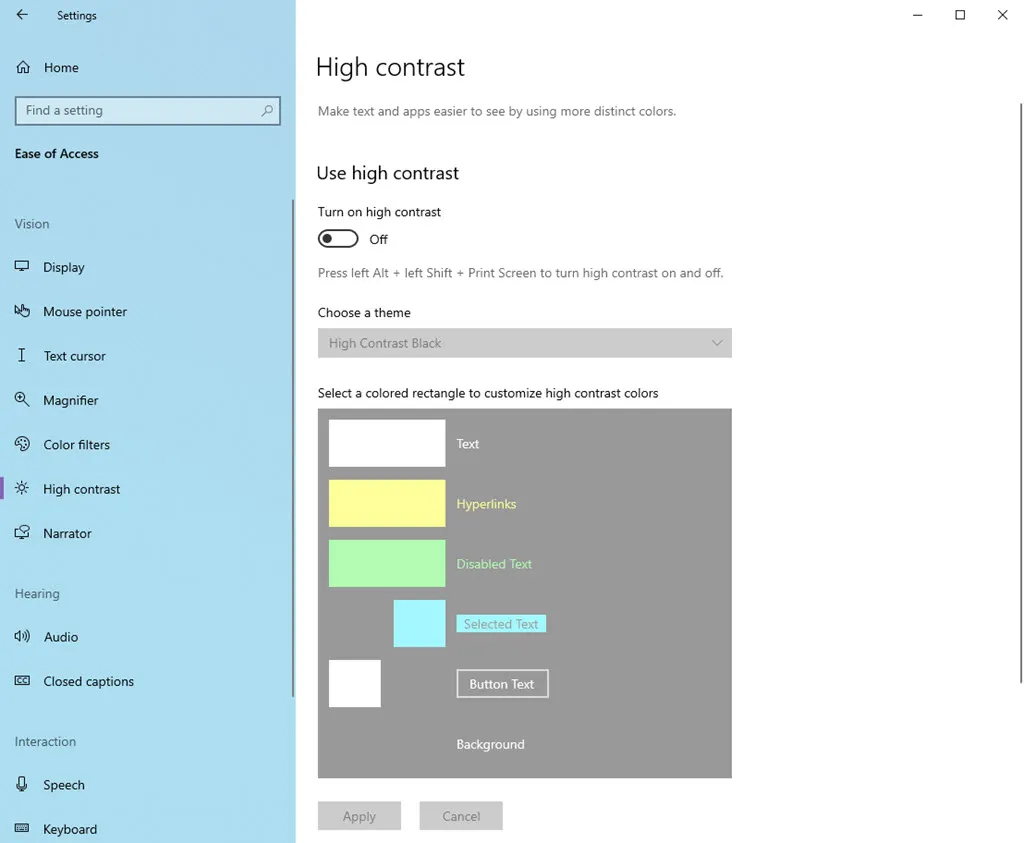
Jeśli jesteś osobą niedowidzącą lub pomagasz takim osobom i chcesz poznać te ustawienia, przeczytaj ten artykuł do końca.
Co to jest tryb wysokiego kontrastu?
Znajdź poniżej dwa charakterystyczne ustawienia dostępne na komputerach z systemem Windows 10 i 11:
Tryb wysokiego kontrastu w systemie Windows 10
Jeśli standardowy interfejs systemu Windows 10 wydaje Ci się nieco męczący dla oczu, tryb wysokiego kontrastu może Ci w tym pomóc. Ten tryb upraszcza efekty wizualne na ekranie, używając odważnych kolorów i usuwając elementy rozpraszające. Dzięki temu tekst i inne elementy wyróżniają się.
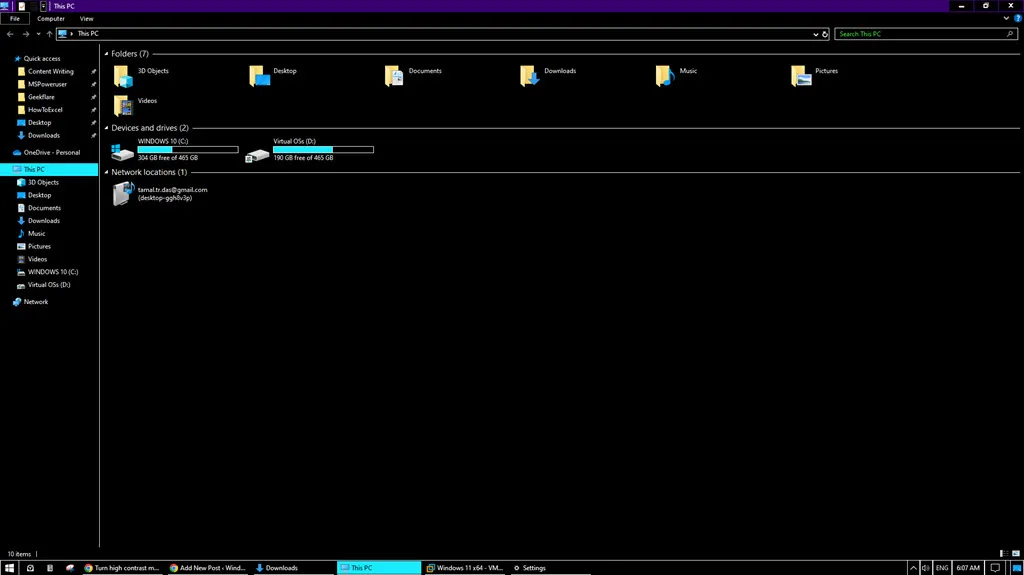
Oto funkcje w skrócie:
- Zastępuje standardowy schemat kolorów kolorami o wysokim kontraście, zazwyczaj czarnym tekstem na białym tle i odwrotnie.
- Ukrywa obrazy tła i inne nieistotne elementy wizualne, aby zminimalizować zakłócenia.
- Tekst staje się odważniejszy i łatwiejszy do odczytania.
- Możesz wybierać spośród predefiniowanych motywów o wysokim kontraście lub tworzyć własne kombinacje kolorów.
Kontrastowe motywy w systemie Windows 11
W systemie Windows 11 wprowadzono funkcję Motywy kontrastowe. To udoskonalone podejście zapewnia jeszcze większą kontrolę nad sposobem wyświetlania informacji na ekranie, szczególnie po włączeniu ustawień dostępności.
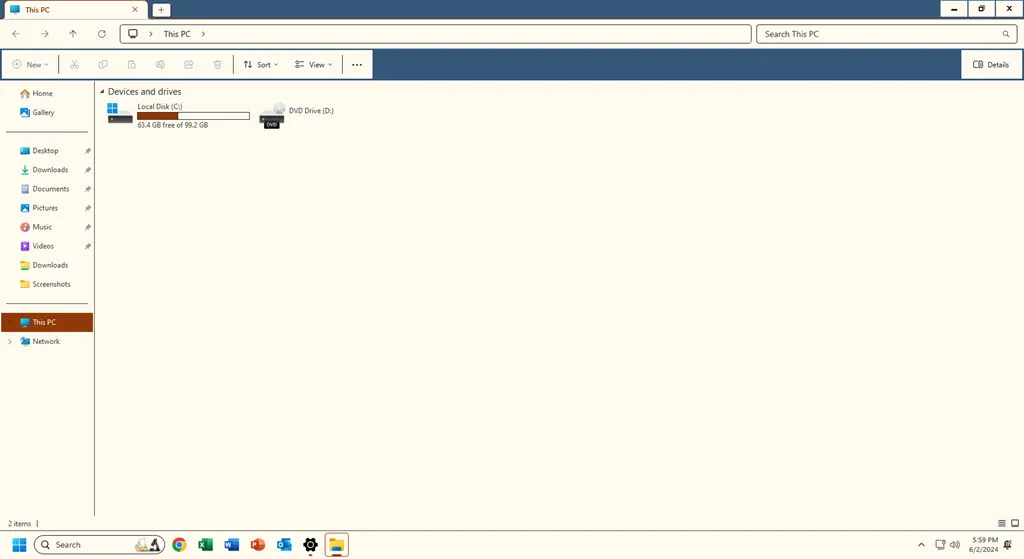
Spójrz na jego szybkie funkcje poniżej:
- Zapewnia szerszą gamę opcji kolorów poza tylko czarno-białym, co zapewnia bardziej spersonalizowane wrażenia.
- Zapewnia lepszą czytelność tekstu i elementów interfejsu we wszystkich aplikacjach firmy Microsoft i innych firm.
- Utrzymuje standardy dostępności dla użytkowników słabowidzących lub daltonistów, zgodnie z najnowszymi wytycznymi.
- Stosuje niestandardowe motywy kontrastu konsekwentnie w całym systemie i wszystkich obsługiwanych aplikacjach.
Do czego służy tryb wysokiego kontrastu?
Tryb wysokiego kontrastu znacząco zmienia kolorystykę interfejsu urządzenia, poprawiając widoczność. Jest to szczególnie przydatne dla użytkowników z wadami wzroku, ponieważ wyróżnia elementy tekstu i tła.
W systemie Windows 10 może:
- Zwiększ kontrast między tekstem a kolorami tła: Tekst jest zwykle wyświetlany w kolorze czarnym lub białym, z kontrastowym kolorem tła. To znacznie ułatwia czytanie.
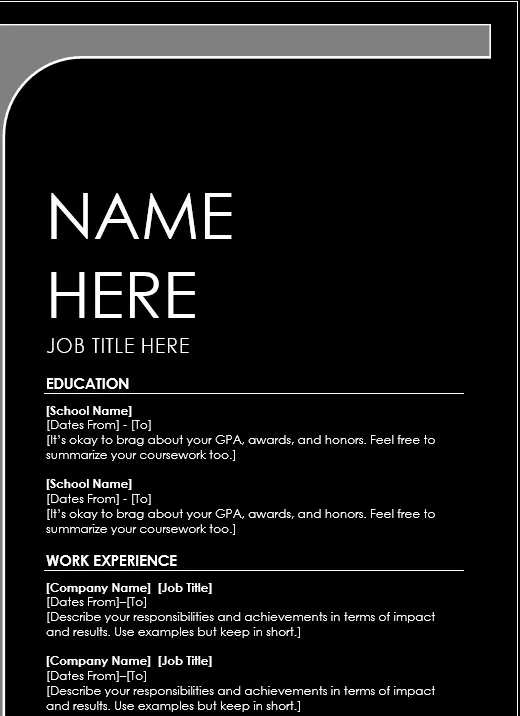
- Uprość paletę kolorów, zmniejszając liczbę kolorów: tryb wysokiego kontrastu eliminuje bałagan i ułatwia skupienie się na istotnych informacjach.
- Dostosuj jasność wyświetlacza: W niektórych przypadkach tryb wysokiego kontrastu może również dostosować jasność, aby jeszcze bardziej poprawić przejrzystość tekstu i elementów interfejsu.
Oto jak wygląda Microsoft Teams po włączeniu tego ustawienia:
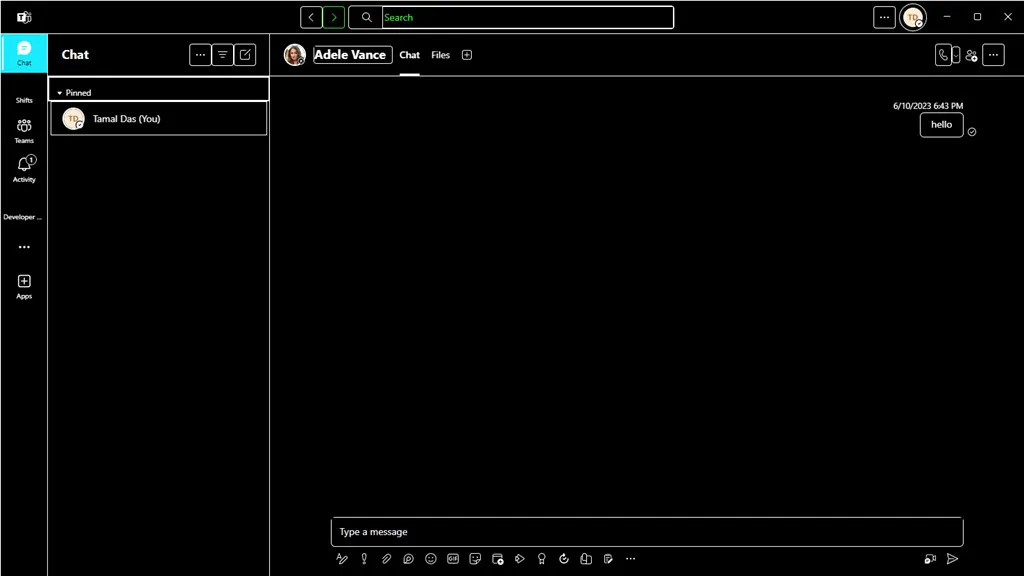
Ponadto w systemie Windows 11 może:
- Zapewnij różnorodne predefiniowane schematy kolorów o wysokim kontraście: zamiast pojedynczego włącznika/wyłącznika większość urządzeń oferuje różne motywy. Używają różnych kombinacji kolorów, które spełniają wysokie wymagania kontrastowe.
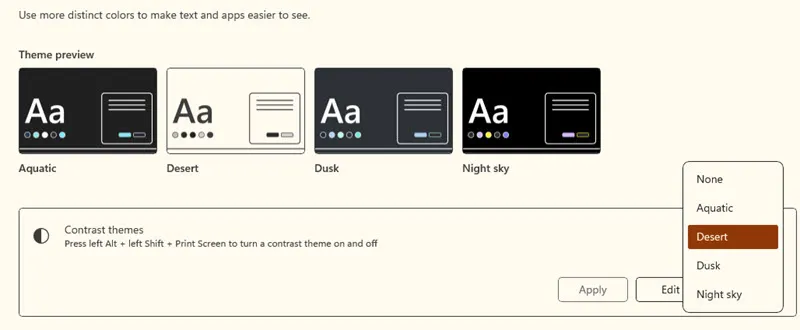
- Dostosuj schemat kolorów do preferencji użytkownika: może to być pomocne dla osób cierpiących na specyficzną ślepotę barw lub tych, którzy wolą określoną kombinację dla lepszej czytelności.
Oto program Microsoft Word w trybie wysokiego kontrastu:
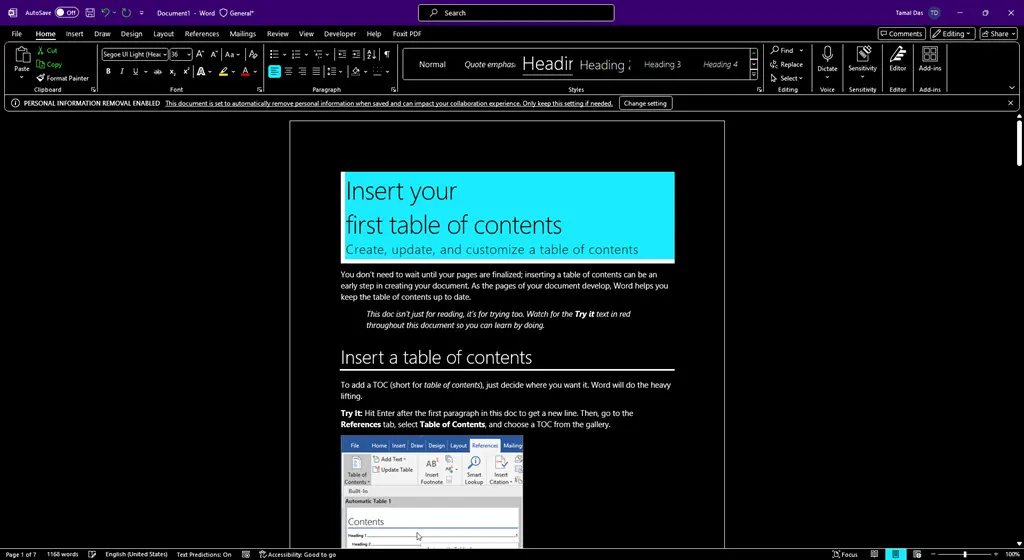
A oto wygląd programu Microsoft Excel:

Co zmienia się w trybie wysokiego kontrastu?
Po włączeniu tego trybu system Windows wprowadza następujące zmiany w interfejsie użytkownika i wszystkich aplikacjach innych firm obsługujących ustawienia dostępności systemu Windows:
- Wszystkie paski narzędzi interfejsu użytkownika, które wcześniej były przezroczyste, mają jednolity kolor.
- Usuwa tapetę wyświetlacza lub tło pulpitu.
- Usuwa dodatkowe projekty tła i grafikę aplikacji Microsoft 365.
- Niestandardowe lub domyślne schematy kolorów urządzenia lub kolory akcentów są wyłączone.
Jak włączyć tryb wysokiego kontrastu
Chcesz doświadczyć trybu wysokiego kontrastu? Wypróbuj następujące metody:
Aktywuj tryb wysokiego kontrastu w systemie Windows 10
- Naciśnij klawisze Windows+ Ina klawiaturze, aby otworzyć aplikację Ustawienia .
- Kliknij menu Ułatwienia dostępu na dole.
- Z menu po lewej stronie wybierz Wysoki kontrast .
- Kliknij przycisk przełączania, aby aktywować opcję Włącz wysoki kontrast .
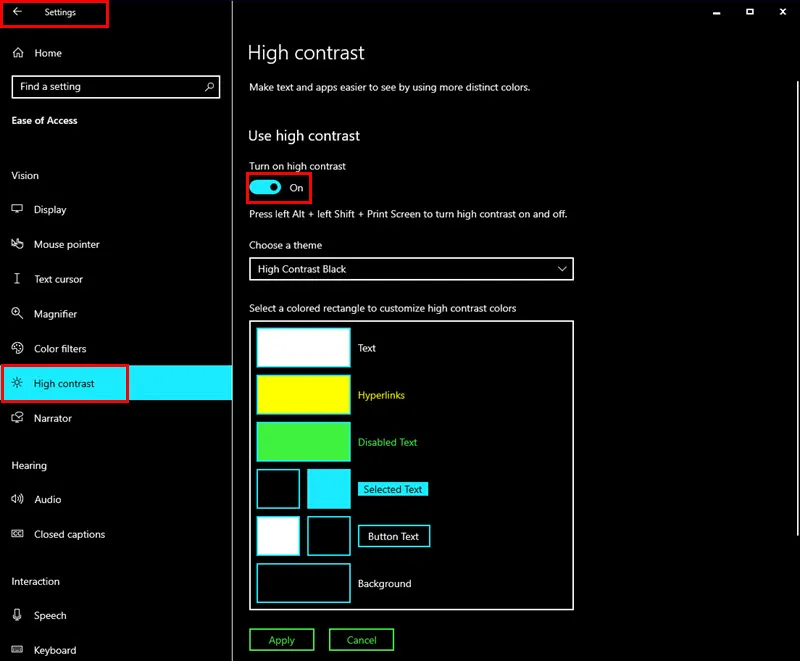
- Wybierz motyw o wysokim kontraście z menu rozwijanego Wybierz motyw .
- Dostępnych jest kilka opcji, takich jak czarny , biały , biały o wysokim kontraście na czarnym itp.
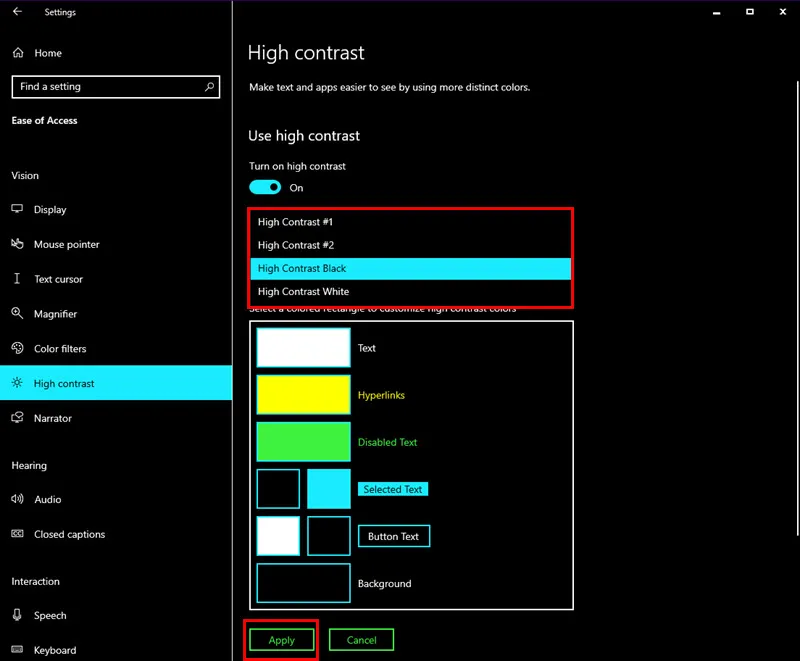
- Kliknij Zastosuj , aby zapisać zmiany.
- Twój ekran powinien teraz znajdować się w trybie wysokiego kontrastu .
Włącz motywy kontrastowe w systemie Windows 11
- Przejdź do aplikacji Ustawienia systemu Windows 11 , naciskając klawisze Windows+ Ina klawiaturze.
- Kliknij Ustawienia dostępności w panelu nawigacyjnym po lewej stronie.
- Pod kolumną Wizja po prawej stronie znajdź i kliknij Motywy kontrastowe .
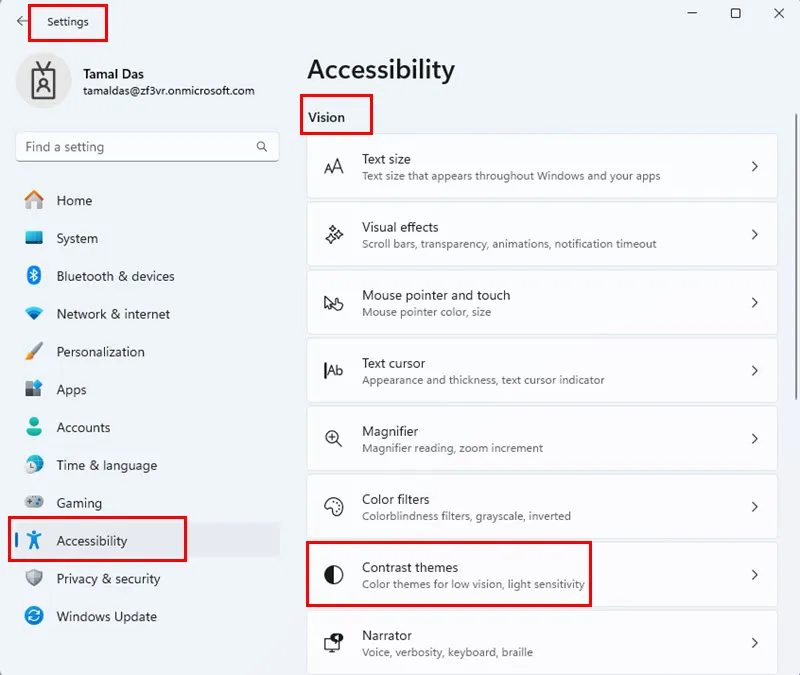
- Na ekranie Motywy kontrastowe kliknij menu rozwijane Brak i wybierz dowolną z następujących czterech opcji:
- Wodny
- Pustynia
- Zmierzch
- Nocne niebo
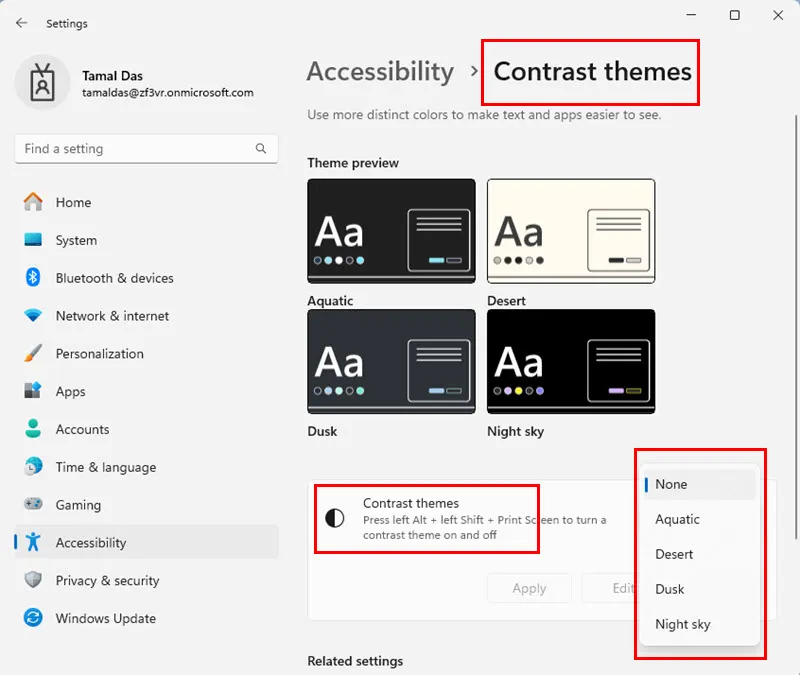
- Kliknij Zastosuj , aby ustawienia motywów kontrastu zaczęły obowiązywać na całym urządzeniu.

Dostosuj kolory w trybie wysokiego kontrastu
Po aktywowaniu trybu wysokiego kontrastu na komputerze z systemem Windows 10 wykonaj następujące kroki, aby spersonalizować motyw:
- Przejdź do ekranu trybu wysokiego kontrastu, wybierając Ustawienia > Ułatwienia dostępu .
- Po prawej stronie przewiń w dół do sekcji Wybierz kolor… .
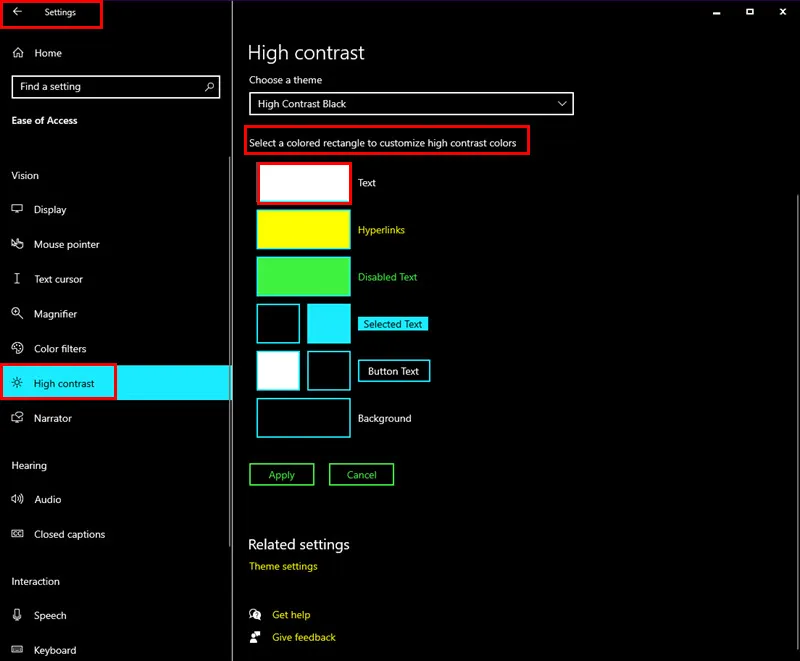
- Aby zmienić kolor czcionek lub tekstów wyświetlanych w interfejsie użytkownika systemu Windows 10, aplikacjach Microsoft i aplikacjach innych firm, kliknij pole Tekst i wybierz kolor z pola Wybierz kolor tekstu .
- Kliknij Gotowe , aby zastosować to kodowanie kolorami.
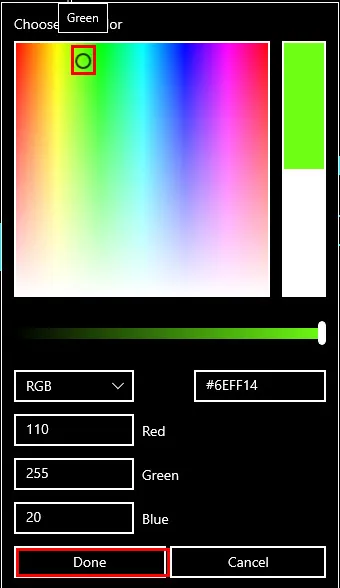
- Inne dostępne dostosowania kolorów są opisane poniżej:
- Hiperłącza
- Wyłączony tekst
- Wybrany tekst
- Przycisk tekstowy
- Tło .
- Gdy już skończysz, kliknij przycisk Zastosuj .
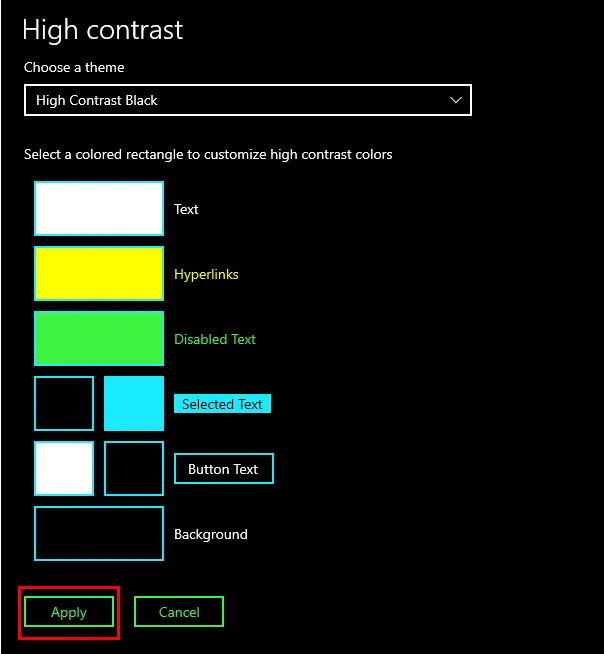
Tworzenie własnych kontrastowych motywów w systemie Windows 11
Jeśli aktywowałeś już motywy Kontrast na swoim komputerze, oto jak utworzyć własny:
- Przejdź do ekranu ustawień dostępności w aplikacji Ustawienia .
- Kliknij opcję Motywy kontrastowe po prawej stronie.
- W polu Motywy kontrastowe powinien być widoczny aktywny motyw, np. Pustynia .
- Kliknij Edytuj .
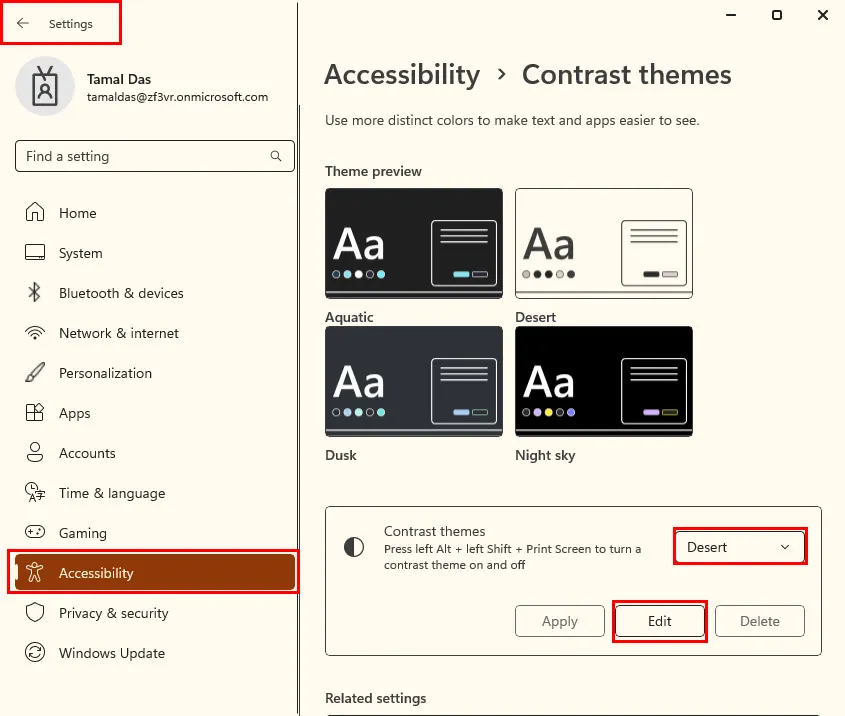
- Powinieneś teraz zobaczyć listę dostosowywania kolorów w menu Edytuj motyw kontrastu .
- Kliknij prostokąt w pobliżu elementu, np. Tło .
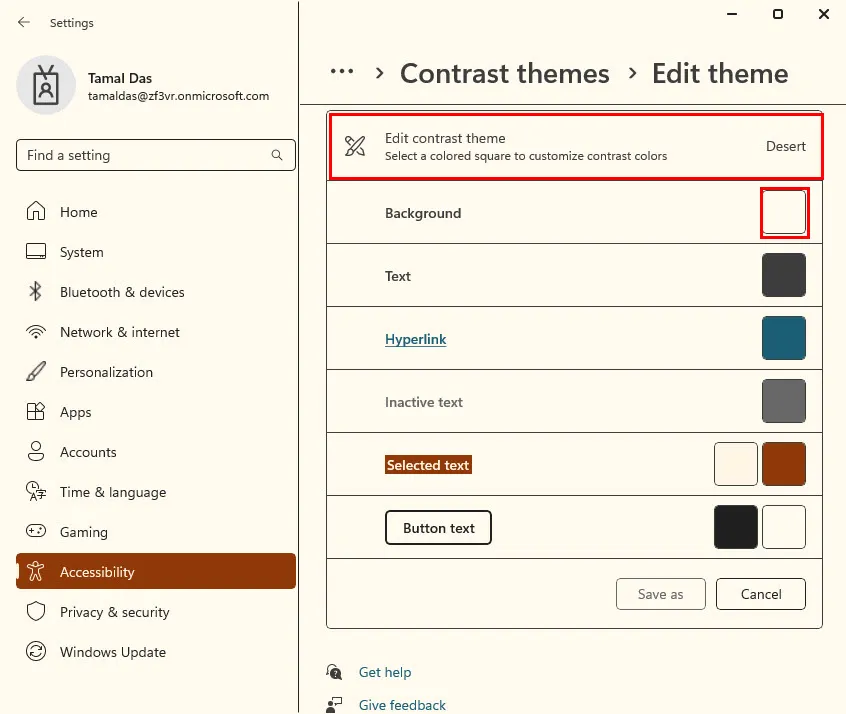
- Teraz wybierz kolor z pola Wybierz kolor tła .
- Kliknij Gotowe , aby go zapisać.
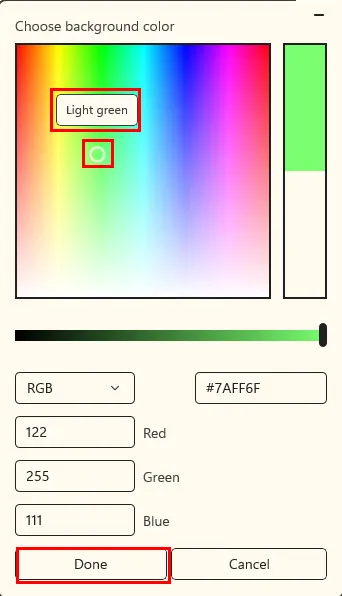
- Teraz naciśnij przycisk Zapisz jako i nadaj nowemu motywowi inną nazwę.
- Kliknij przycisk Zapisz i zastosuj .
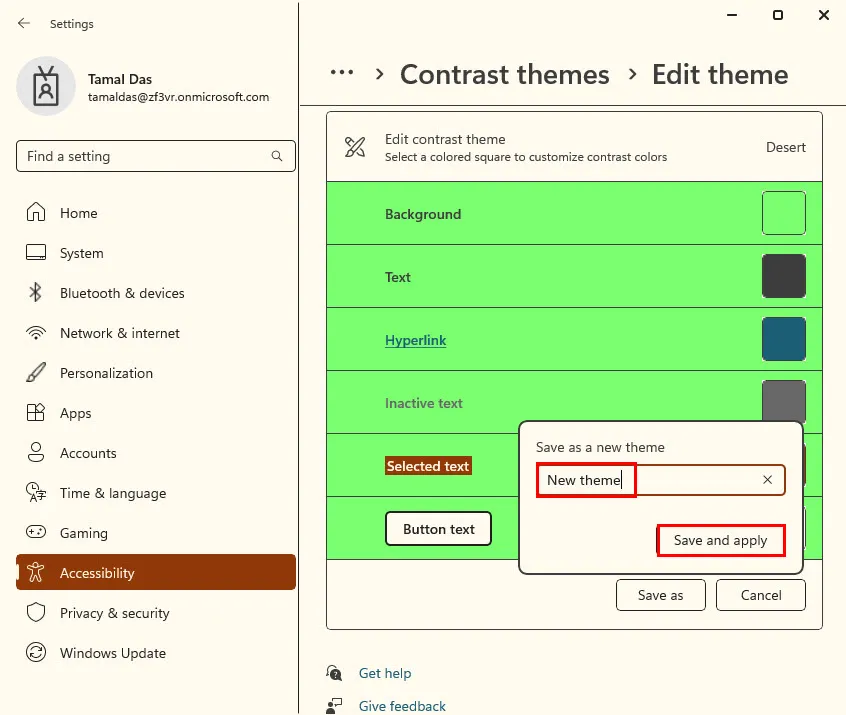
Tryb wysokiego kontrastu z innymi ustawieniami dostępności
Aby jeszcze bardziej poprawić wygodę użytkownika, możesz użyć następujących ustawień dostępności lub łatwości dostępu w trybie wysokiego kontrastu:
Lupa Windowsa
Lupa systemu Windows powiększa określony obszar ekranu, aby ułatwić oglądanie zawartości, takiej jak tekst i grafika. Można powiększać i pomniejszać oraz przesuwać powiększony obszar po ekranie.
Rozmiar kursora i częstotliwość migania
Możesz dostosować wartości domyślne, aby dostosować rozmiar i sposób migania kursora, aby uzyskać lepszą widoczność . Może to być również pomocne, jeśli domyślna częstotliwość mrugania jest zbyt rozpraszająca.
Narrator
Czyta zawartość ekranu, aby zapewnić lepsze zrozumienie, jeśli masz do czynienia z wyzwaniami wizualnymi. Możesz szybko włączyć lub wyłączyć tę funkcję, naciskając Windows+ Ctrl+ Enter.
Skalowanie wyświetlacza
Tryb wysokiego kontrastu w systemie Windows 10 można uzupełnić funkcjami Powiększ tekst i Powiększ wszystko w sekcji Wyświetlanie w obszarze Ułatwienia dostępu .
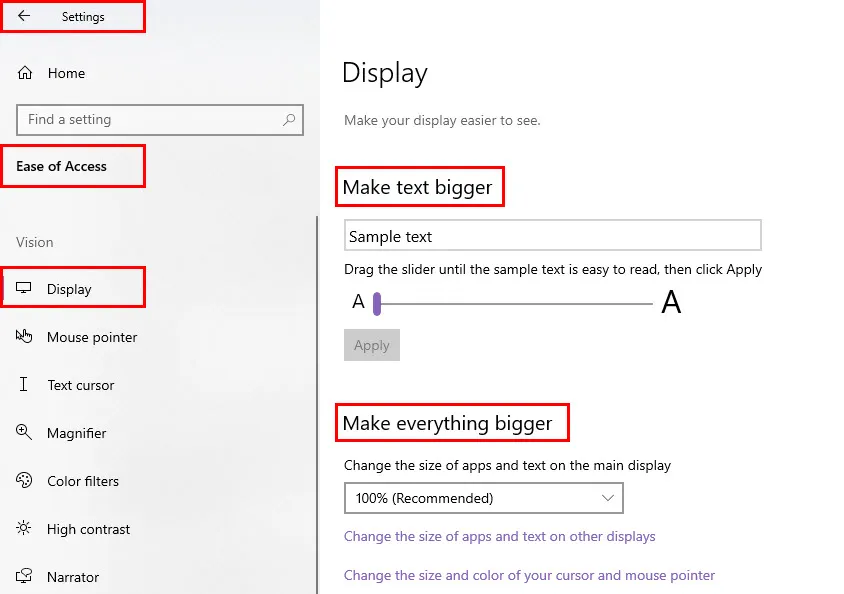
W systemie Windows 11 można użyć funkcji skalowania niestandardowego w menu System > Wyświetlacz .
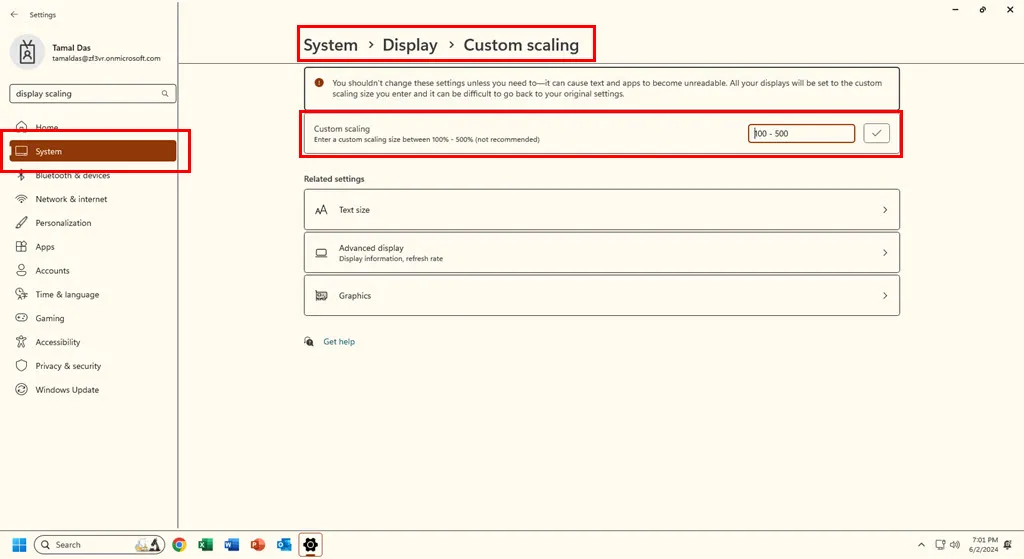
Streszczenie
Do czego zatem służy tryb wysokiego kontrastu? Krótko mówiąc, dostosowuje elementy wizualne interfejsu użytkownika, aby były bardziej dostępne i czytelne. Pokazałem przykłady aplikacji w trybach Windows 10 High Contrast i Windows 11 Contrast Themes.
Dowiedziałeś się również, jak włączać i dostosowywać te ustawienia dostępności na kompatybilnych urządzeniach. Ponadto można regulować i kalibrować kolory wyświetlacza.
Czy wypróbowałeś motywy o wysokim kontraście lub kontrastie na komputerze z systemem Windows? Skomentuj poniżej, aby podzielić się swoimi doświadczeniami z innymi czytelnikami.



Dodaj komentarz