6 sposobów sprawdzenia karty graficznej w systemie Windows 10
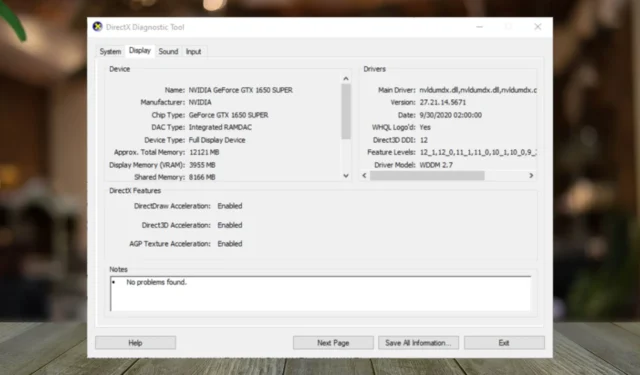
Niezależnie od tego, jakim jesteś użytkownikiem, znajomość i sprawdzenie karty graficznej na komputerze z systemem Windows 10 może pomóc w poprawie wrażeń wizualnych, a nawet utrzymaniu jej maksymalnej wydajności.
Jak sprawdzić kartę graficzną w systemie Windows 10?
1. Korzystając z Menedżera zadań
- Naciśnij Windows klawisz + X i wybierz Menedżera zadań , aby otworzyć zakładkę Procesy.
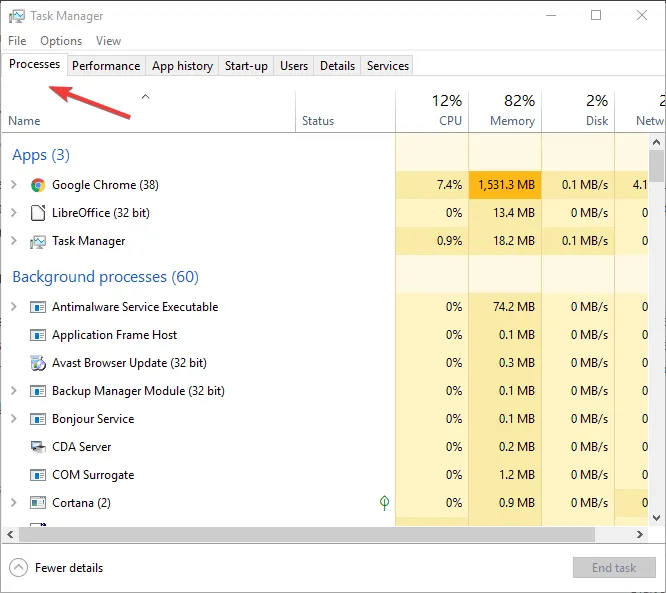
- Kliknij kartę Wydajność .

- Zostaną wyświetlone szczegółowe informacje na temat wszystkich procesorów graficznych , tj. zintegrowanej i dedykowanej karty graficznej.
- Obydwa będą wymienione na pasku bocznym pod GPU 0 i GPU 1 .
- Kliknij ten, o którym chcesz uzyskać informacje.
2. Korzystając z aplikacji Ustawienia
- Naciśnij Windows + I , aby otworzyć Ustawienia, a następnie przejdź do Wyświetlacz .
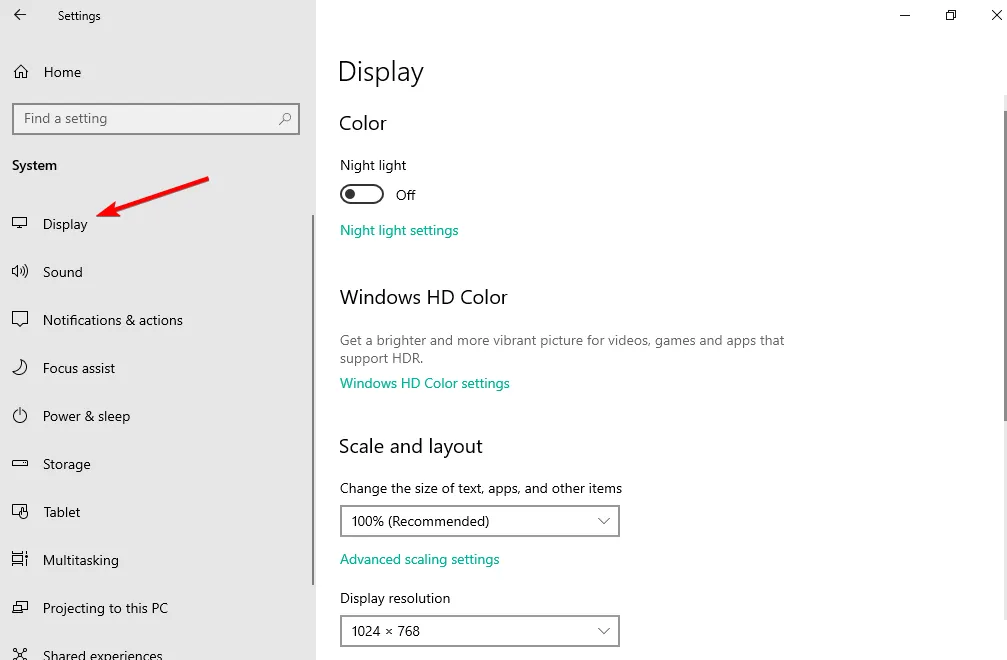
- Przejdź do Zaawansowane ustawienia wyświetlania .
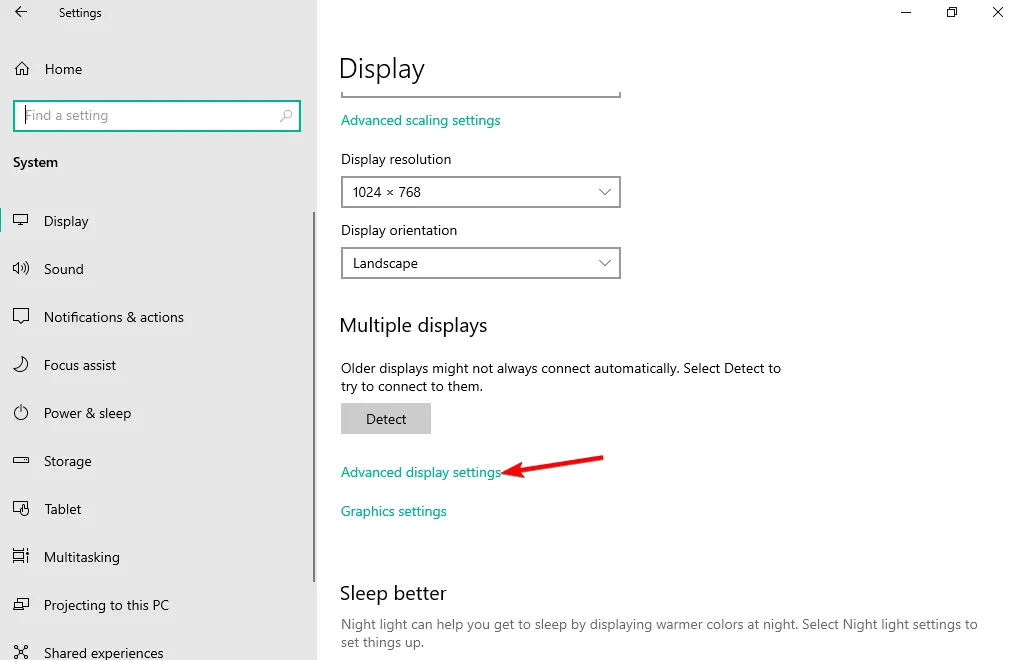
- Następnie kliknij Właściwości karty graficznej dla Display 1 .
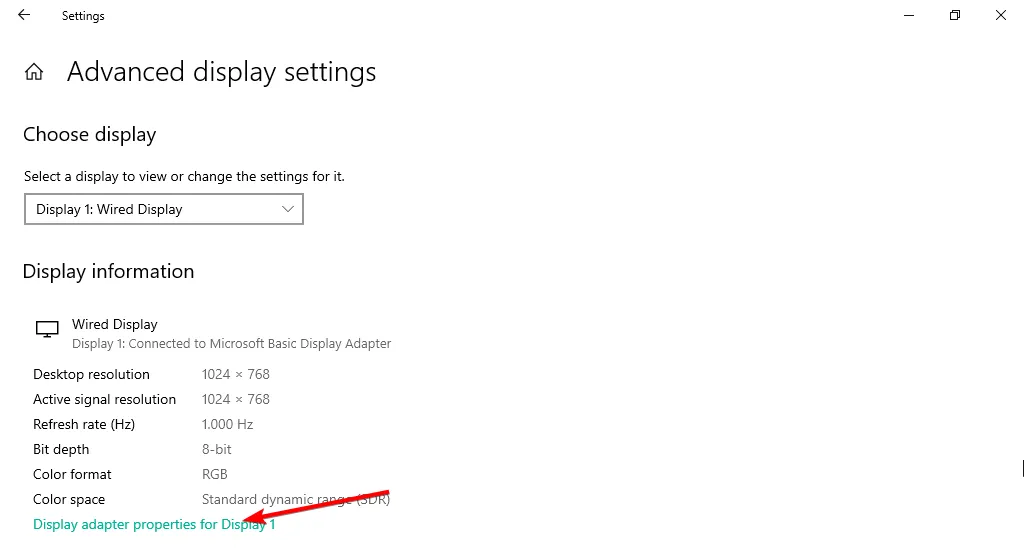
3. Korzystając z Panelu sterowania specyficznego dla procesora graficznego
Karta graficzna NVIDIA 3.1
- Kliknij prawym przyciskiem myszy puste miejsce na górze pulpitu, aby otworzyć menu kontekstowe i wybierz z opcji Panel sterowania Nvidia .
- Wybierz menu Informacje o systemie i przejdź do wersji BIOS-u wideo.
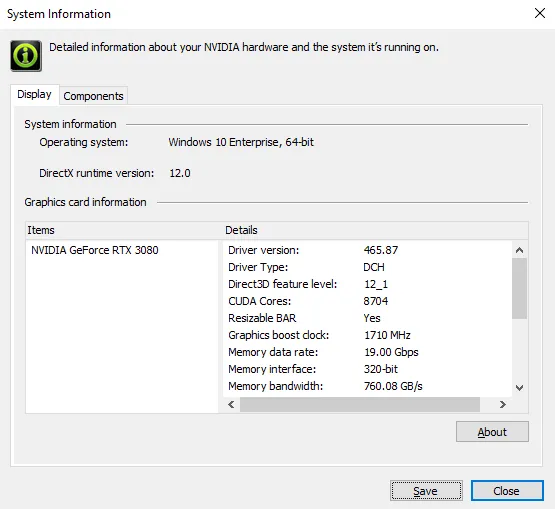
Karta graficzna AMD 3.2
- Naciśnij Windowsprzycisk, wpisz AMD Radeon Software i naciśnij, Enteraby go otworzyć.
- Przejdź do Ustawień i kliknij System.
- Kliknij przycisk rozwijany Szczegóły sprzętu , aby wyświetlić szczegółowe informacje o karcie graficznej.
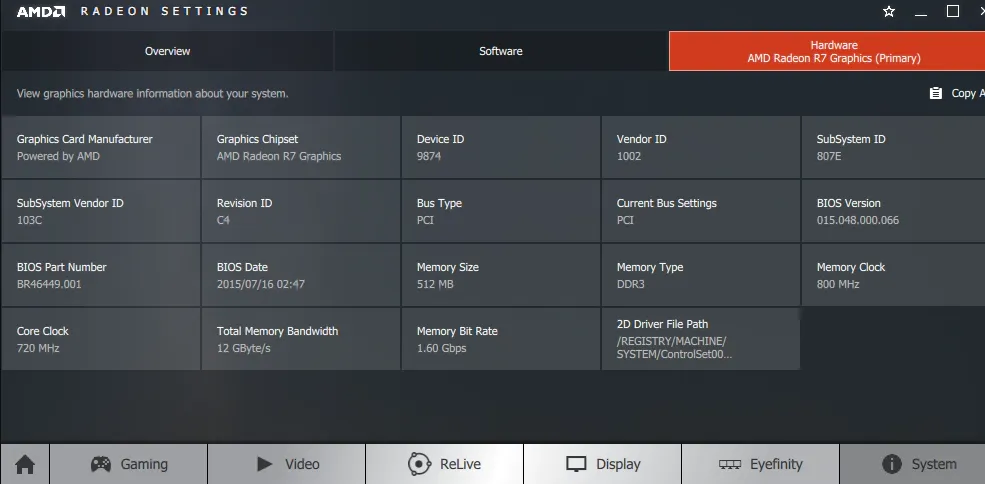
4. Za pomocą narzędzia SysInfo
- Naciśnij Windows+ Si wpisz informacje o systemie w polu wyszukiwania.
- Z listy wyników wybierz opcję Informacje o systemie .
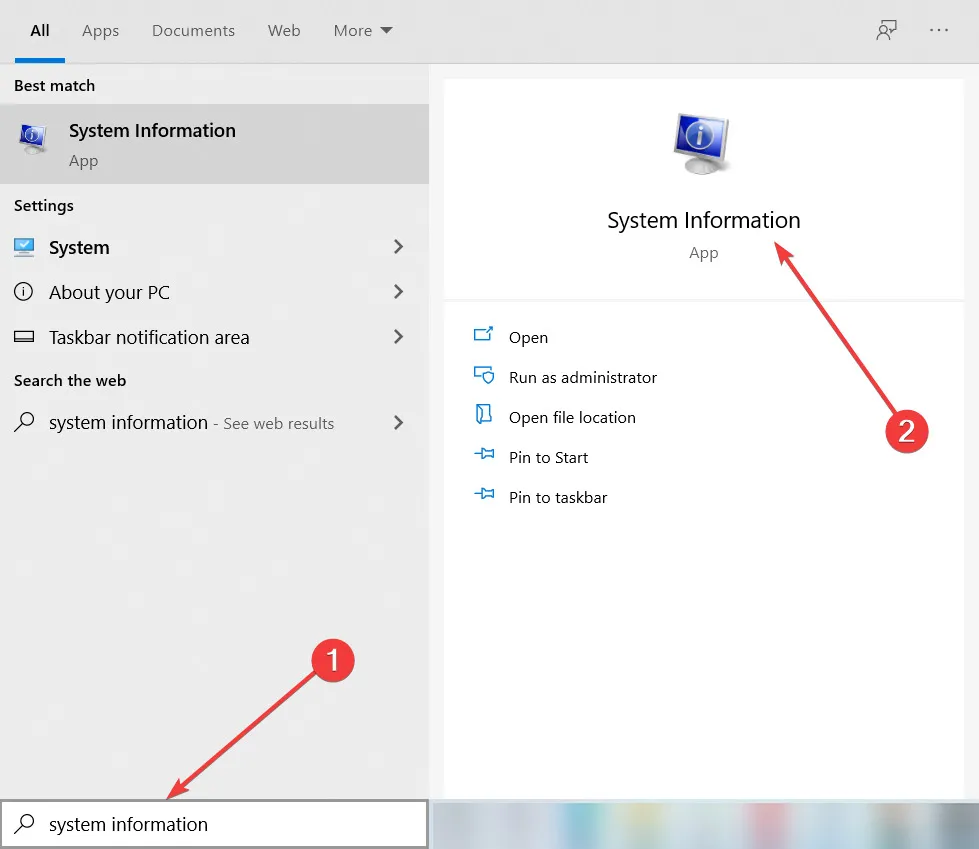
- Gdy otworzy się okno Informacje o systemie, wybierz opcję Składniki w lewym okienku.
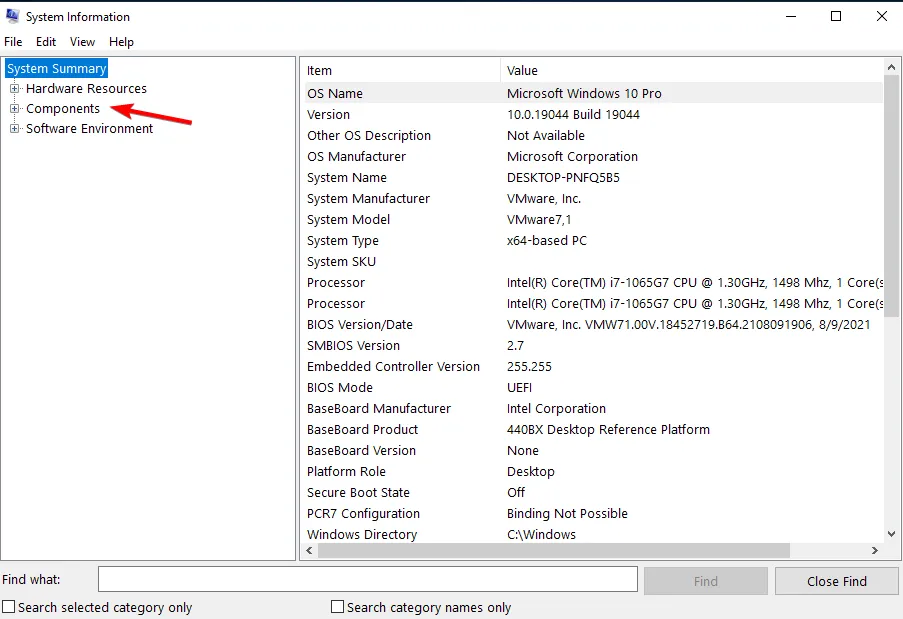
- Wybierz opcję Wyświetlacz z listy.
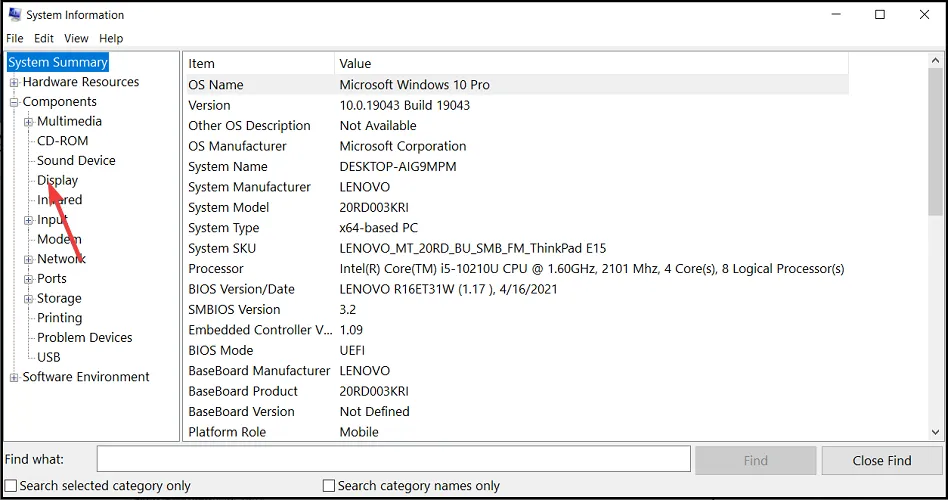
- Tutaj znajdziesz wszystkie informacje na temat karty graficznej na komputerze z systemem Windows 10.
5. Korzystając z Menedżera urządzeń
- Naciśnij klawisze Windows + X i wybierz Menedżer urządzeń .
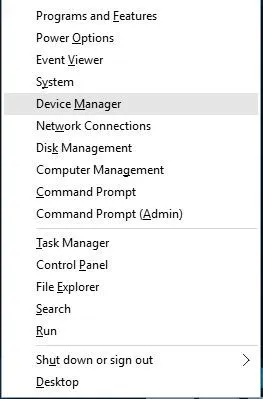
- Po uruchomieniu Menedżera urządzeń przejdź do sekcji Adaptery graficzne i znajdź sterownik karty graficznej.
- Twoja karta graficzna zostanie wyświetlona na liście.
- Aby dowiedzieć się więcej na ten temat, kliknij dwukrotnie żądany procesor graficzny, aby wyświetlić szczegółowe informacje w osobnym oknie.
6. Korzystając z narzędzia diagnostycznego DirectX
- Otwórz pasek wyszukiwania systemu Windows .
- Wpisz dxdiag i wybierz go.
- Przejdź do karty Wyświetlacz i sprawdź model procesora graficznego.
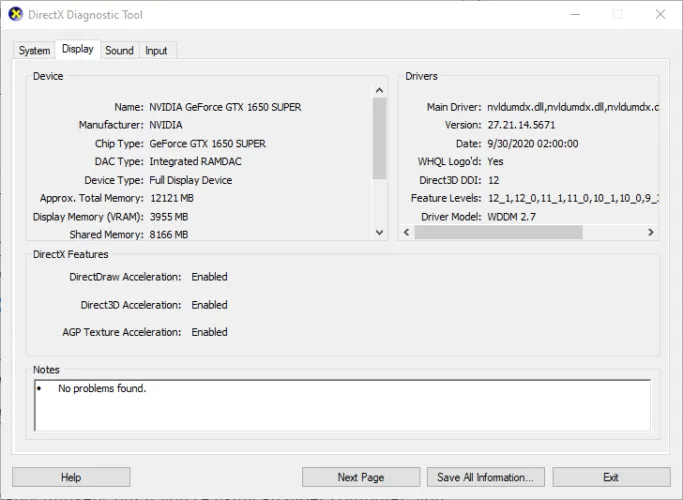
- Tutaj znajdziesz wszystkie informacje związane z kartą graficzną zainstalowaną na komputerze z systemem Windows 10.
Znaczenie znajomości karty graficznej
- Test zgodności programu – każda pobierana aplikacja lub program ma swoje własne minimalne wymagania systemowe, a Twoja karta graficzna prawie zawsze znajduje się na liście. W ten sposób, jeśli aplikacja strasznie zawodzi, np. gra ma opóźnienia, będziesz wiedzieć, że to Twoja karta graficzna nie spełnia wymagań.
- Aktualizacje sterowników — chociaż większość aktualizacji sterowników stanowi część aktualizacji systemu Windows, czasami mogą wystąpić problemy z instalacją sterowników lub mogą one zakończyć się niepowodzeniem. Musisz je pobrać ze strony producenta. Znajomość dokładnej karty graficznej może ułatwić jej sprawdzenie i instalację.
- Uaktualnij kartę graficzną — z czasem, w miarę instalowania większej liczby aplikacji i wykonywania zadań wymagających dużej ilości zasobów, może zaistnieć konieczność modernizacji karty graficznej. Znajomość twojego pomoże Ci wybrać następny w zależności od jego przydatności, tego, jak dobrze Ci służył oraz kompatybilności z oprogramowaniem i sprzętem.
- Optymalizacja wydajności – Twoja karta graficzna ma ustawienia domyślne, więc znajomość jej możliwości może pomóc w dostosowaniu niektórych konfiguracji w celu uzyskania lepszej wydajności w przypadku niektórych zadań, takich jak granie.
- Rozwiązywanie problemów – każda karta graficzna jest inna, więc w przypadku wystąpienia pewnych problemów z wyświetlaniem, sposób rozwiązywania problemów zostanie dostosowany do konkretnej karty graficznej.
- Zarządzanie zasobami – w zależności od codziennych zadań niektóre z nich mogą obciążać procesor graficzny. Gdy znajduje się pod zbyt dużym ciśnieniem, może generować ciepło, a komputer z systemem Windows 10 może powodować losowe wyłączanie. Podczas grania w grę może się okazać, że użycie procesora graficznego jest wysokie, więc znajomość jego specyfikacji i ograniczeń pomoże Ci utrzymać kartę graficzną w dobrym stanie.
Możesz zastosować te same kroki, co w systemie Windows 10, aby sprawdzić kartę graficzną w systemie Windows 11 z pewnymi niewielkimi różnicami. Jeśli powyższe kroki wydają się długie lub nieco techniczne, zawsze możesz polegać na Internecie.
Wszystko, czego potrzebujesz, to sprawdzić numer modelu komputera i go wyszukać. Znajdziesz wszystkie jego specyfikacje, w tym kartę graficzną.
Bardziej zaawansowanym użytkownikom, którzy chcieliby mieć kompleksowe narzędzie, które dostarcza nieco więcej informacji i wskazówek dotyczących rozwiązywania problemów, przydatne będzie narzędzie Informacje i diagnostyka procesora graficznego.
Nie tylko o karcie graficznej musisz wiedzieć. Twój sprzęt komputerowy zawiera o wiele więcej informacji, których możesz potrzebować, więc zawsze możesz sprawdzić inne specyfikacje komputera.
To już koniec od nas, ale jeśli masz jakieś dodatkowe uwagi na ten temat, chętnie je poznamy. Możesz je zostawić w sekcji komentarzy poniżej.


Dodaj komentarz